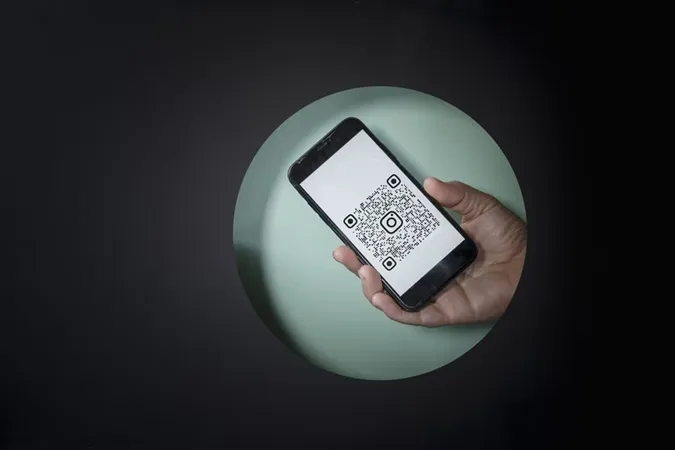«¿Tiene Samsung un escáner de códigos QR?» ¿Es esa la pregunta que le ha traído hasta aquí? Los teléfonos Samsung Galaxy tienen un escáner de códigos QR incorporado al que se puede acceder de varias maneras. Para los que no lo sepan, los códigos QR, también conocidos como códigos de respuesta rápida, contienen información oculta como enlaces a sitios web, números de teléfono, ubicaciones, etc., que sólo pueden leer los escáneres QR. Veamos varias formas de escanear un código QR en teléfonos Samsung Galaxy.
Cómo escanear un código QR en Samsung
1. Utilizando la aplicación de cámara
En los teléfonos Samsung Galaxy con Android 9.0 (Pie) y superior, encontrará el escáner de códigos QR integrado dentro de la aplicación Cámara. Sin embargo, tendrá que habilitarlo primero en los Ajustes de la cámara.
Abra la app Cámara y pulse sobre el icono Ajustes. Active el interruptor situado junto a Escanear códigos QR. Se trata de un único paso.
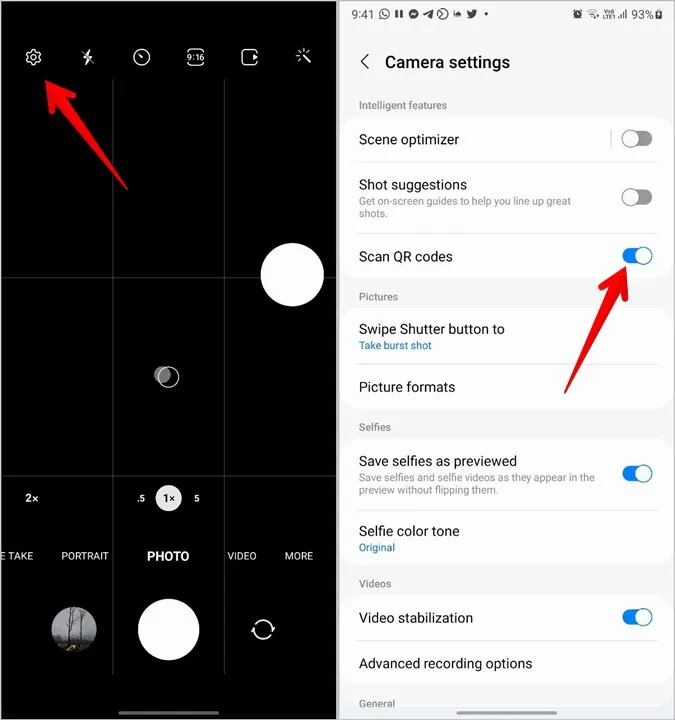
Con el ajuste activado, inicie la app Cámara y apunte con ella hacia el código QR. Espere unos segundos. La app Cámara descodificará el código QR y mostrará la información relevante en la pantalla.
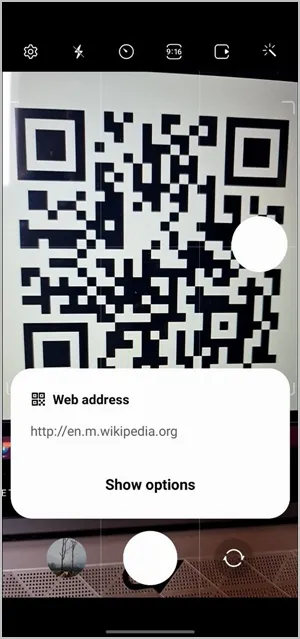
2. Desde Quick Tile
Samsung también ha proporcionado un escáner de códigos QR en Quick Tiles. A continuación le explicamos cómo utilizarlo:
1. Deslice el dedo hacia abajo desde la barra de estado para abrir el panel de notificaciones. Deslice de nuevo el dedo hacia abajo desde el borde superior para mostrar los azulejos rápidos.
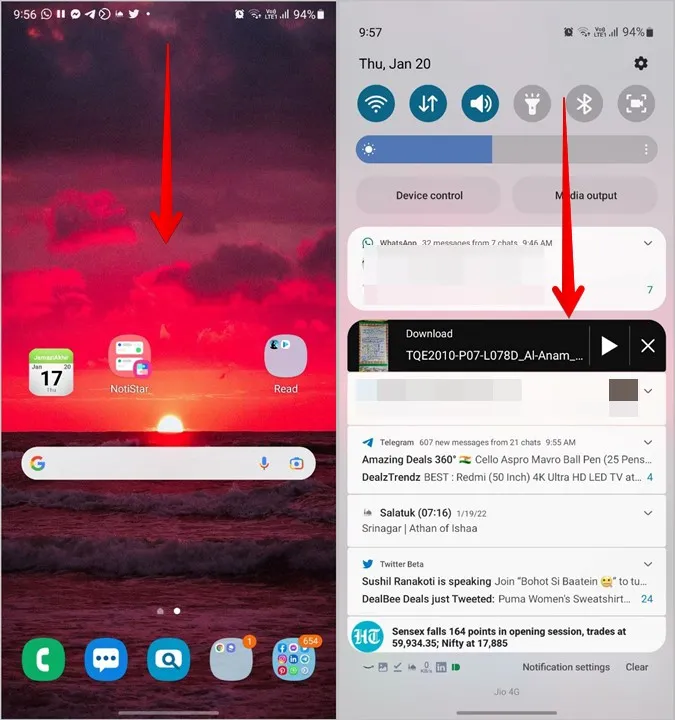
2. Desplácese por los azulejos y busque el azulejo Escanear código QR. Púlselo.
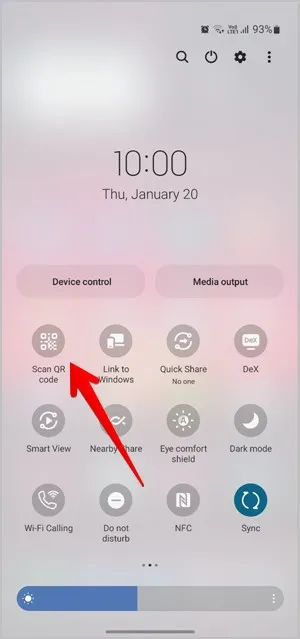
3. Se abrirá el escáner QR. Apúntelo hacia el código QR para leerlo.
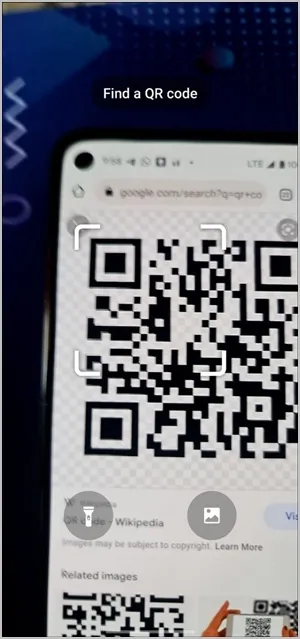
En caso de que no encuentre la tesela Escanear código QR en las teselas rápidas, deslícese hacia la derecha hasta la última pantalla de teselas rápidas hasta que vea el botón + (Añadir). Púlselo.
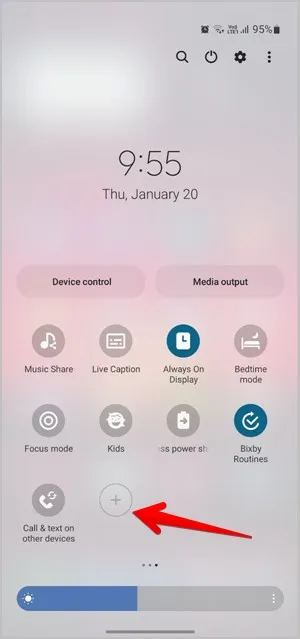
Mantenga pulsado el azulejo Escanear código QR de la sección superior y arrástrelo a la sección inferior. Pulse Hecho. Ahora, abra las fichas rápidas y encontrará la ficha Escanear código QR.
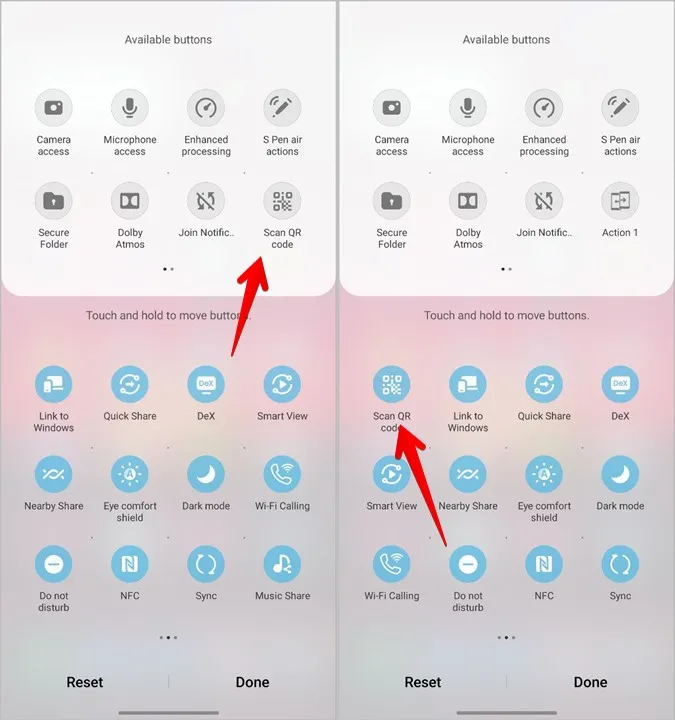
3. Escanear código QR desde una imagen de la Galería
Usando la baldosa rápida Escanear código QR, puede escanear código QR desde cualquier imagen de su Galería. Primero, pulse sobre la tesela rápida Escanear código QR como se muestra arriba. En la pantalla del escáner, pulse sobre el icono de la Galería. Seleccione la imagen que desea escanear.
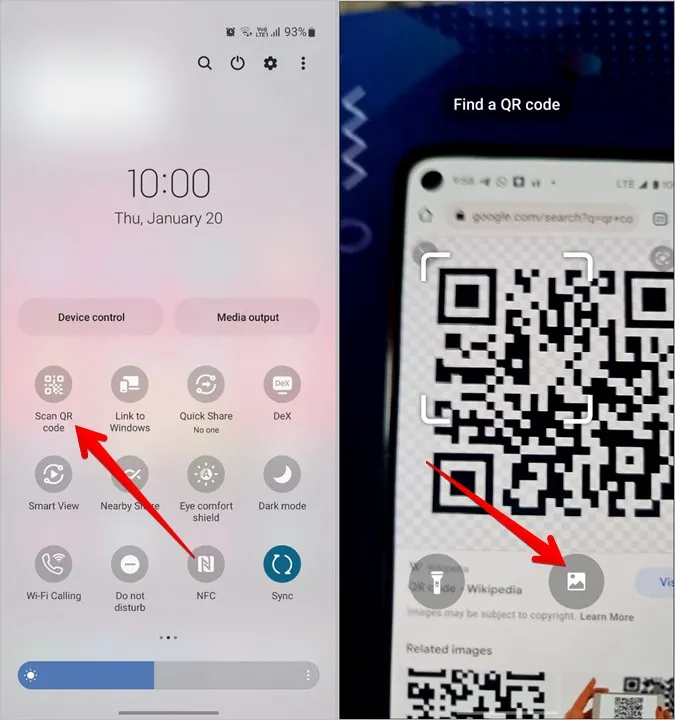
4. Uso de Bixby Vision
Bixby Vision, una útil función del Asistente Bixby, también proporciona un escáner QR para escanear códigos QR en Samsung. Inicie Bixby Vision en su teléfono y abra el Escáner QR desde la zona inferior. Apunte con la cámara hacia el código QR. En caso de que el escáner QR no esté disponible en el panel inferior, pulse sobre el icono de tres puntos en Bixby Vision y habilite el escáner de códigos QR.
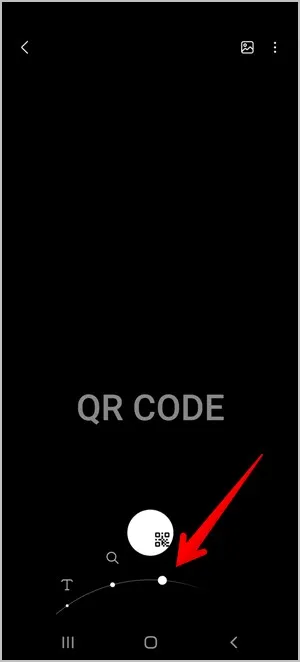
Nota: La función de escáner de códigos QR de Bixby Vision ha quedado obsoleta en One UI 4.
Del mismo modo, puede escanear códigos QR en su Galería utilizando Bixby Vision. Inicie la aplicación Galería de Samsung y abra la foto que desee escanear. Pulse el icono (ojo) de Bixby Vision en la parte superior.

5. Uso de Samsung Internet
El propio navegador de Samsung, Samsung Internet, también ofrece un escáner QR. Para utilizarlo, primero debe habilitarlo como se muestra a continuación.
1. Inicie Samsung Internet en su teléfono.
2. Pulse el icono de tres barras de la parte inferior y vaya a Ajustes.
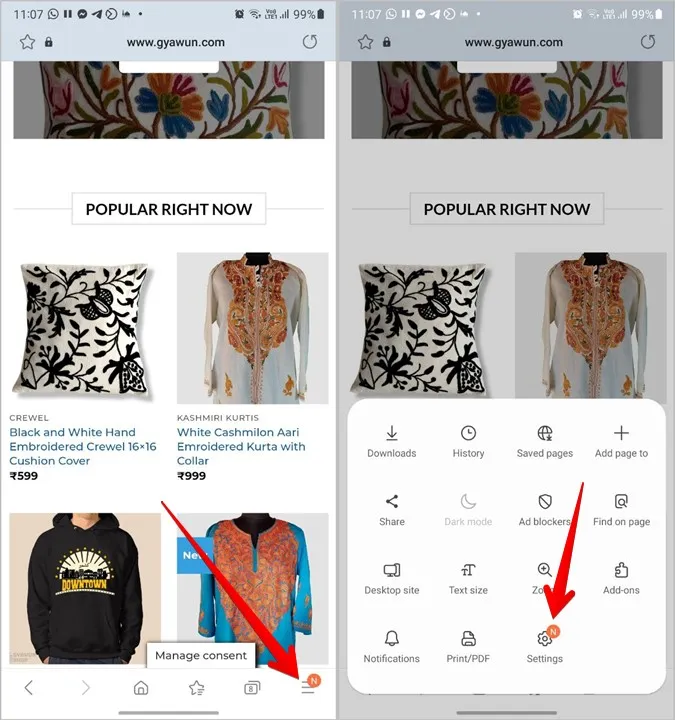
3. En algunos dispositivos, deberá ir a Funciones útiles y habilitar el escáner de códigos QR. Si no lo encuentra, vaya a Diseño y menú seguido de Personalizar menú.
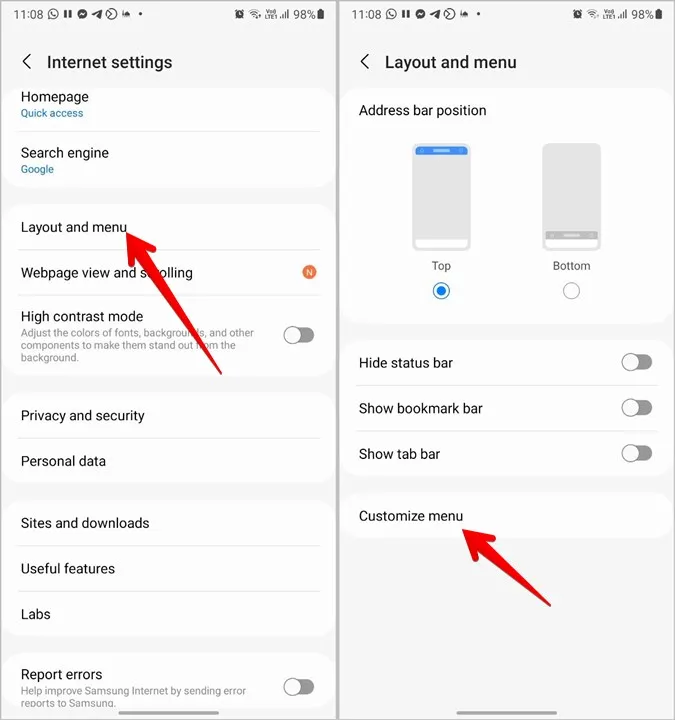
4. Mantenga pulsado el botón del escáner de códigos QR y arrástrelo hasta el panel inferior.
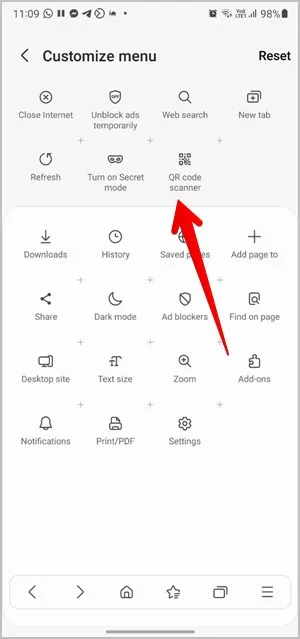
Ahora, para utilizar este escáner, toque el icono de las tres barras en Samsung Internet y pulse el botón del escáner de códigos QR. Puede escanear una imagen nueva o una imagen existente de su Galería pulsando el icono Galería.
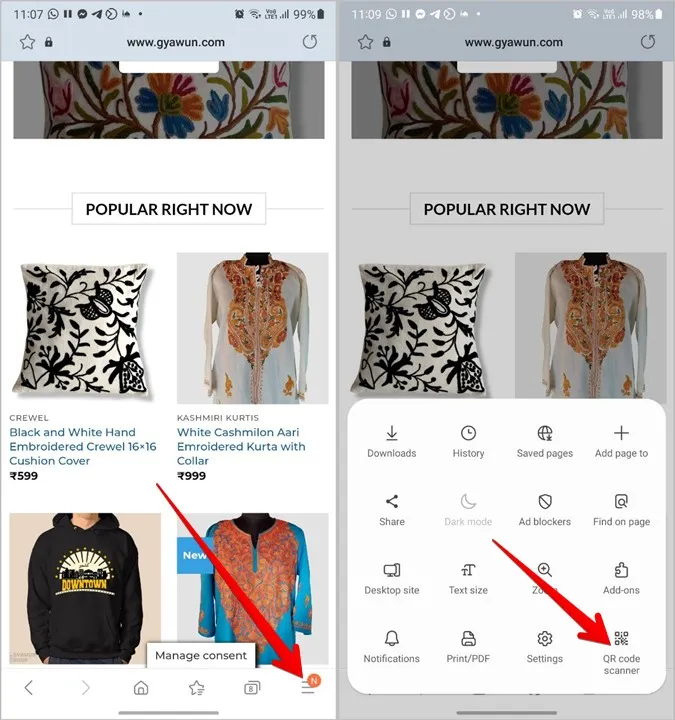
Consejo: Si está pensando en pasarse a Samsung Internet, lea su comparación con Google Chrome.
6. Uso de Google Lens
Además de Bixby Vision, los teléfonos Samsung Galaxy también vienen con Google Lens. Puede utilizarla para escanear un código QR en un teléfono Samsung.
En primer lugar, inicie el Asistente de Google en su teléfono Samsung Galaxy diciendo Ok Google o deslizando el dedo hacia el centro desde la esquina inferior derecha o izquierda del dispositivo. Una vez activado el Asistente de Google, diga «Abrir Google Lens». Pulse el botón Buscar con la cámara para escanear una imagen que tenga delante o seleccione una imagen de su teléfono.
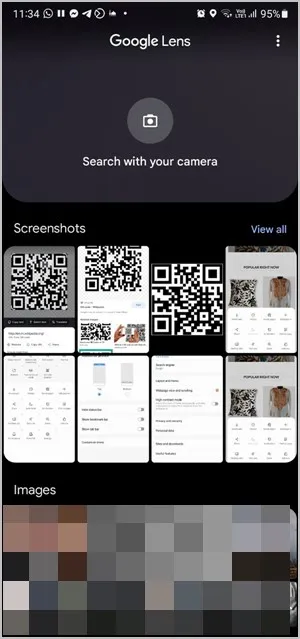
7. Uso de Google Fotos
Si tiene instalada la aplicación Google Fotos en su teléfono Samsung Galaxy, puede utilizarla para escanear códigos QR de imágenes de su Galería.
Sólo tiene que abrir la foto que contiene el código QR en la aplicación Google Fotos y pulsar el botón Google Lens. Así leerá el código QR. Consulte también los mejores consejos para editar imágenes en Google Fotos.
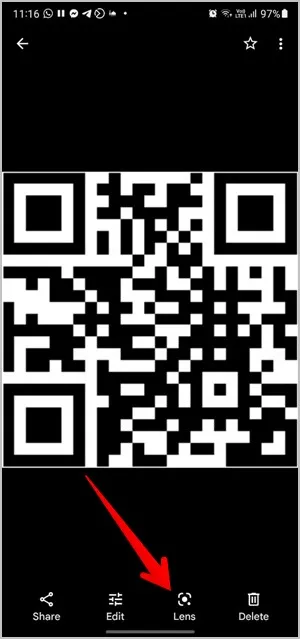
8. Utilizar la búsqueda de Google
Si encuentra cualquier código QR utilizando la Búsqueda de Google, no necesita hacer una captura de pantalla para escanearlo. Pulse el icono de Google Lens sobre la imagen del código QR y éste lo escaneará. Tenga en cuenta que puede utilizar este método en cualquier teléfono Android.
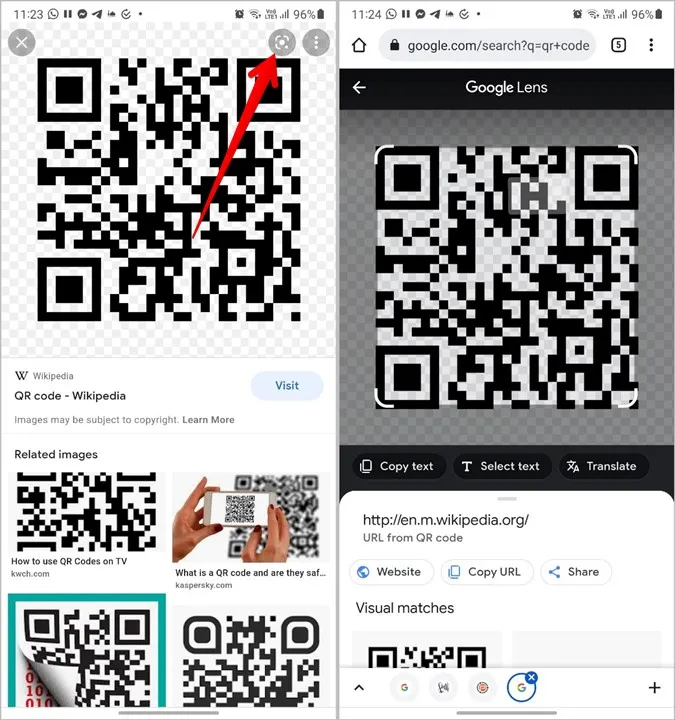
9. Uso de aplicaciones de terceros
Si no puede escanear códigos QR en teléfonos Samsung Galaxy utilizando los métodos anteriores, siempre puede instalar aplicaciones de terceros desde Play Store para el mismo fin. Estas apps le permiten escanear una imagen nueva o una captura de pantalla existente en su Galería.
Algunas de las apps para escanear códigos QR son:
- QR Code Scanner & Barcode
- Lector de códigos QR y de barras
- Lector y escáner de códigos QR
Preguntas más frecuentes
1. ¿Cómo escanear códigos QR de redes sociales y aplicaciones de chat?
Si desea escanear un código QR para añadir a alguien como amigo, puede utilizar los métodos anteriores. Algunas aplicaciones como Twitter, Discord, LinkedIn, etc., también tienen un escáner de códigos QR incorporado.
Sin embargo, si está intentando conectarse al PC o iniciar sesión en su cuenta en un dispositivo diferente escaneando un código QR, tendrá que utilizar únicamente el escáner QR de la aplicación. Por ejemplo, lo encontrará en Dispositivos vinculados en WhatsApp. Del mismo modo, para Telegram, vaya a Ajustes de Telegram > Dispositivos.
2. Cómo crear códigos QR
Puede crear códigos QR para cualquier cosa, como códigos QR para sitios web, páginas de Facebook, vídeos de YouTube, para compartir contraseñas de Wi-Fi y mucho más. Esto se puede hacer utilizando sitios web generadores de códigos QR o utilizando métodos nativos disponibles en varias apps.
Tenga cuidado
Aunque los códigos QR son bastante útiles en nuestra vida cotidiana, muchas estafas también implican el uso de códigos QR. Tras escanear un código QR, compruebe dos veces que la información revelada es auténtica antes de continuar. Por ejemplo, no haga clic en enlaces sospechosos y no escanee códigos QR si va a recibir dinero de alguien.