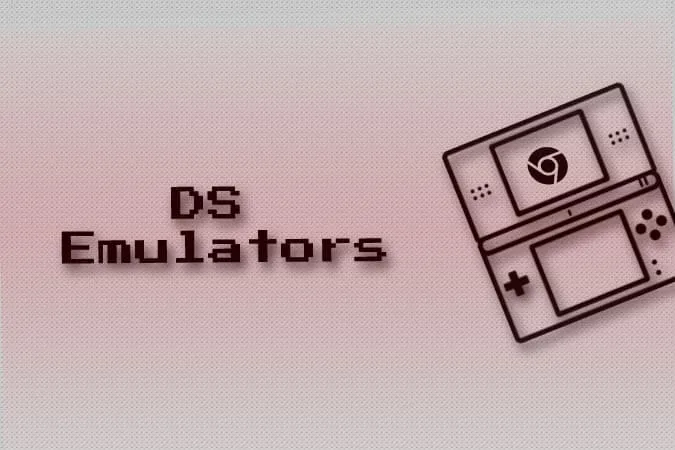¿Quieres jugar a algunos juegos nostálgicos en tu Chromebook? entonces echa un vistazo a estos emuladores de Nintendo DS que funcionan tal y como esperas. He probado muchos emuladores instalando extensiones del navegador desde Chrome Web Store, emuladores de Android desde Play Store e incluso algunos emuladores de DS basados en Linux. Tras un buen proceso de prueba y error, he encontrado que estos emuladores de Nintendo DS son los mejores que puedo recomendar.
Antes de empezar con los emuladores, lo primero que tenemos que hacer es descargar las ROM de los juegos de Nintendo DS. Independientemente del emulador que elija de la lista, estas ROM de juegos descargadas funcionarán en todos. El proceso consiste en descargar las ROM y cargarlas con la ayuda de un emulador para empezar a jugar. A continuación le explicamos cómo puede jugar a los juegos del emulador de Nintendo DS en su Chromebook.
Cómo descargar ROMS de juegos de Nintendo DS
Hay muchos sitios web donde puede descargar ROMs. Puedes hacer una búsqueda rápida en Google de Nintendo DS Game ROMs para encontrar muchos sitios web de alojamiento. Pero yo prefiero ROMS Juegos, ya que tiene un diseño limpio con una enorme colección de juegos de DS para que usted pueda descargar.
1. Para descargar, abra el sitio web de ROMS Games y seleccione Nintendo DS en la barra lateral.
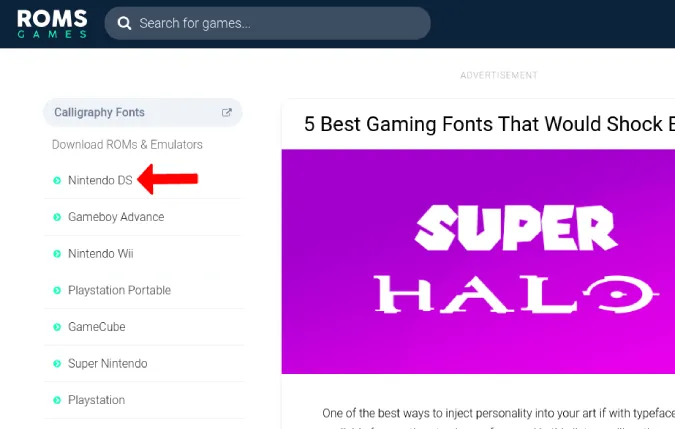
2. Aquí encontrará todos los juegos de Nintendo DS disponibles para descargar. Sólo tiene que hacer clic en un juego para continuar o buscar su juego favorito.
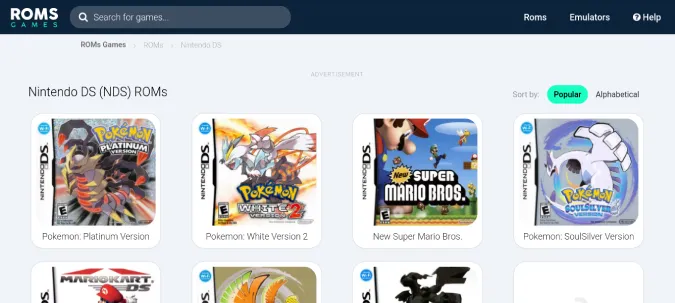
3. Una vez seleccionado un juego, haga clic en el botón Guardar partida de la derecha para iniciar la descarga.
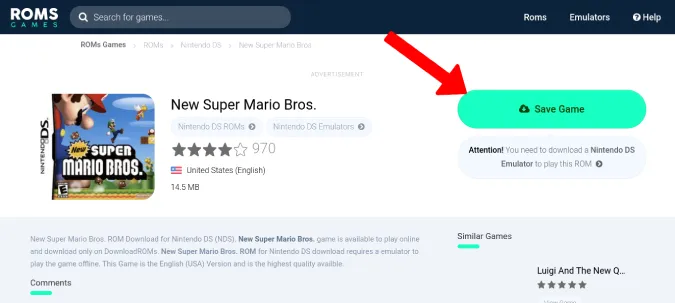
4. Se abrirá la aplicación Archivos. Pulse el botón Guardar para guardar el juego como un archivo Zip.
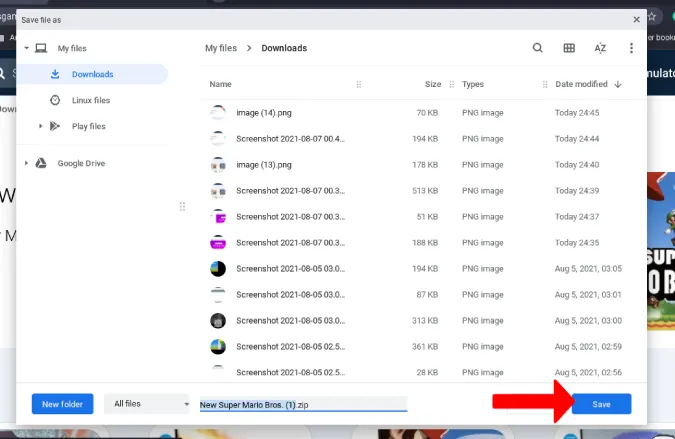
Una vez descargado el juego, necesitará un emulador que pueda ejecutarlo.
Los mejores emuladores de Nintendo DS para Chromebook
Empecemos por las soluciones gratuitas y fáciles:
1. Emulador SuperNDS
Se trata de una aplicación para Android que tiene versiones gratuitas y de pago. La única diferencia es que la versión de pago no tiene anuncios y cuesta un pago único de 2,99 dólares. Si quiere optar por la versión de pago, eche un vistazo al siguiente emulador que también es de pago pero tiene mejores FPS comparativamente.
Las dos principales ventajas del emulador SuperNDS son que admite el diseño de sobremesa con las 2 pantallas de la Nintendo DS mostrándose una al lado de la otra y que también es compatible con teclado y ratón.
1. En primer lugar, abra la Play Store e instale la app SuperNDS Emulator.
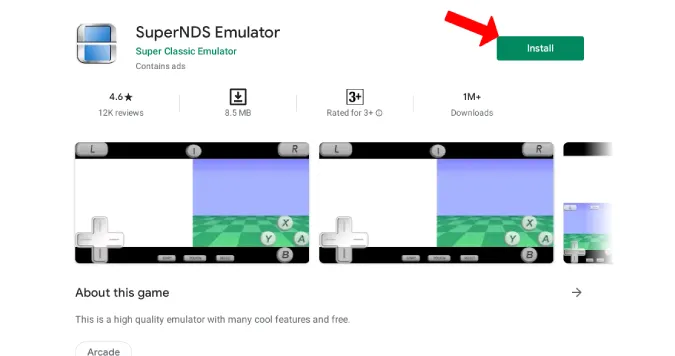
2. Una vez instalada, abra la app pulsando el botón Play en la Play Store. Ahora conceda los permisos de almacenamiento y micrófono.
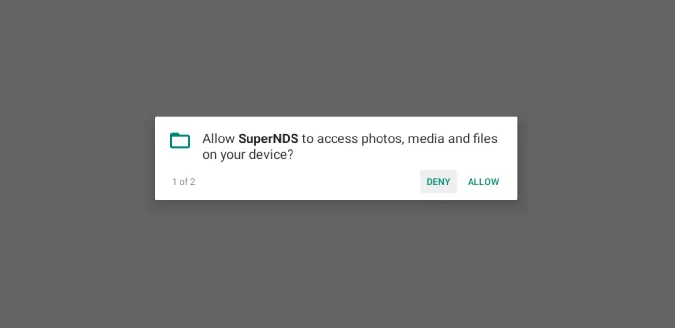
3. Ahora en la página de inicio, haga clic en Rescan y SuperDNS encontrará todas las ROMs DS en su dispositivo. Si tarda más en cargarse, haga clic en la opción Explorador de archivos y seleccione el archivo zip para abrir el juego y empezar a jugar inmediatamente.
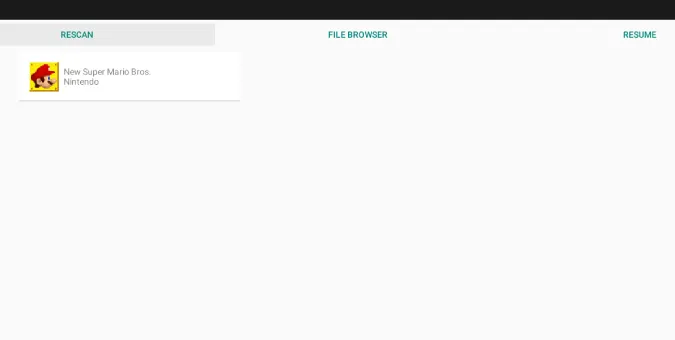
4. Ahora el juego se abre en un diseño de escritorio para que pueda jugar. Pero como se trata de una aplicación para Android, está optimizada para funcionar de forma táctil por defecto. Puede utilizar los controles táctiles si tiene un Chromebook flip.
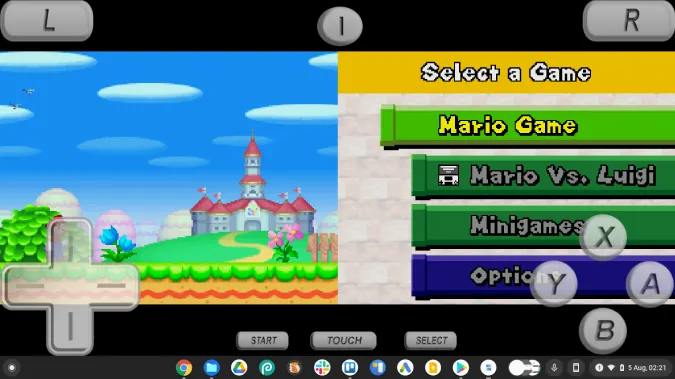
5. Si desea jugar con el teclado, haga clic en la opción de menú de la parte superior central y seleccione la opción Configuración en el menú emergente de la esquina superior izquierda.
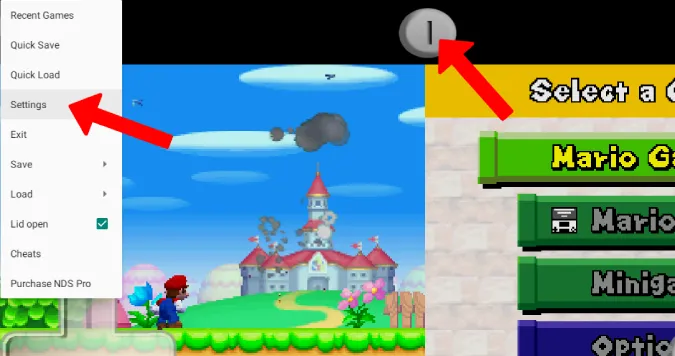
6. Desplácese hacia abajo y abra Editar asignación de teclas y asigne las teclas del teclado según sus necesidades. Por ejemplo, W para avanzar y barra espaciadora para el botón A, y así sucesivamente.
7. Ahora vuelva a la página del juego y pulse el botón TOCAR de la parte inferior para hacer desaparecer los controles en pantalla y jugar a todo el juego con teclado y ratón.
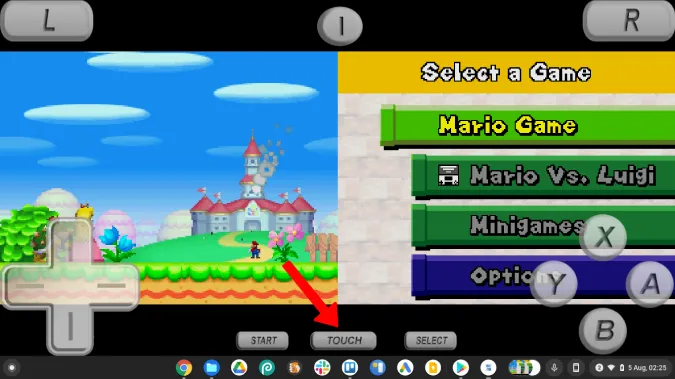
Ya puede iniciar el juego y jugar a los juegos de DS como a cualquier juego de sobremesa.
Pros
- Gratuito y fácil de instalar
- Compatibilidad con teclado y escritorio
- Muchas opciones de configuración
Contras
- Bajos FPS en comparación con otras aplicaciones emuladoras de DS de la lista
2. Emulador Drastic DS
Otro emulador de Nintendo DS para Chromebook es el Drastic DS Emulator que es como el SuperNDS Emulator pero con más FPS comparativamente. También puede ajustar y jugar a juegos con una resolución mayor que la original. No tiene anuncios y cuesta un pago único de 4,99 dólares.
1. Primero, abra la Play Store e instale la app Drastic DS Emulator completando el pago.
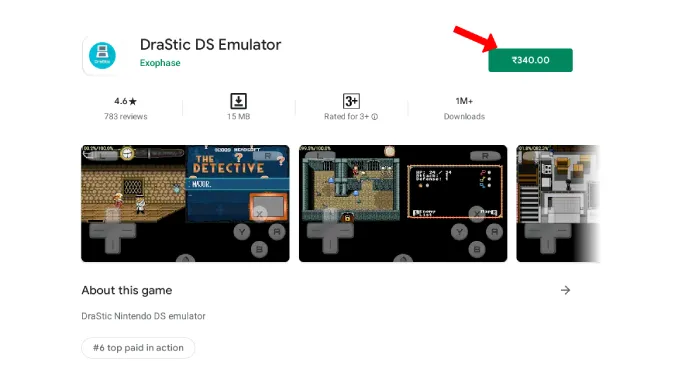
2. Una vez instalada, abra la app pulsando el botón Play de la Play Store. Ahora conceda los permisos al almacenamiento y al micrófono.
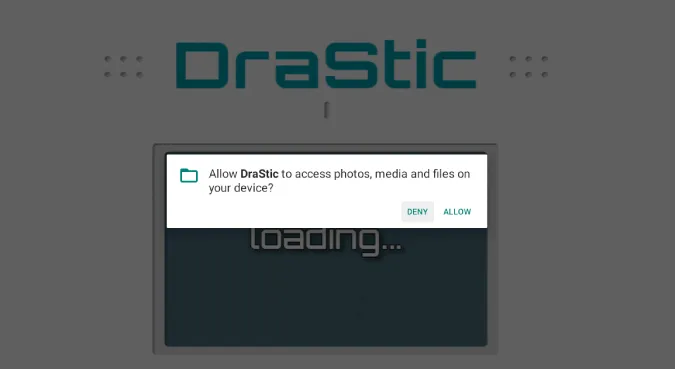
3. Ahora haga clic en el botón Cargar nuevo juego.
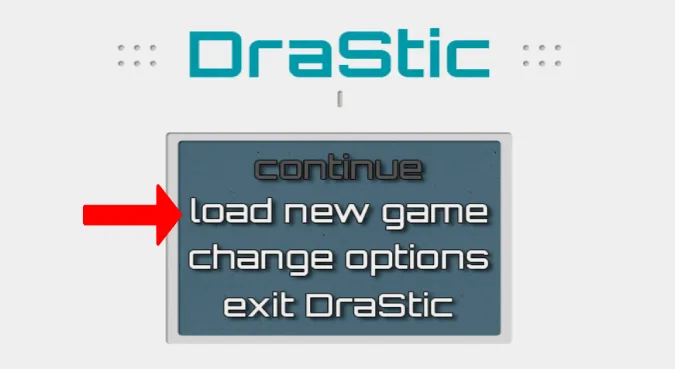
4. Esto mostrará una lista de todas las ROMs de DS disponibles en su almacenamiento. Seleccione el juego al que desea jugar para comenzar.
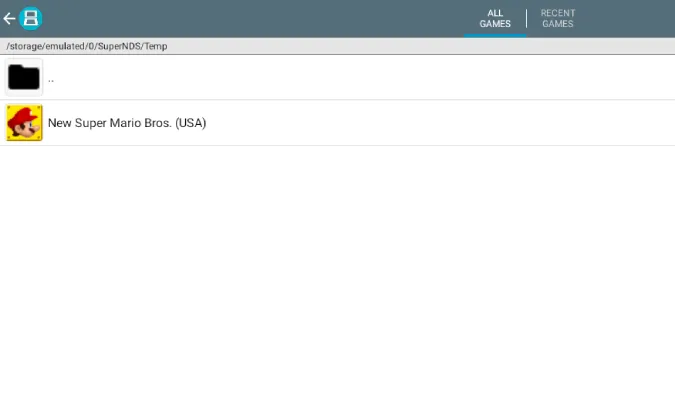
5. En la siguiente pantalla, pulse en Iniciar juego para comenzar una nueva partida.
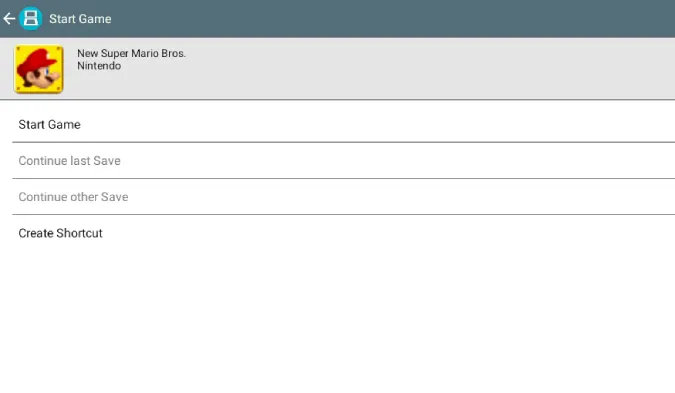
6. Ahora el juego debería abrirse en un diseño de escritorio para que pueda jugar. Pero como se trata de una aplicación para Android, está optimizada para funcionar con pantalla táctil por defecto. Puede utilizar los controles táctiles si tiene un Chromebook flip.
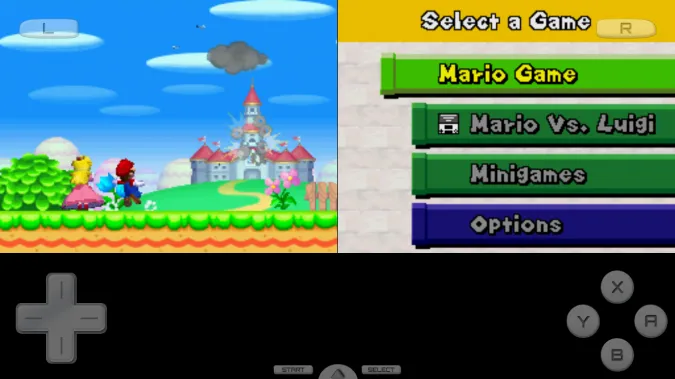
7. Si desea jugar con el teclado, haga clic en el icono de flecha de la parte inferior y seleccione Menú.
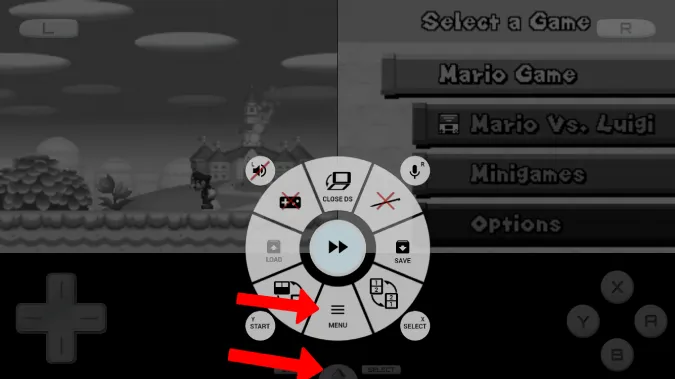
8. Ahora seleccione Opciones > Controlador externo > Mapear control y reasigne los controles de su teclado.
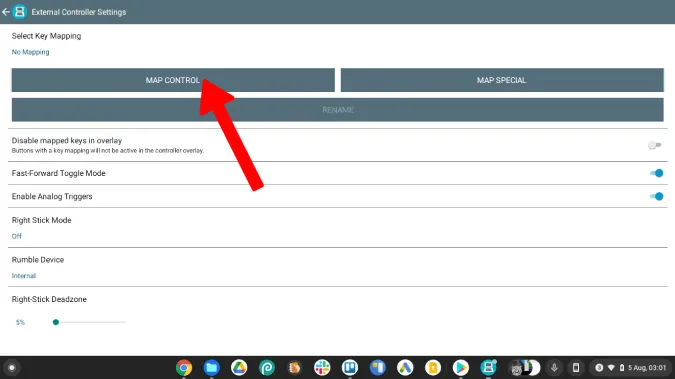
9. Ahora vuelva al juego y de nuevo haga clic en el icono de la flecha para seleccionar el icono del gamepad en la ventana emergente para desactivar los controles en pantalla.
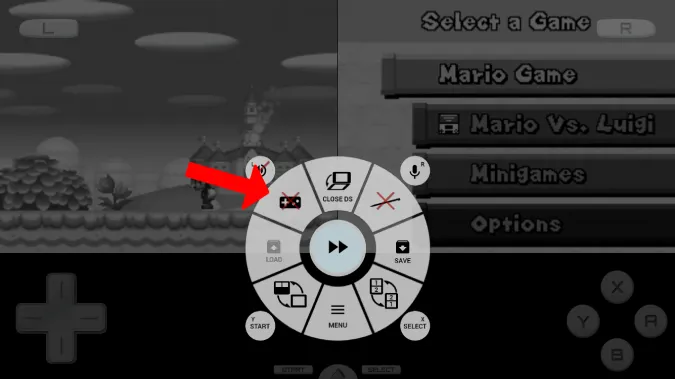
Ya está. Debería ser capaz de jugar a cualquier juego de Nintendo DS en su Chromebook con la ayuda de Drastic DS Emulator sin anuncios pero con unos FPS mucho mejores.
Pros
- Mejores FPS que muchos otros emuladores
- Soporte de teclado y diseño de escritorio
- Muchas opciones de configuración
Contras
- No hay opción de prueba gratuita
- Configurar los controles del teclado es un poco más difícil que en otros emuladores
3. melonDS
Si quiere conseguir mejores FPS sin pagar por el emulador Drastic DS, entonces melonDS es un buen emulador de Nintendo DS para Chromebooks. Como melonDS es una aplicación para Linux, tiene un proceso de instalación realmente tedioso. Pero para obtener una buena experiencia de juego de forma gratuita, vale la pena invertir su tiempo en esta única instalación.
Para empezar con la instalación de melonDS, en primer lugar, necesita habilitar Linux en su Chromebook si aún no lo ha hecho. He aquí cómo:
1. Para habilitar Linux en su Chromebook, haga clic en el icono de la hora en la parte inferior derecha o pulse Mayús+Alt+S. Ahora haga clic en el icono Cog para abrir la Configuración de Chrome OS.
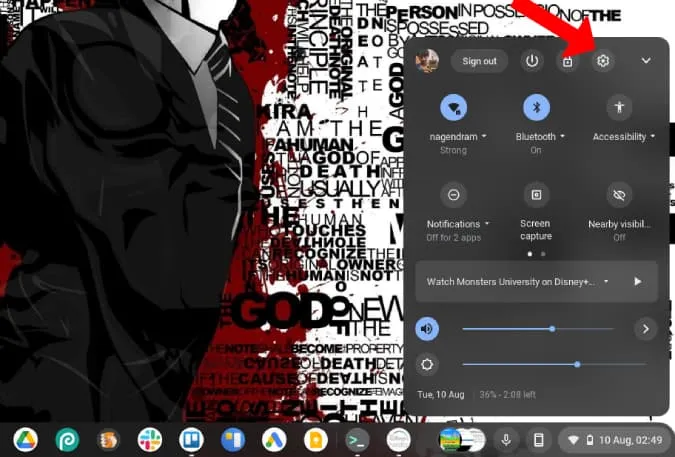
2. Vaya a Avanzado > Desarrolladores y haga clic en Activar junto a Entorno de desarrollo Linux. Siga los pasos para habilitar Linux en su Chromebook.
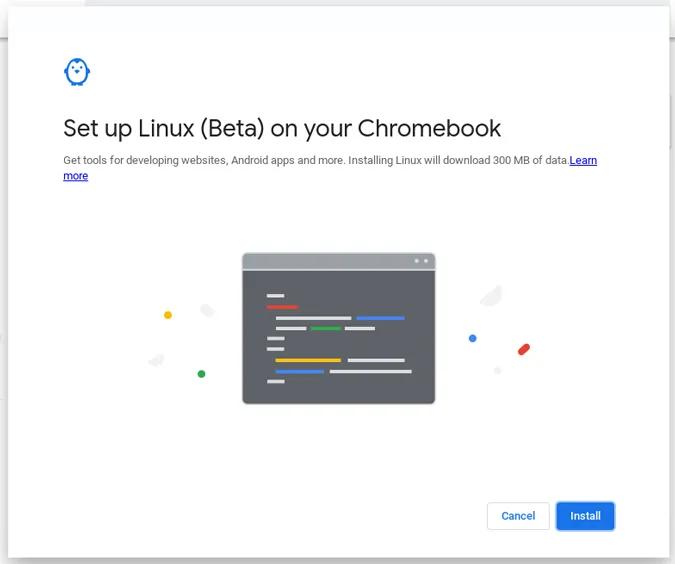
3. Una vez habilitado, encontrará una carpeta Linux en su cajón de aplicaciones. Ábrala y haga clic en Terminal.
4. Estamos instalando melonDS con la ayuda de Flatpak que no está activado por defecto. Así que primero ejecute este comando en su terminal para instalar el Flatpak.
sudo apt install flatpak
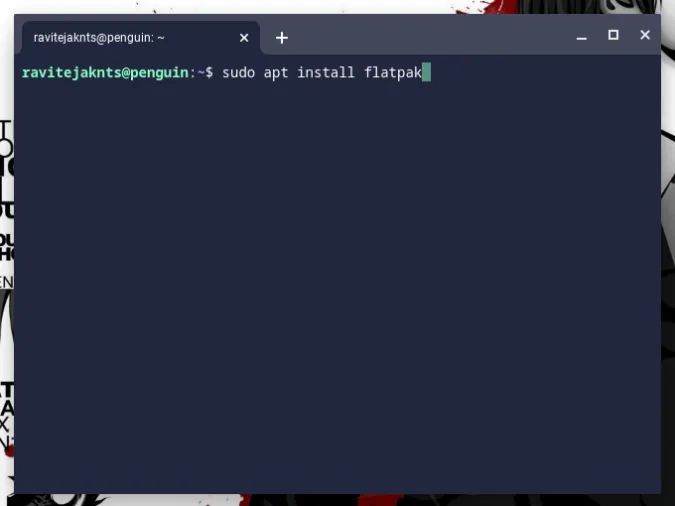
5. Flathub es el mejor lugar para obtener aplicaciones Flatpak. Para habilitar el repositorio Flathub, ejecute el siguiente comando.
flatpak –user remote-add –if-not-exists flathub https://flathub.org/repo/flathub.flatpakrepo
6. Ahora descargue la aplicación melonDS Linux. Puede hacerlo desde Flathub Store. Abra la página de melonDS y haga clic en Instalar y luego en Guardar para descargar la aplicación.
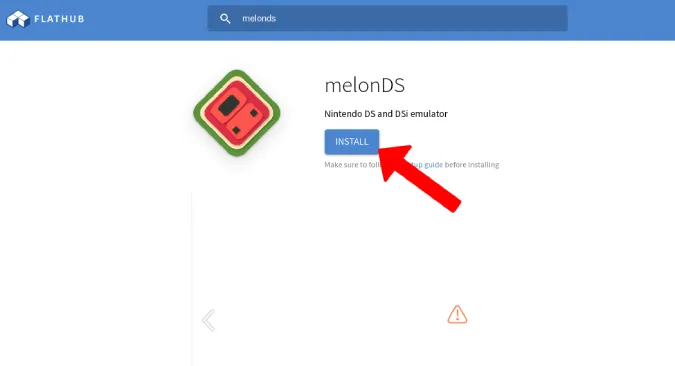
7. Ejecute el siguiente comando en su terminal para instalarla. Esto puede tardar unos minutos.
flatpak install flathub net.kuribo64.melonDS
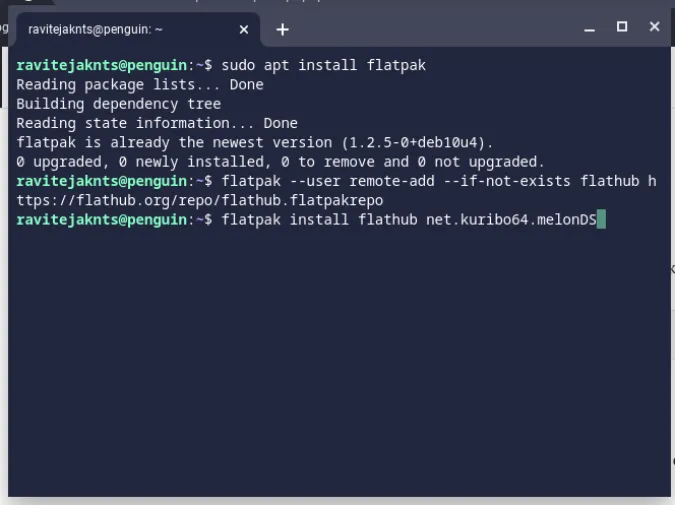
8. Una vez hecho esto, encontrará la aplicación melonDS en la carpeta Linux Apps. Sin embargo, no la abra ahora.
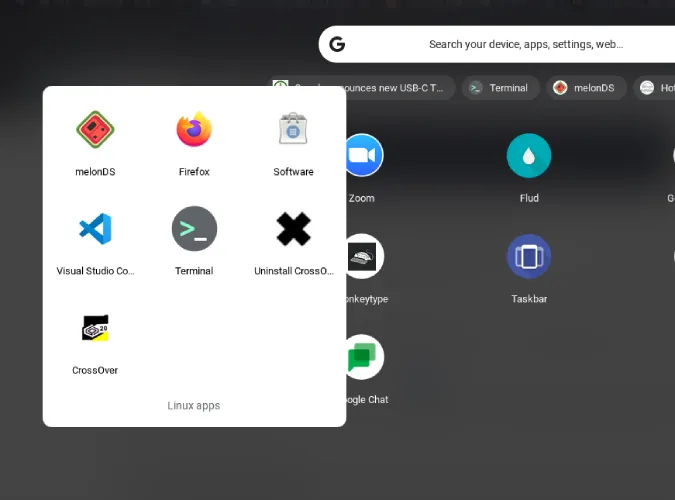
9. Para poder ejecutar juegos de DS, también necesita instalar el firmware de NDS. Para ello, abra este enlace y descargue el firmware de la NDS.
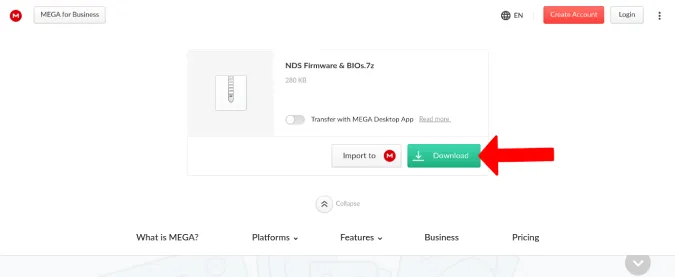
10. Ahora mueva tanto el firmware como los archivos ROM de los juegos a la carpeta Linux de la aplicación Archivos, ya que Linux sólo puede acceder a esos archivos.
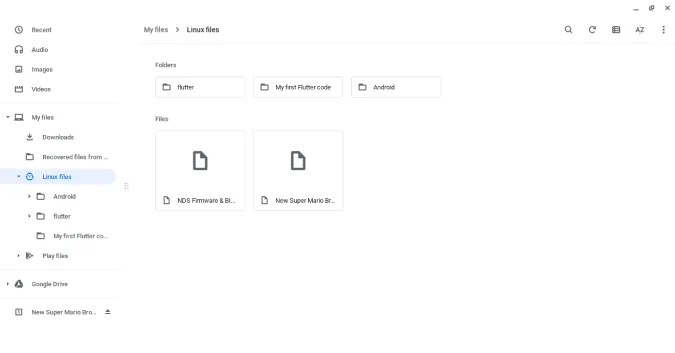
11. El firmware se descarga en un archivo comprimido 7z zip. Para extraerlo, utilice los siguientes comandos uno tras otro.
sudo apt install p7zip-full 7z x NDS Firmware & BIOs.7z
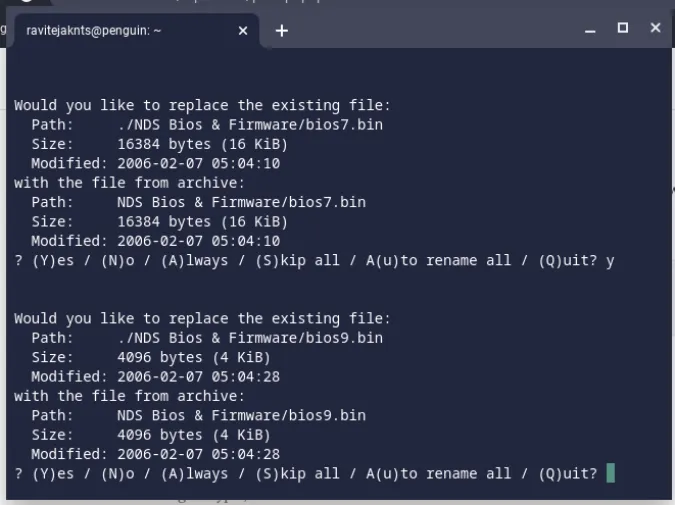
12. Esto extraerá la carpeta del firmware con cinco archivos en su interior.
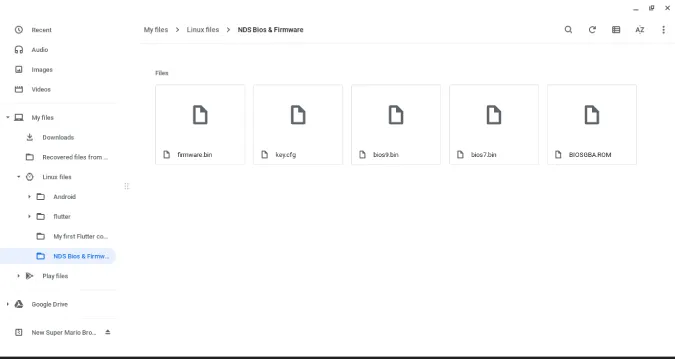
13. Ahora abra la aplicación melonDS desde el cajón de aplicaciones. Aquí seleccione congif > Emu Settings.
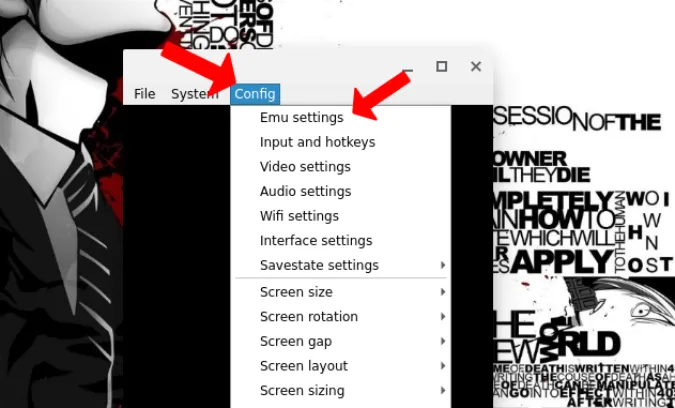
14. Ahora en la pestaña Modo DS, haga clic en el botón Examinar al lado de firmware DS y seleccione el archivo firmware.bin de la carpeta de firmware extraído.
15. A continuación, haga clic en el botón Examinar junto a las otras dos opciones y seleccione los archivos respectivos en consecuencia en la carpeta de firmware.
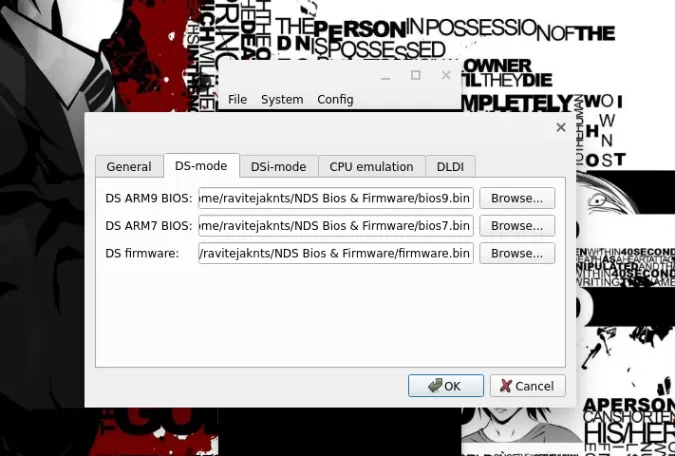
16. Ahora haga clic en Archivo > Abrir ROM y seleccione el juego que había movido a la carpeta Linux.
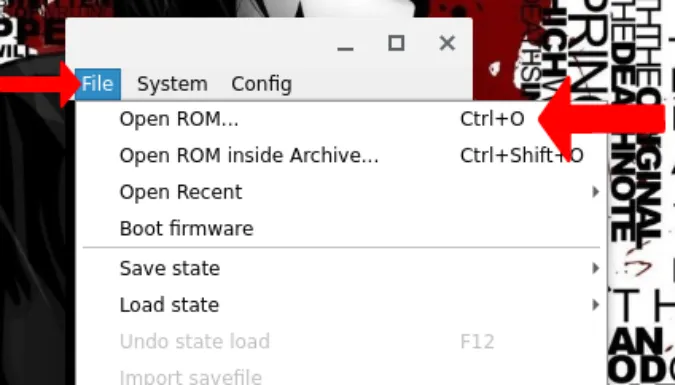
17. Se abrirá el juego para que pueda empezar a jugar. Puede abrir de nuevo el config> Entrada y teclas de acceso rápido para cambiar los controles de teclado, pero a diferencia de otros emuladores, los Controles de Teclado deberían estar activados por defecto.
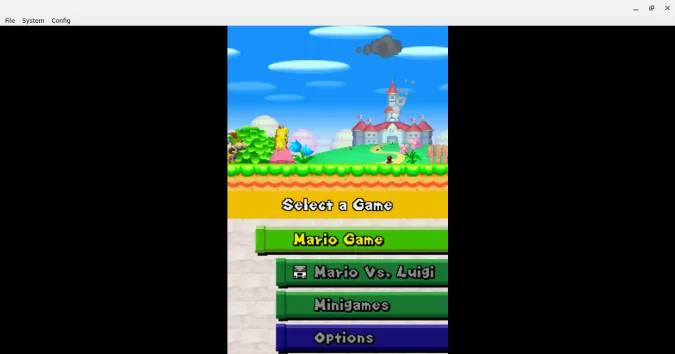
Pros
- Mejor rendimiento y experiencia de juego en general
Contras
- Disposición vertical igual que en DS
- Tedioso proceso de instalación
- Sólo admite teclado y mando, sin controles táctiles
Conclusión: Emuladores de DS para Chromebook
La mejor opción es definitivamente melonDS, pero si tu Chromebook no tiene buenas especificaciones o si el proceso de instalación te parece un poco tedioso, opta por Drastic NDS que es igual de bueno que melonDS pero cuesta 4,99 dólares. También puede optar por SuperNDS si desea una alternativa gratuita que hace el trabajo mejor que otros emuladores gratuitos en Play Store y Chrome Web Store.
Lea también:
- Yuzu Switch Emulator: Cómo jugar a juegos de Nintendo Switch en PC
- Los mejores juegos para Chromebooks optimizados para una experiencia similar a la de un PC