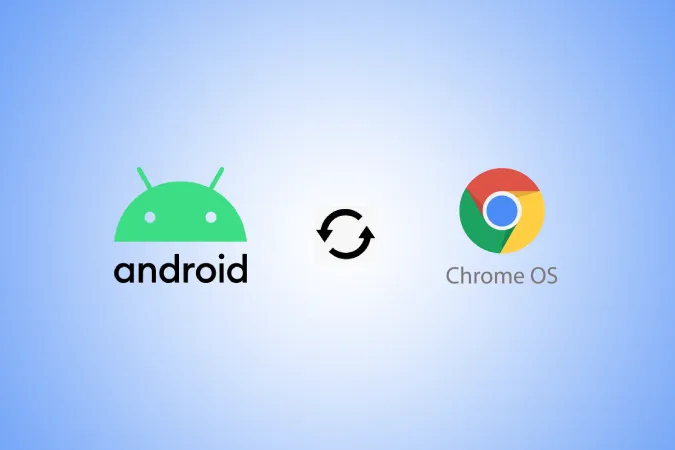El equipo de ChromeOS está más volcado que nunca en el desarrollo de funciones para el ecosistema. Ahora tenemos muchas formas de compartir fotos de Android a Chromebook y viceversa. Algunas de ellas se pueden hacer de forma nativa e inalámbrica, mientras que otros métodos funcionan con cables. He aquí tres formas de transferir fotos de Android a ChromeOS.
Transferir fotos entre un teléfono Android y un Chromebook
Empecemos con la función más fluida y reciente de todas.
1. Phone Hub
Phone Hub es una mezcla de muchas características del ecosistema en ChromeOS. Proporciona una opción para encender Hotspot en su teléfono directamente desde Chromebook, puede acceder a sus pestañas recientes de Chrome, ayuda a localizar su teléfono, sincroniza las notificaciones de su teléfono a Chromebook, y mucho más. Y ahora, puede acceder a las fotos de su teléfono en el Chromebook sin necesidad de transferirlas en absoluto. Pero hay requisitos previos y se requiere un pequeño proceso de configuración.
En primer lugar, su teléfono debe ejecutar Android 8 o superior y el Chromebook debe estar en ChromeOS 103 o superior. Si sus dispositivos cumplen los requisitos, puede seguir los siguientes pasos para configurarlos.
1. Haga clic en la hora en la esquina inferior derecha del Chromebook. A continuación, seleccione el icono de engranaje para abrir la aplicación Configuración de ChromeOS.
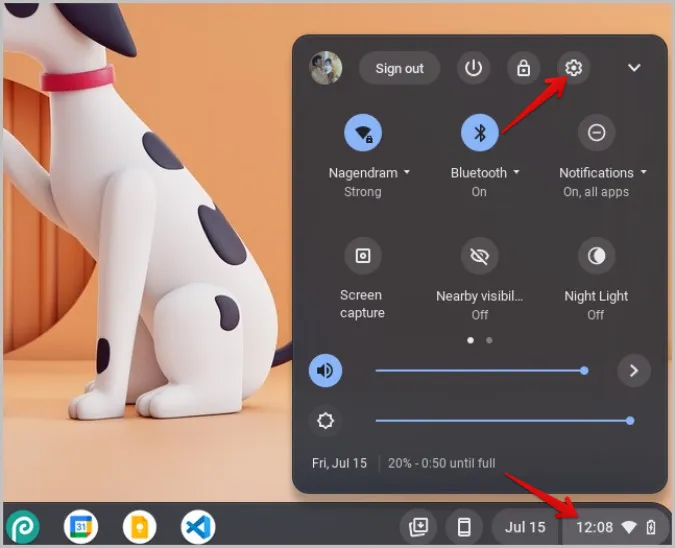
2. Seleccione ahora la opción Dispositivos conectados y haga clic en el botón Configurar situado junto al teléfono Android.
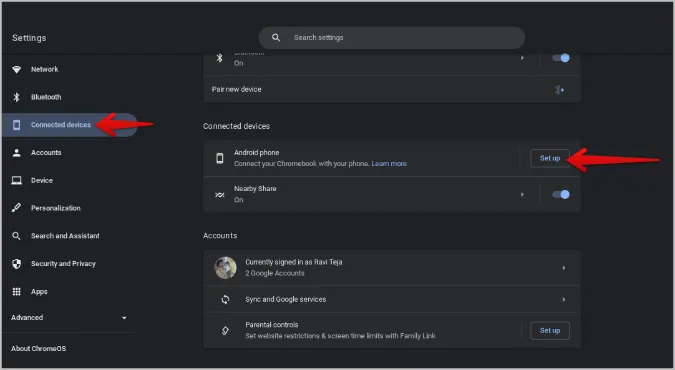
3. Continúe con el proceso de configuración e introduzca su contraseña de Google para confirmar. ChromeOS seleccionará automáticamente el dispositivo en el que haya iniciado sesión con su cuenta de Google.
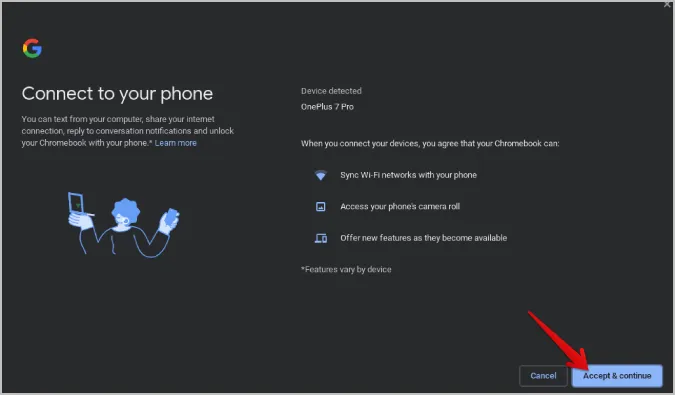
4. Pulse sobre él y active el conmutador situado junto a la opción Fotos recientes.
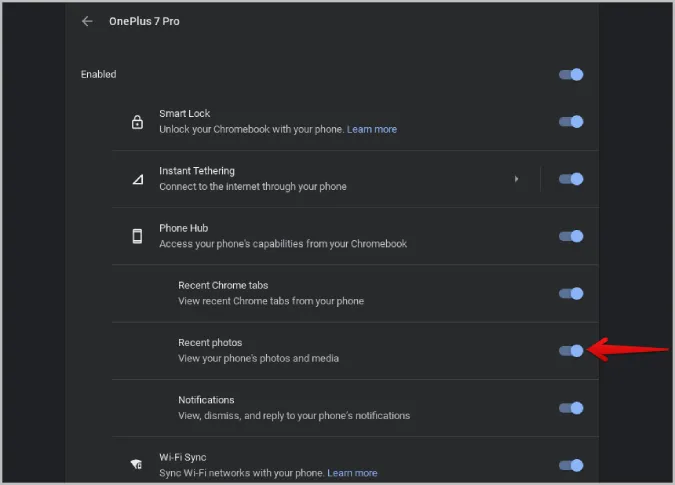
5. En su teléfono, abra la aplicación Ajustes del sistema. Aquí desplácese hacia abajo y abra la opción Google.
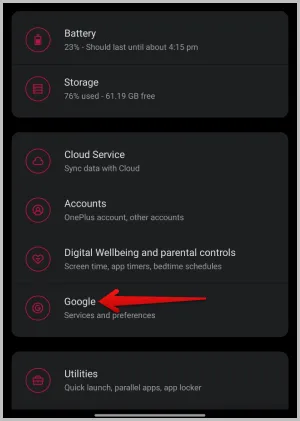
6. En la página de ajustes de Google, seleccione la opción Dispositivos y uso compartido. A continuación, seleccione la opción Chromebook.
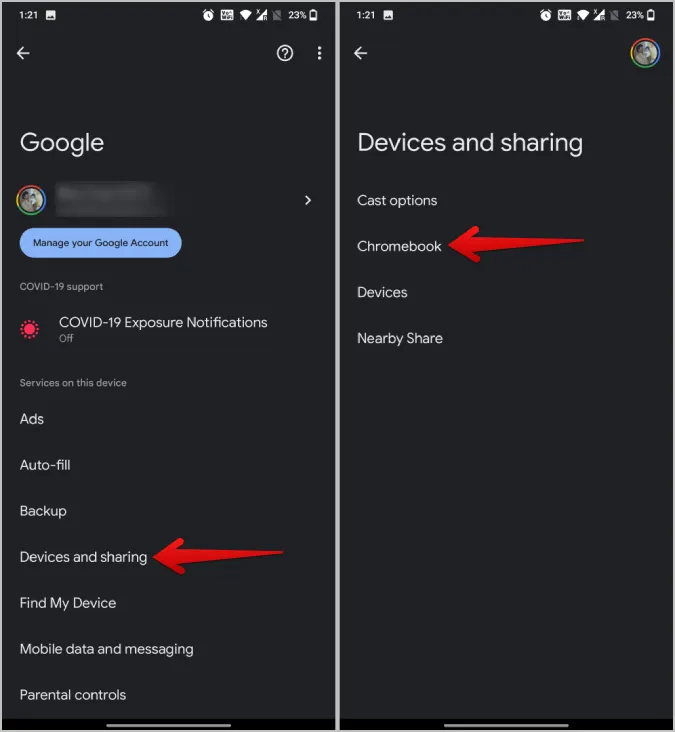
7. Aquí, active el conmutador situado junto a Fotos y medios. (Si no ve esta opción, asegúrese de conectar su teléfono al Chromebook como se mencionó anteriormente).
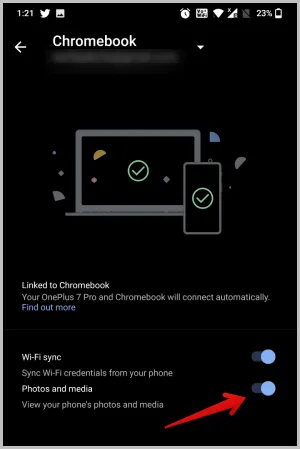
Eso es todo, ahora puede hacer clic en el icono del teléfono en el dock del Chromebook para acceder a sus últimas fotos en su teléfono Android.
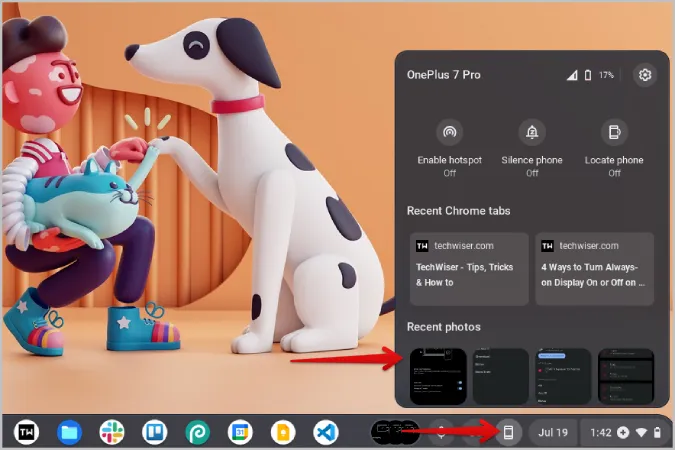
Simplemente haga clic en una foto para descargarla y acceder a ella en su Chromebook al instante sin necesidad de transferir la foto desde su teléfono.
2. Compartir cerca
Aunque Phone Hub es bueno, sólo obtendrá las 4 últimas fotos de su teléfono. Ahí es donde entra Nearby Share. Es como AirDrop para Android y ChromeOS. Antes de empezar, necesita configurar Nearby Share tanto en su teléfono Android como en su Chromebook. Una vez hecho esto, podrá empezar a compartir archivos entre ambos dispositivos.
Nearby Share sólo funciona cuando Bluetooth y Wi-Fi están activados. Por lo tanto, asegúrese de encenderlos en ambos dispositivos.
1. Abra la aplicación Galería en su teléfono Android, seleccione las fotos y pulse sobre el icono Compartir .
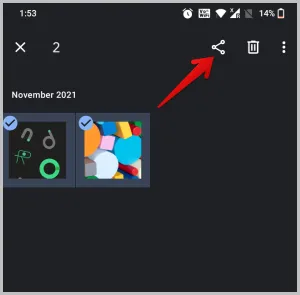
2. A continuación, seleccione la opción Compartir cerca en el menú de la hoja para compartir de Android. Algunas aplicaciones de la galería utilizan su propia hoja para compartir que puede no incluir Compartir en las proximidades. Si ese es el caso, debería ver más opciones en la hoja para compartir que deberían ayudarle a abrir la hoja para compartir predeterminada de Android.
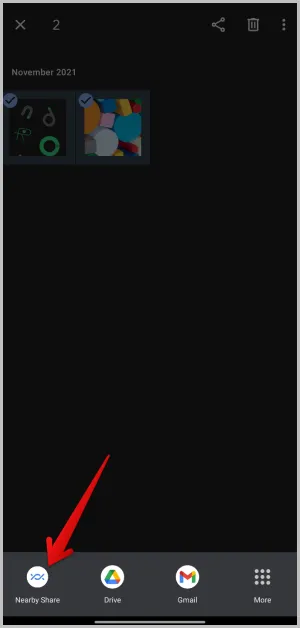
3. Si ha iniciado sesión con la misma cuenta de Google en su Chromebook y Chromebook con cerca con Wi-Fi y Bluetooth activados, entonces debería poder ver su Chromebook en el menú Compartir cerca. Pulse sobre él.
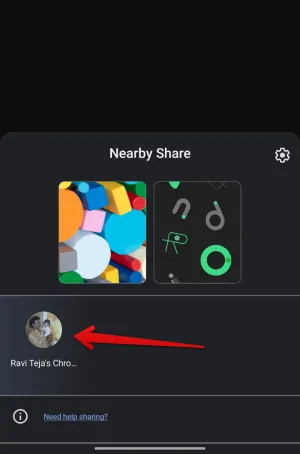
4. Si ambos dispositivos no están conectados a la misma cuenta de Google, haga clic en el tiempo en la esquina inferior derecha de su Chromebook y seleccione la opción Visibilidad Cercana para habilitarla. Ahora debería ver el Chromebook en su dispositivo Android en el panel Compartir cerca.
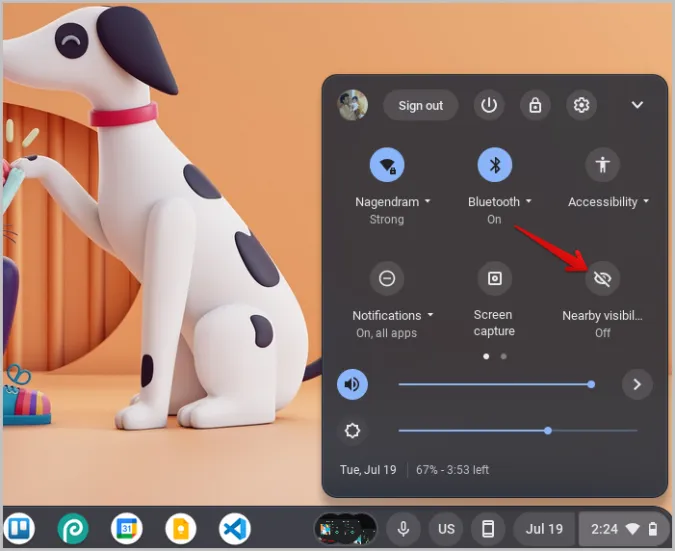
5. Le pedirá que acepte los archivos entrantes de Nearby Share en su Chromebook. Haga clic en Aceptar.
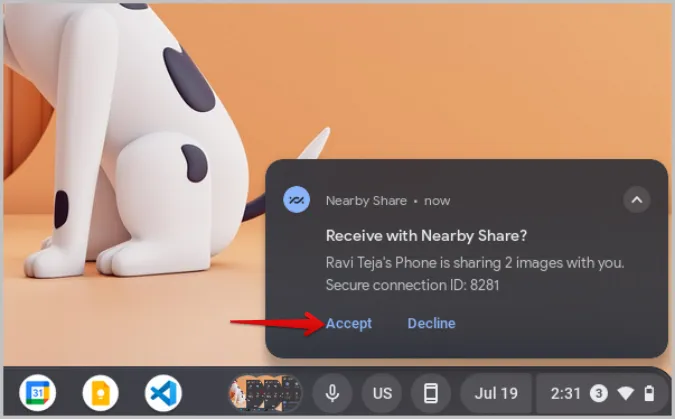
6. Una vez aceptadas, las fotos deberían empezar a transferirse a su dispositivo.
También puede compartir fotos desde Chromebook a Android de forma similar. Abra la aplicación Archivos en su Chromebook. Seleccione las fotos que desea compartir. A continuación, haga clic en el icono Compartir. En la hoja de compartir, debería ver la opción Compartir cerca. Haga clic en ella.
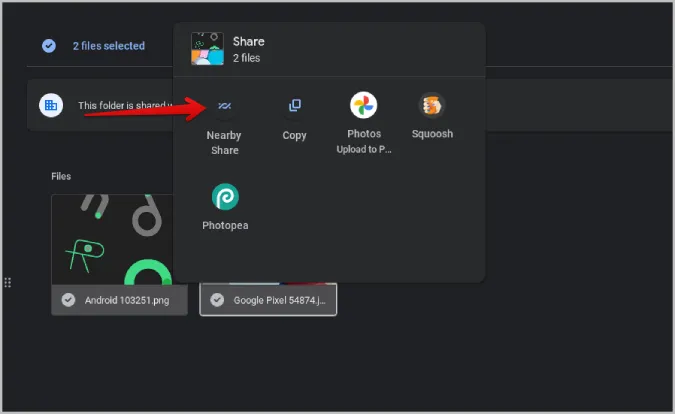
A continuación, seleccione su dispositivo Android para compartir las fotos con el teléfono Android. No es necesario que inicie sesión con la misma cuenta, sólo asegúrese de activar Bluetooth y Wi-Fi en ambos dispositivos.
3. Transferencia USB
Aunque Nearby Share es rápido e incluso sin problemas cuando ha iniciado sesión con la misma cuenta de Google, a veces, también puede ser poco fiable. La transferencia puede ser lenta o incluso puede que los dos dispositivos no se conecten. Cuando quiera compartir muchas fotos de Android a Chromebook o viceversa, es mejor confiar en el viejo y buen cable USB.
1. Conecte su teléfono Android al Chromebook utilizando un cable USB.
2. En Android, aparecerá una ventana emergente. Seleccione la opción Transferencia de archivos para habilitar la transferencia de datos entre dispositivos.
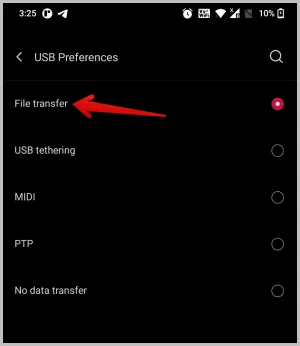
3. Ahora abra la aplicación Archivos y seleccione su teléfono en la barra lateral izquierda. Aquí podrá ver los archivos de su teléfono Android.
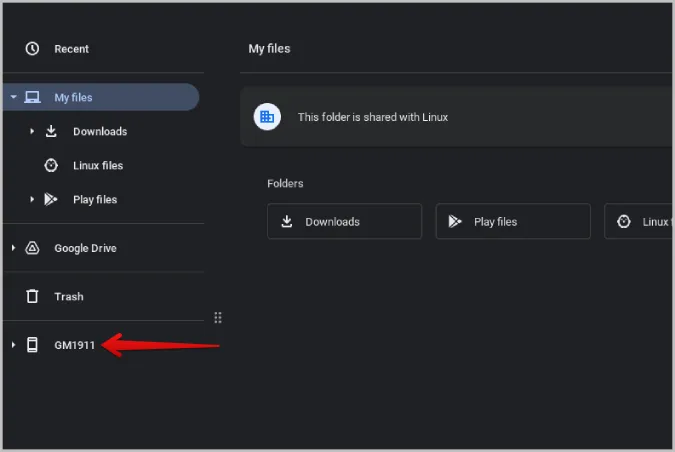
4. Sólo tiene que seleccionar las fotos que desea transferir, hacer clic con el botón derecho sobre ellas y seleccionar la opción Copiar.
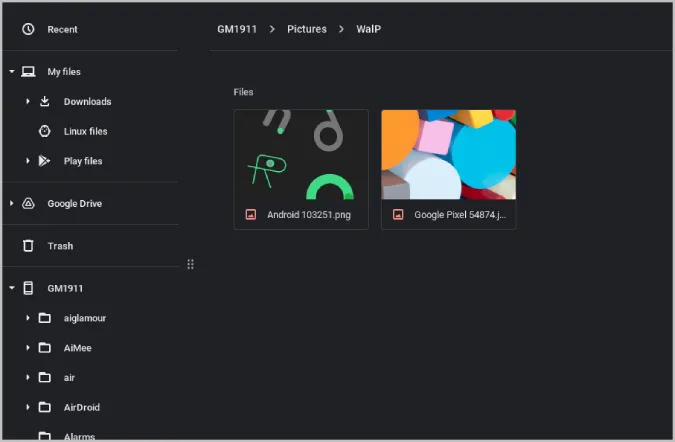
5. Ahora vaya a una de las carpetas del sistema y péguelas haciendo clic con el botón derecho y seleccionando la opción Pegar. También puede arrastrar y soltar las fotos en el sistema, pero eso eliminará esas fotos de su teléfono.
Los pasos para transferir fotos del Chromebook al teléfono Android son similares. Simplemente seleccione las fotos en su Chromebook, haga clic con el botón derecho y seleccione Copiar. Ahora haga clic en la unidad Teléfono de la barra lateral y pegue las fotos donde desee transferirlas.
Ecosistema Android y ChromeOS
Aparte de los métodos compartidos anteriormente, hay muchas otras maneras de transferir fotos desde su teléfono Android a un Chromebook y viceversa. En lugar de un cable USB, también puede probar con una memoria USB para transferir teléfono/archivos entre dispositivos. Para transferir de forma inalámbrica, en lugar de Nearby Share, también puede enviar fotos a través de Bluetooth entre dispositivos Android y Chrome OS.