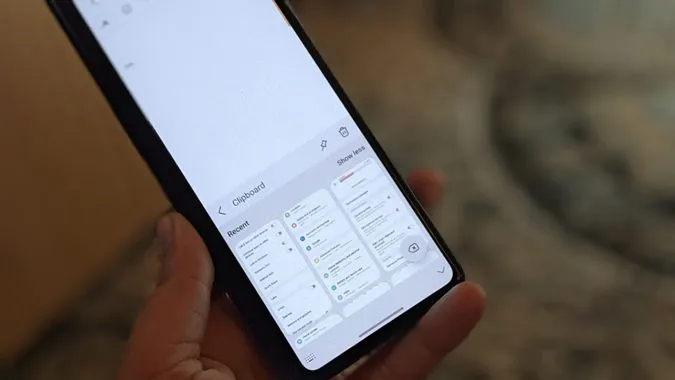El portapapeles es un espacio de almacenamiento temporal que almacena texto, imágenes y capturas de pantalla copiados recientemente a los que puede acceder y pegar en cualquier lugar desde el historial del portapapeles. Si se ha estado preguntando dónde está el portapapeles en los teléfonos Samsung Galaxy y cómo utilizarlo, ha llegado al lugar adecuado. Aprendamos a utilizar el portapapeles en los teléfonos Samsung Galaxy como un profesional con estos consejos.
1. Acceda al portapapeles de varias formas
Puede acceder al portapapeles de cuatro formas en sus teléfonos Samsung Galaxy:
- Utilizando el teclado Samsung.
- Utilizando el panel Edge.
- Usando otras apps de teclado.
- Utilizando apps de portapapeles de terceros.
Hemos cubierto los consejos sobre el Teclado Samsung y el Panel Edge en detalle a continuación. En cuanto a las aplicaciones, puede descargar aplicaciones de teclado que admitan portapapeles como Gboard, SwiftKey, etc. O bien, puede acceder al portapapeles utilizando apps de gestión de portapapeles para Android.
2. Acceder y ver el historial del portapapeles en el teclado Samsung
El portapapeles Samsung está habilitado por defecto en el Teclado Samsung. Puede empezar a utilizarlo sin necesidad de activar ninguna configuración del portapapeles. Lo único de lo que tiene que asegurarse es de que está utilizando el teclado Samsung como teclado predeterminado.
Entonces, hay dos maneras de ver el portapapeles Samsung.
Método 1: Abrir el portapapeles desde el cuadro de texto
Mantenga pulsado el cuadro de texto o el área de escritura en cualquier aplicación. Seleccione Portapapeles en el menú. Aparecerá el historial del portapapeles del teclado Samsung, donde verá el texto y las imágenes copiados recientemente en el portapapeles. Pulse sobre cualquier elemento del portapapeles para insertarlo o pegarlo en el cuadro de texto.
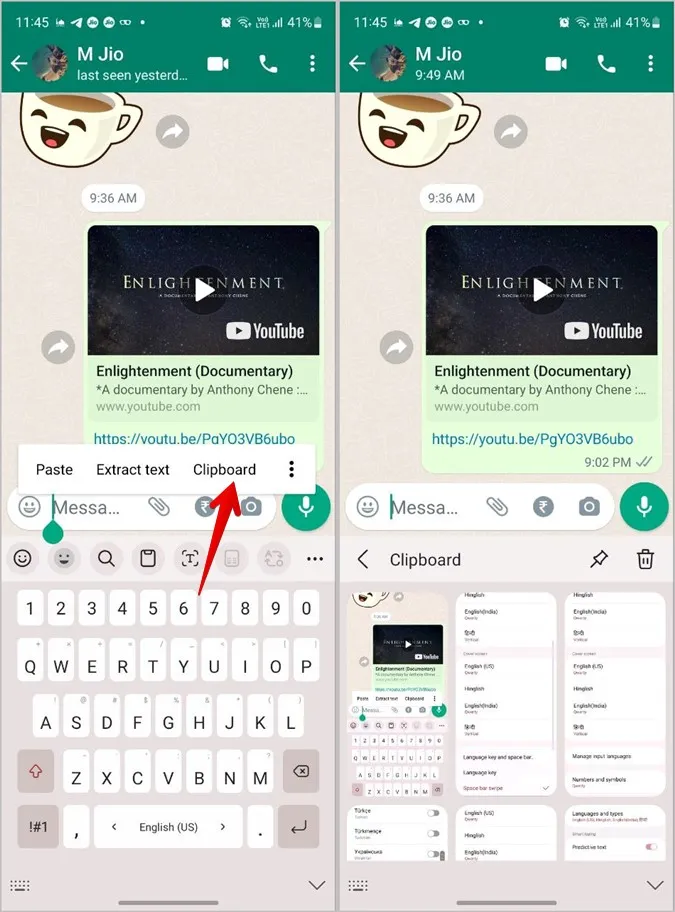
Método 2: Abrir el portapapeles desde la barra de herramientas del teclado Samsung
Para abrir el portapapeles y ver el historial del mismo desde el Teclado Samsung, siga estos pasos:
1. Abra cualquier aplicación en la que pueda escribir algo. Digamos la aplicación Mensajes, Notas, etc. Esto se hace para que aparezca el teclado Samsung.
2. Busque el icono del Portapapeles en la barra de herramientas del Teclado Samsung. Púlselo para ver el historial del portapapeles.
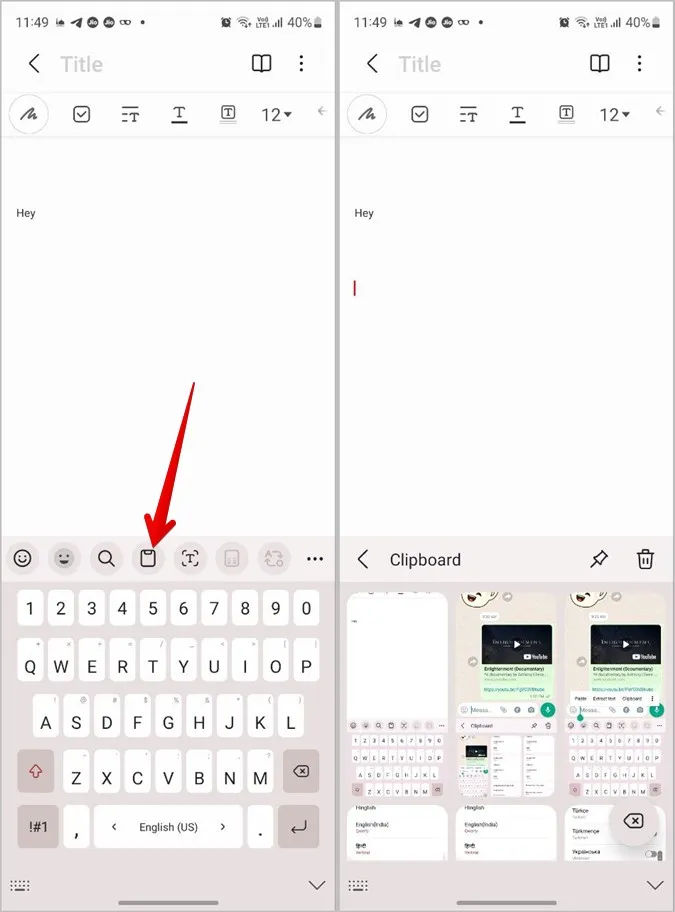
3. Si no ve el icono del Portapapeles, pulse sobre el menú kebab (icono de tres puntos) situado en la esquina derecha de la barra de herramientas y, a continuación, pulse el botón Portapapeles.
Consejo: Para mover el botón Portapapeles a la barra de herramientas principal y poder acceder a él rápidamente, sólo tiene que arrastrarlo desde el panel inferior a la zona superior de la barra de herramientas. Consulte otros consejos interesantes para utilizar el teclado Samsung.
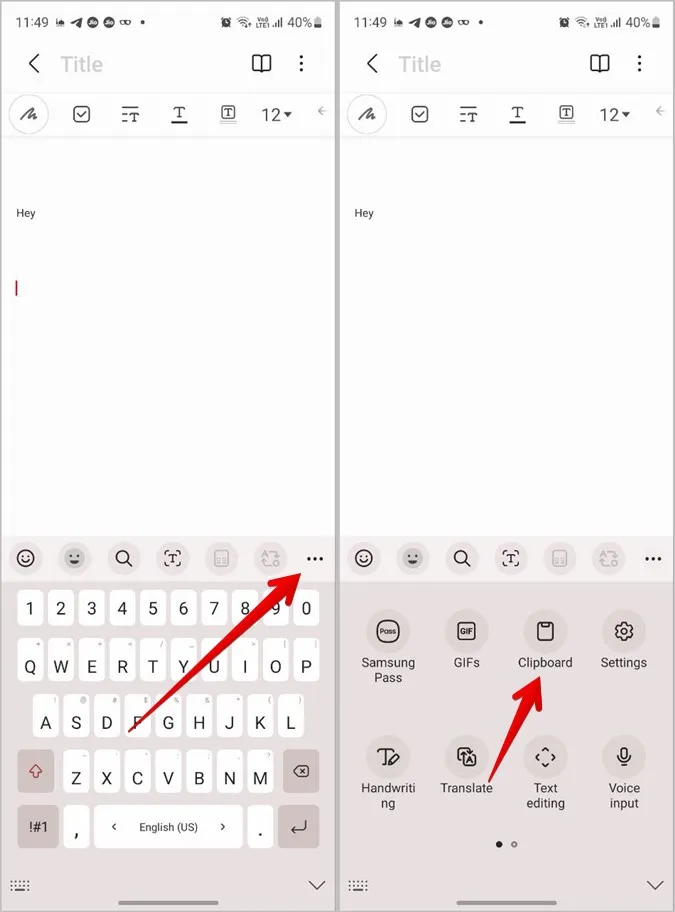
4. En caso de que no vea la barra de herramientas en absoluto, vaya a Ajustes del teléfono > Gestión general > Ajustes del teclado Samsung. Desplácese hacia abajo y active el conmutador situado junto a la opción Barra de herramientas del teclado.
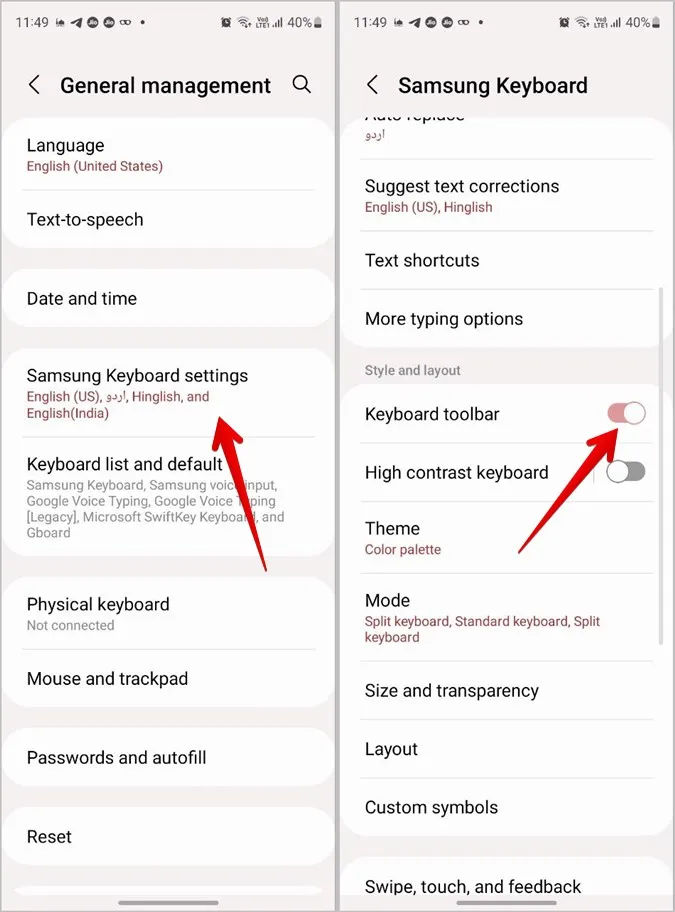
3. Utilizar el portapapeles de Samsung desde el panel Edge
Los teléfonos Samsung Galaxy ofrecen un panel Edge, que es un panel personalizable que puede utilizarse para acceder a aplicaciones, contactos, herramientas de selección inteligente e incluso al historial del portapapeles desde cualquier pantalla. Para habilitar y utilizar el portapapeles desde el panel Edge, siga estos pasos:
1. En primer lugar, debe habilitar el panel Portapapeles en los paneles Edge. Para ello, vaya a Ajustes > Pantalla > Paneles Edge. Asegúrese de que el conmutador situado junto a Paneles Edge está activado.
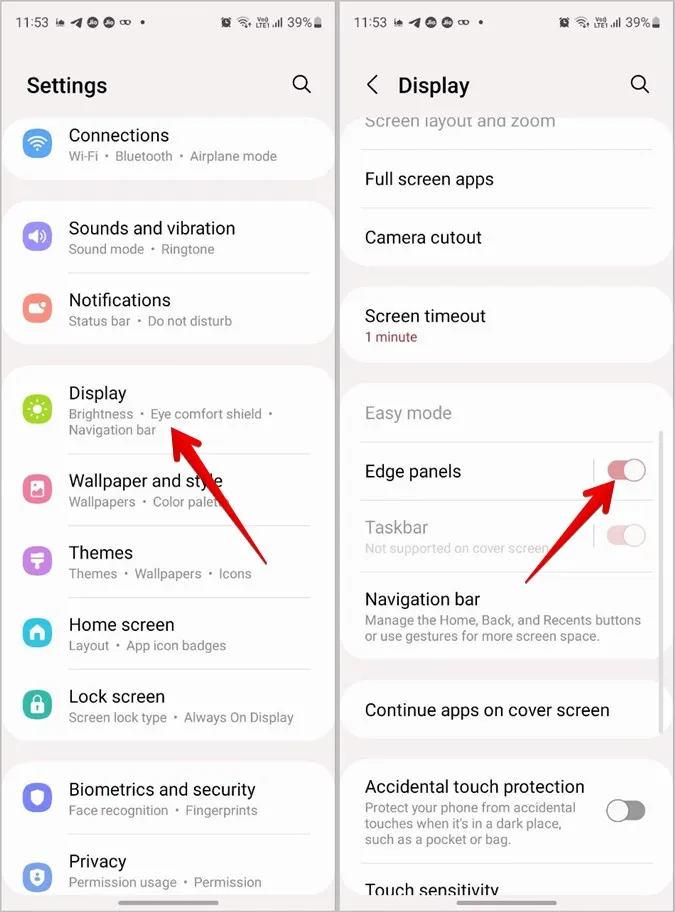
2. A continuación, pulse sobre Paneles dentro de Paneles Edge. Desplácese por los paneles disponibles. Pulse sobre el panel Portapapeles para seleccionarlo y habilitarlo.
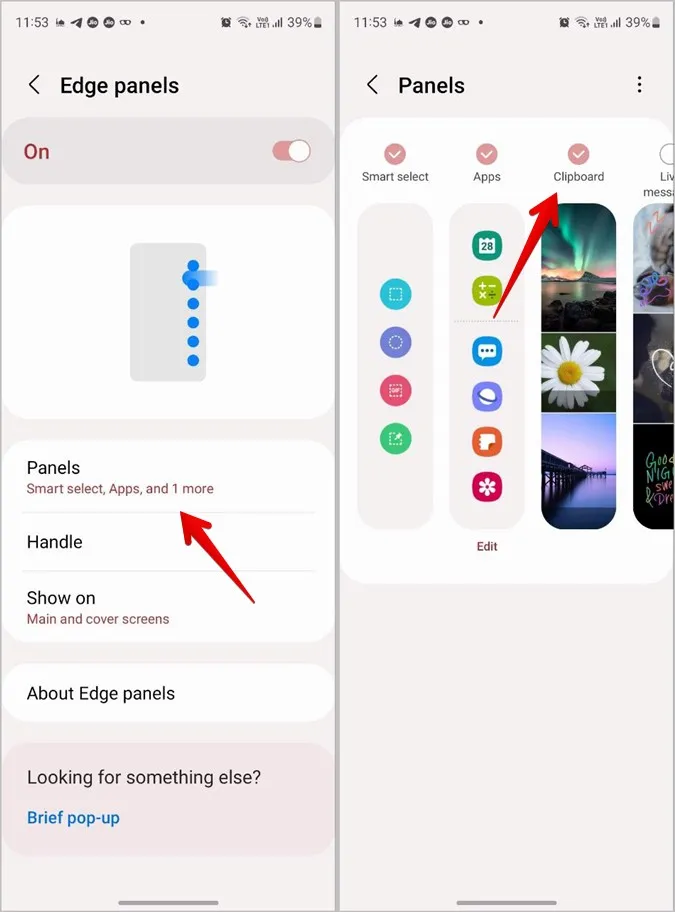
3. Ahora, abra el panel Borde desde cualquier pantalla. Para ello, tendrá que arrastrar el tirador Edge hacia la pantalla. A continuación, deslice el dedo hacia la izquierda en el panel que aparece para recorrer los paneles disponibles hasta llegar al panel Portapapeles.
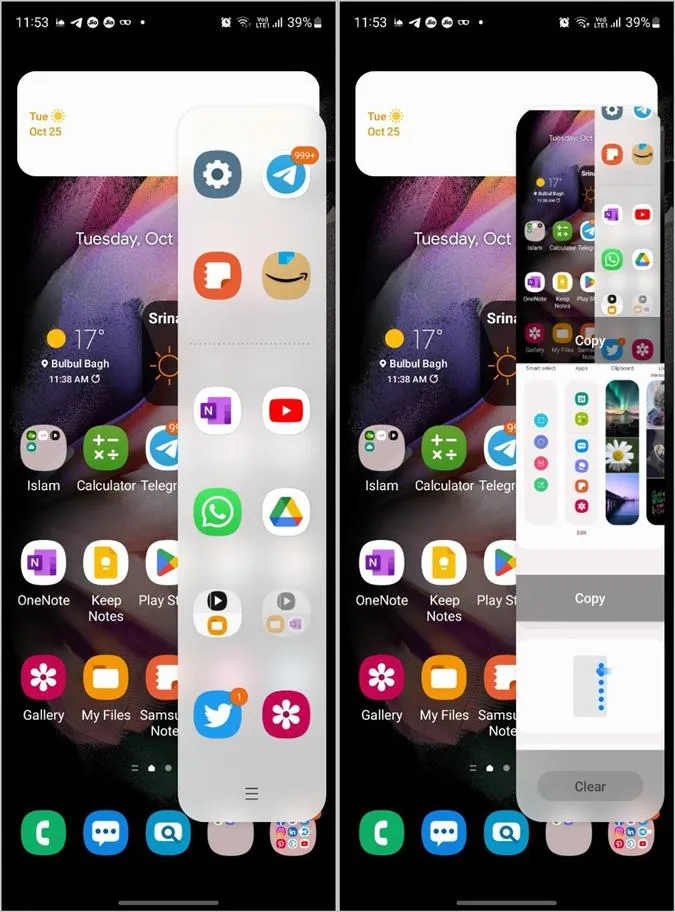
4. Pulse el botón Copiar situado bajo el elemento del portapapeles para copiarlo. A continuación, péguelo en la aplicación deseada.
Nota: Los elementos anclados en el portapapeles del teclado Samsung también aparecerán anclados en el portapapeles del panel Edge. Consulte los consejos que se mencionan a continuación para saber cómo anclar o eliminar elementos del portapapeles.
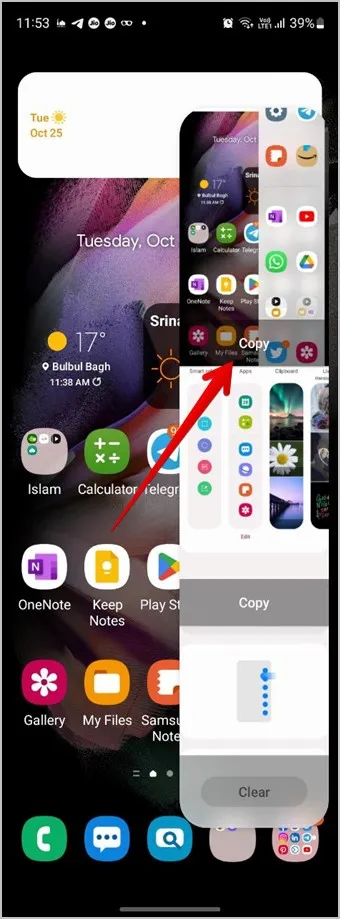
5. O bien, pulse sobre cualquier elemento del portapapeles para previsualizarlo. A continuación, pulse el botón Compartir para enviarlo en cualquier aplicación o pulse el botón Cerrar para cerrar la vista previa.
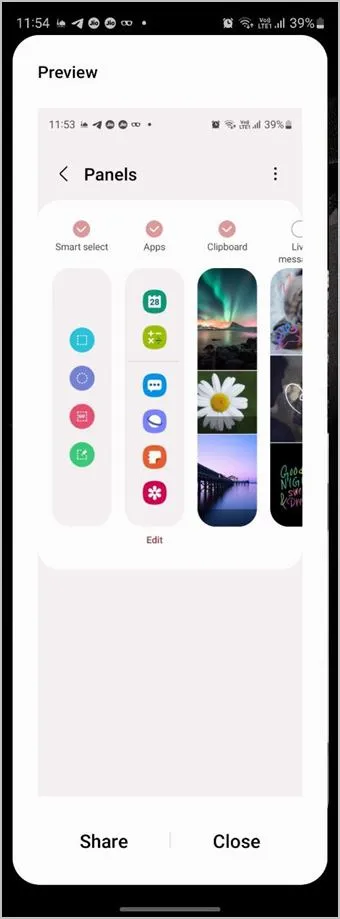
4. Anclar elementos al portapapeles
El portapapeles de Samsung también puede actuar como sus notas adhesivas tanto en el teclado como en el panel Edge. Esto significa que puede anclar o marcar como favorito el texto o las imágenes que utilice con frecuencia en el historial del portapapeles. Esto le resultará muy útil, ya que podrá acceder rápidamente a los elementos anclados desde el portapapeles en cualquier momento. Además, los elementos anclados no se eliminarán ni borrarán hasta que usted los borre manualmente.
Para anclar un elemento al portapapeles, siga estos pasos:
1. Abra el historial del portapapeles Samsung en el teclado Samsung como se muestra arriba.
2. Pulse el icono Anclar en la pantalla del portapapeles. Aparecerán los cuadros de selección. Pulse sobre los elementos que desee anclar. A continuación, pulse el botón Hecho para guardar los cambios.
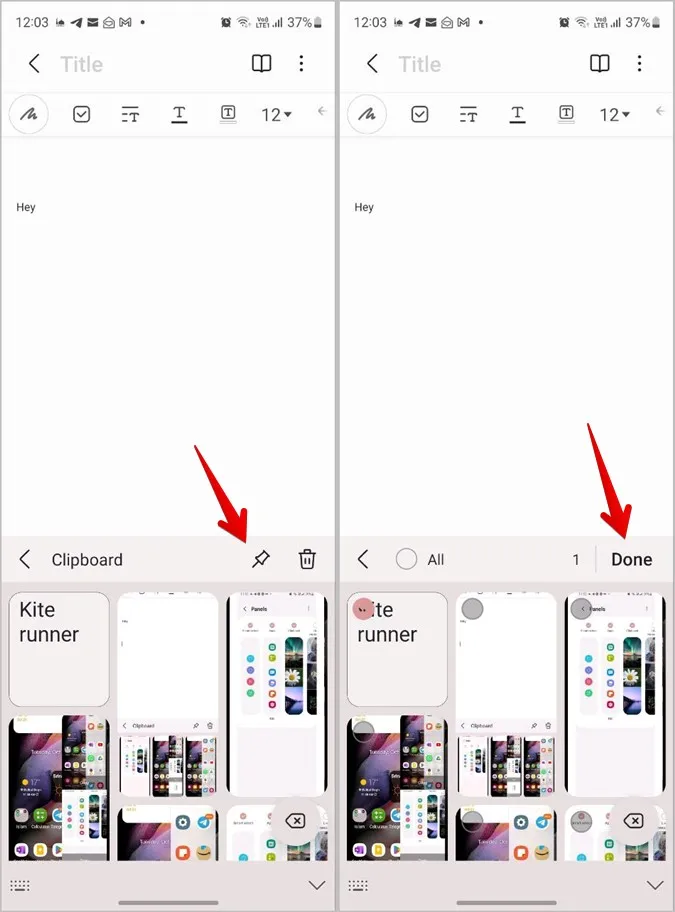
5. Desanclar elementos del portapapeles
Para eliminar cualquier elemento de la lista de elementos anclados del portapapeles Samsung, sólo tiene que mantener pulsado el elemento anclado en el historial del portapapeles del teclado Samsung. A continuación, pulse el icono Desanclar en la parte superior.
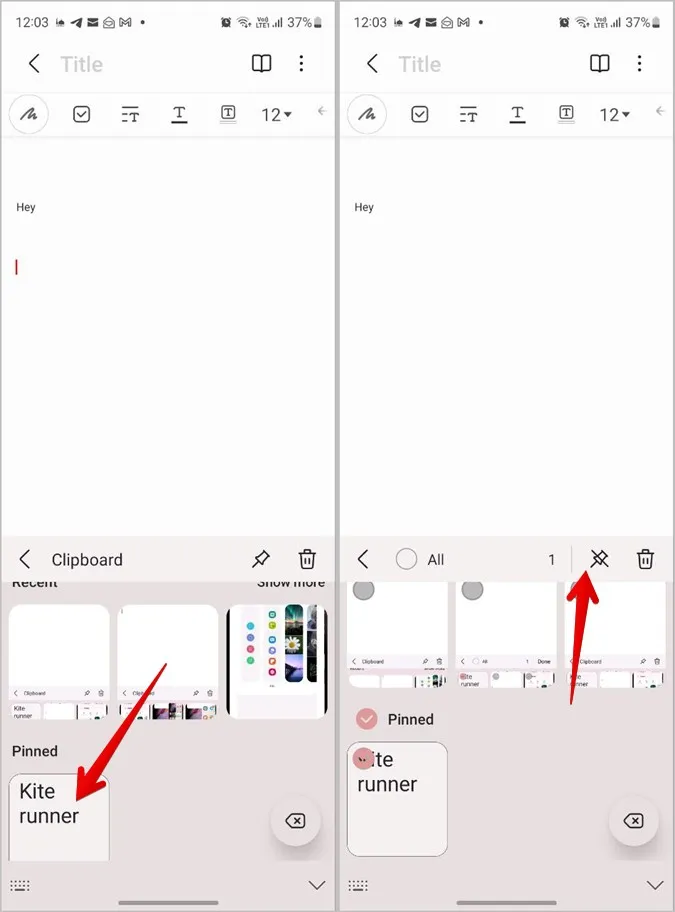
6. Eliminar elementos del portapapeles
Para eliminar un elemento del historial del portapapeles, pulse el icono Eliminar en la pantalla del historial del portapapeles del Teclado Samsung. A continuación, seleccione los elementos que desee eliminar. Pulse el botón Eliminar.
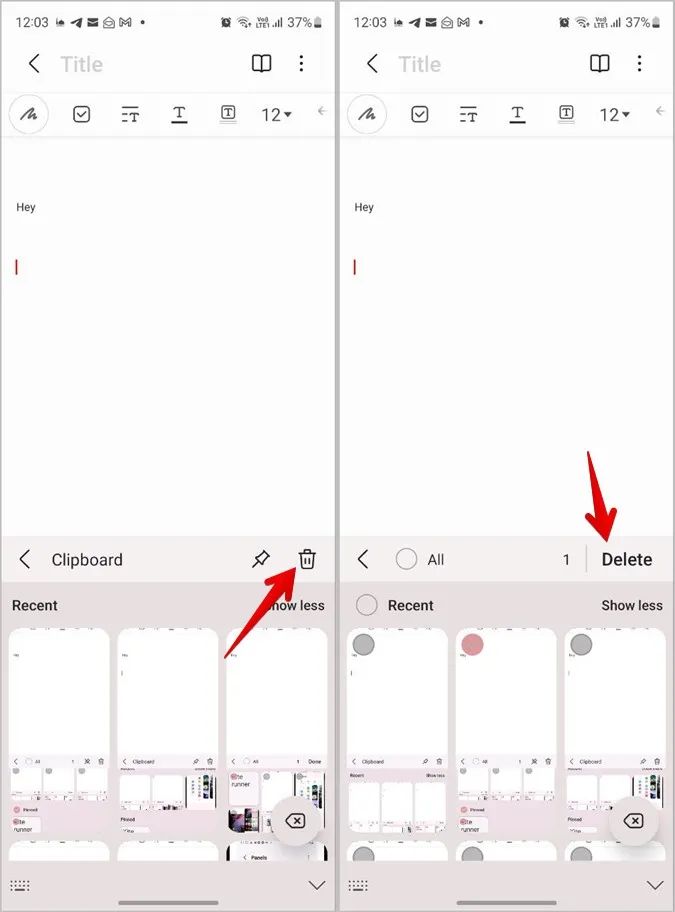
Consejo profesional: Puede incluso mantener pulsado directamente el elemento que desea marcar como favorito o eliminar y, a continuación, pulsar los iconos Anclar o Eliminar respectivamente.
Para eliminar todos los elementos del portapapeles, pulse primero el icono Eliminar y después pulse el botón Todo para seleccionar todos los elementos. A continuación, pulse el botón Eliminar para borrar el historial del portapapeles de Samsung.
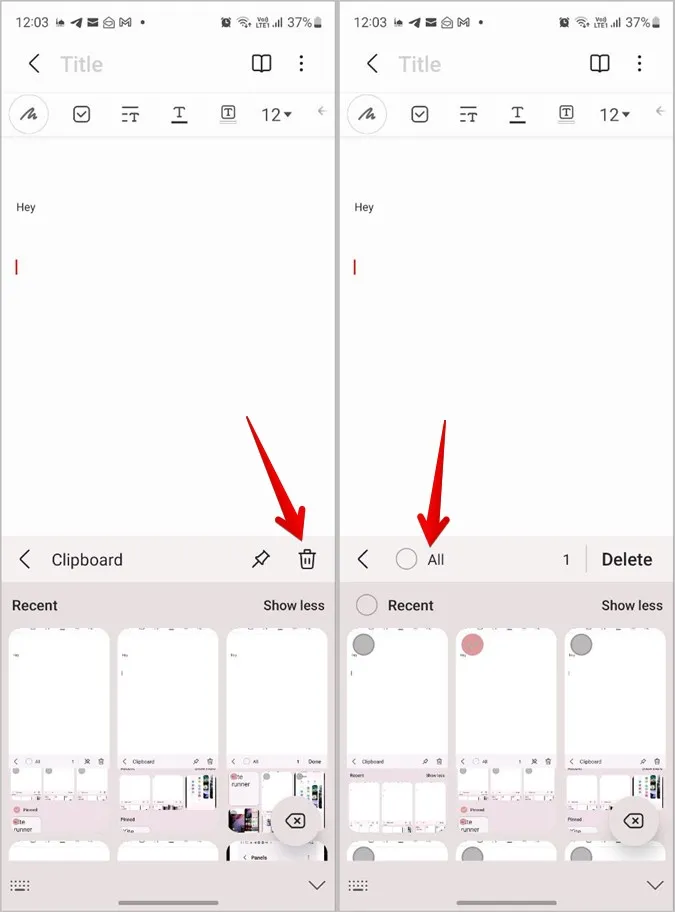
7. Activar la alerta cuando se accede al portapapeles en Samsung
Muchas aplicaciones de terceros tienen la costumbre de acceder al portapapeles de su teléfono. Si le preocupa este comportamiento, puede activar las alertas de acceso al portapapeles en su teléfono Samsung.
Para recibir una alerta cuando alguna aplicación acceda al portapapeles de su teléfono, siga estos pasos:
1. Abra Ajustes en su teléfono Samsung Galaxy.
2. Vaya a Privacidad. 3. Active el conmutador situado junto a Alerta cuando se accede al portapapeles.
Nota: Esta función está disponible en los teléfonos Samsung con Android 12 (es decir, One UI 4.0 y superior).
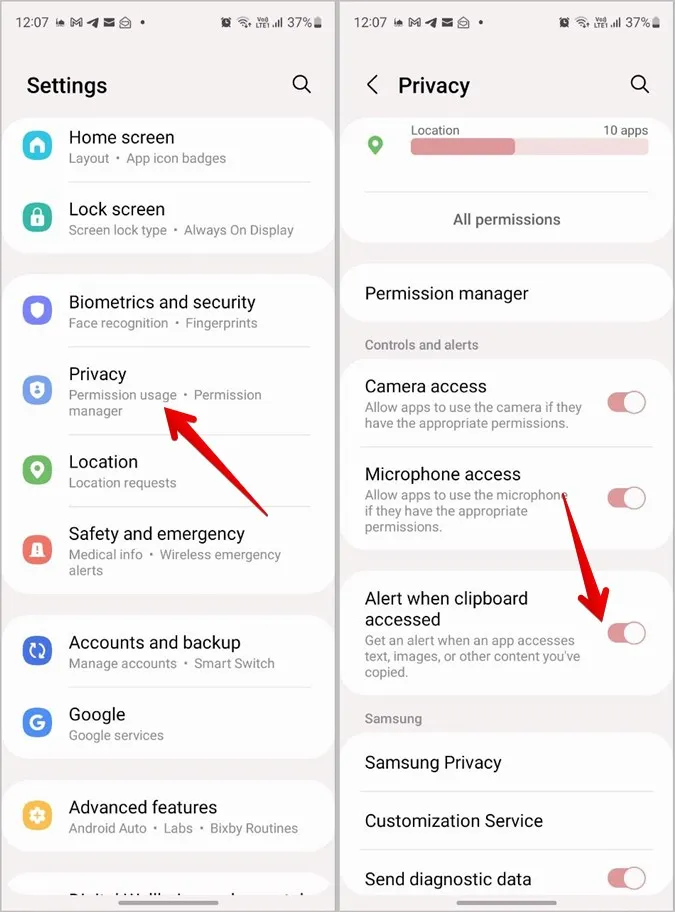
Consejo: Eche un vistazo a otros ajustes de privacidad similares disponibles en los teléfonos Android.
8. Compartir el portapapeles entre dispositivos Samsung
Si posee varios dispositivos Samsung Galaxy, como teléfonos y tabletas, puede compartir el portapapeles entre ellos. Esto significa que si copia algo en un dispositivo, puede pegarlo en otro sin necesidad de enviarlo manualmente por correo electrónico o aplicación de mensajería.
Siga estos pasos para utilizar esta función:
1. En primer lugar, asegúrese de que sus dispositivos cumplen los siguientes requisitos:
- Ambos dispositivos funcionan con One UI 3.1 o posterior.
- Ambos dispositivos han iniciado sesión en la misma cuenta Samsung y en la misma red Wi-Fi.
- Ambos dispositivos tienen Bluetooth activado.
2. A continuación, deberá activar la función Continuar en otros dispositivos en ambos dispositivos. Para ello, vaya a Ajustes > Funciones avanzadas. Active el conmutador situado junto a Continuar aplicaciones en otros dispositivos.
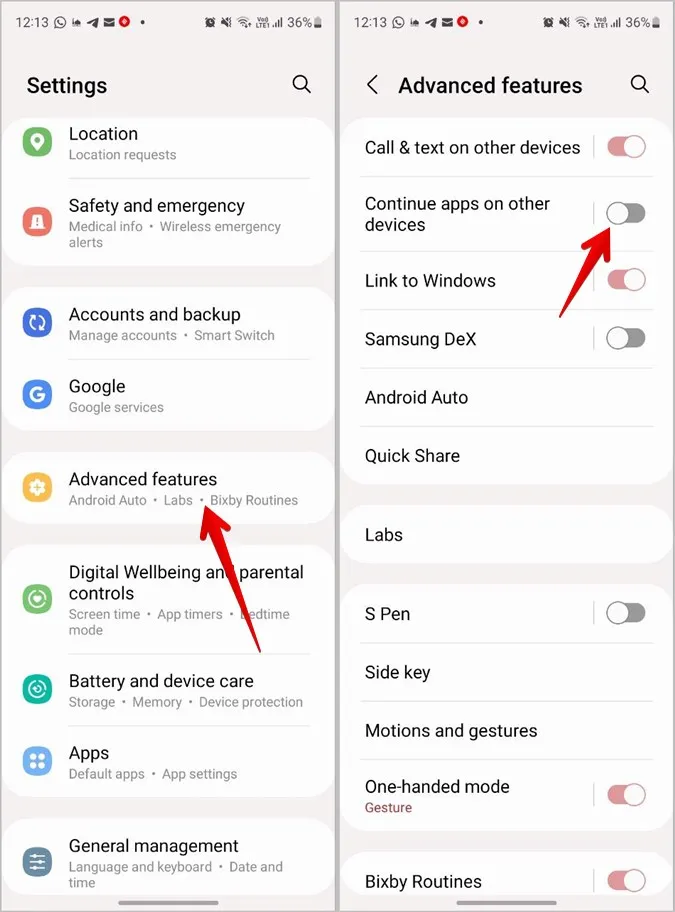
3. Ahora, simplemente copie algo en un dispositivo. A continuación, abra el portapapeles en otro dispositivo o pulse el botón Pegar para obtener los datos del primer dispositivo.
9. Sincronizar el portapapeles entre el PC y el teléfono Samsung
Al igual que puede compartir el portapapeles entre dispositivos Samsung Galaxy, también puede compartirlo entre un PC con Windows y un teléfono Samsung Galaxy. Esto es posible utilizando la aplicación Your Phone de Microsoft, también conocida como Phone Link.
Siga estos pasos para compartir el portapapeles entre el ordenador y el teléfono Samsung:
1. En primer lugar, debe configurar la función Vincular a Windows tanto en el teléfono como en el PC. Vaya a Ajustes > Funciones avanzadas > Vincular a windows. Siga las instrucciones en pantalla.
2. Una vez que Link to Windows esté en marcha, abra la aplicación Phone Link en su ordenador.
3. Pulse el icono de Configuración en la parte superior y vaya a Características.
4. Active el conmutador situado junto a Copiar y pegar entre dispositivos.
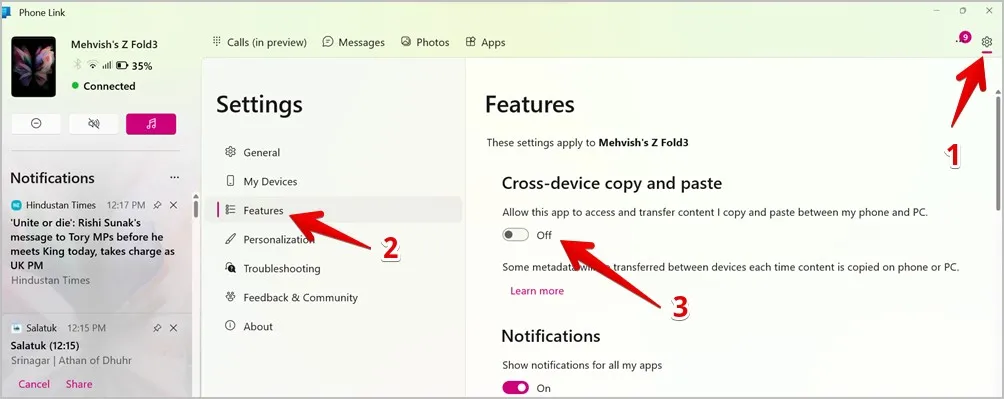
5. Ahora, copie cualquier cosa en su teléfono y péguela en el ordenador o viceversa, igual que haría con un copiar y pegar normal.
Consejo: Eche un vistazo a otras formas de sincronizar el portapapeles entre Android y un PC con Windows.
Copiar cualquier texto al portapapeles
Así es como puede utilizar el portapapeles en los teléfonos Samsung Galaxy. Muchas veces, no podrá copiar texto de algunas pantallas o sitios web. Aprenda a copiar el texto no seleccionable de la pantalla de su PC o teléfono o a copiarlo de sitios que no se lo permiten.