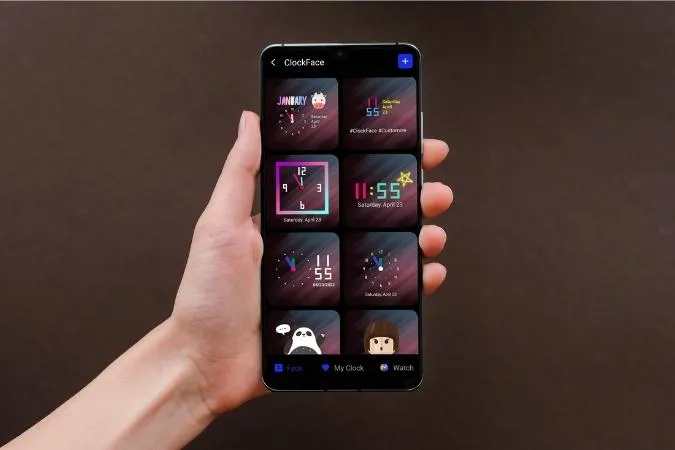¿No le gusta la pantalla de bloqueo predeterminada o el reloj Always On Display de su teléfono Samsung? Pues está de suerte, porque One UI le permite cambiar y personalizar el estilo del reloj a su gusto. Y no, no es sólo a través de la aplicación Ajustes. En este post, vamos a hablar de un par de maneras diferentes a través del cual usted puede cambiar el estilo de reloj para la pantalla de bloqueo y Always On Display en su teléfono Samsung Galaxy. Así que, empecemos.
1. Cambiar el estilo del reloj desde la aplicación Ajustes
En primer lugar, veamos cómo puede cambiar el estilo del reloj de la pantalla de bloqueo a través de la aplicación Ajustes de su teléfono Samsung Galaxy.
Cambiar el estilo del reloj de la pantalla de bloqueo
1. Abra la aplicación Ajustes de su teléfono y diríjase a Ajustes de la pantalla de bloqueo.

2. Vaya a Estilo de reloj.
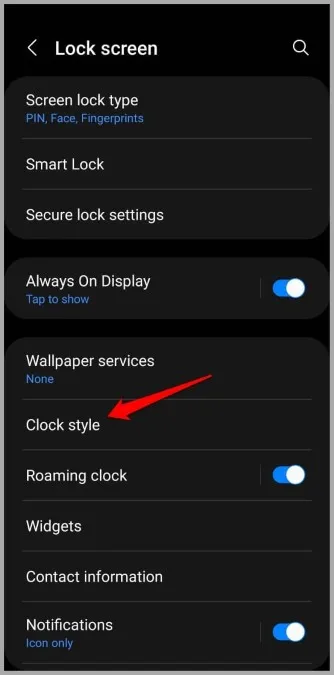
3. Aquí encontrará un montón de esferas de reloj diferentes. Además, también puede cambiar el color del reloj.
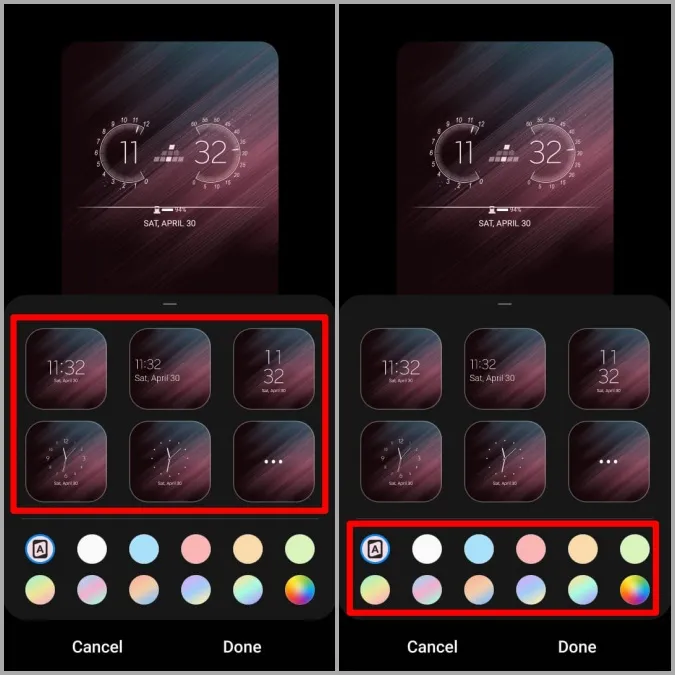
4. Seleccione la esfera de reloj que más le guste y pulse en Hecho para guardar los cambios.
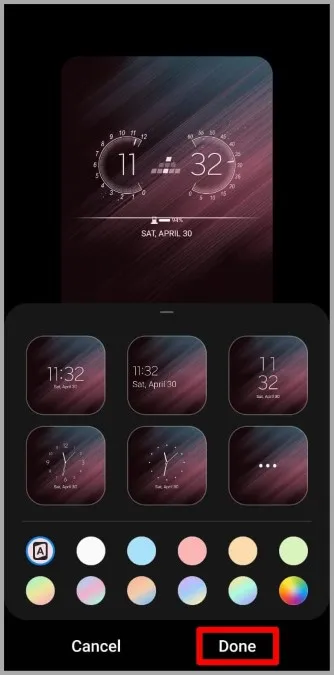
Cambiar el estilo del reloj Always On Display
Del mismo modo, también puede cambiar el estilo del reloj para la pantalla Always On Display de su teléfono Samsung Galaxy. He aquí cómo hacerlo.
1. Inicie la aplicación Ajustes de su teléfono y vaya a Pantalla de bloqueo.

2. Vaya a Always On Display y pulse sobre Estilo de reloj.
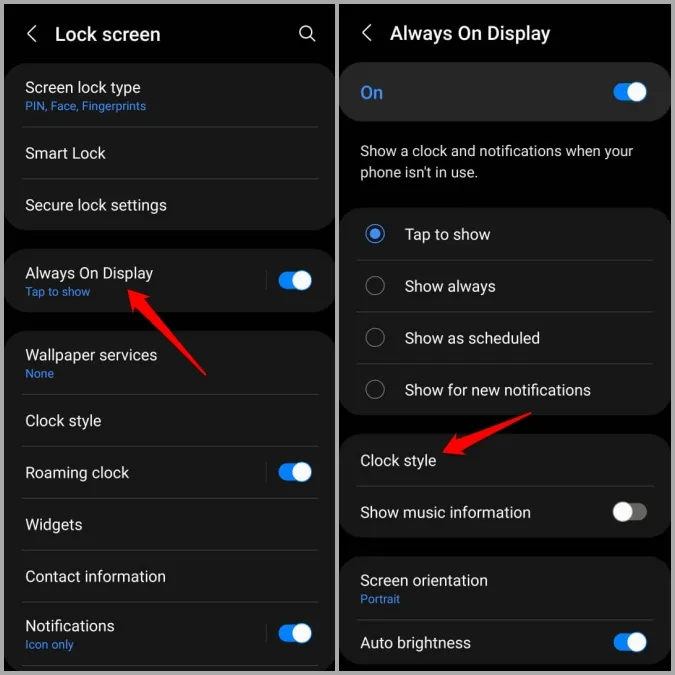
3. Aquí, obtendrá diferentes estilos de reloj y opciones de color en la pestaña Seleccionar reloj.
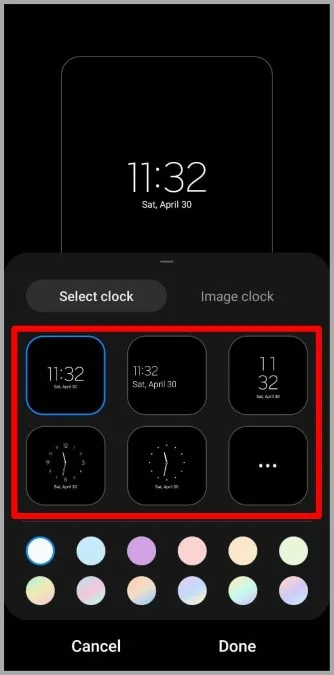
4. Además, también puede dirigirse a la pestaña Reloj de imagen para utilizar Stickers, AR Emjoi o cualquier imagen de su galería.
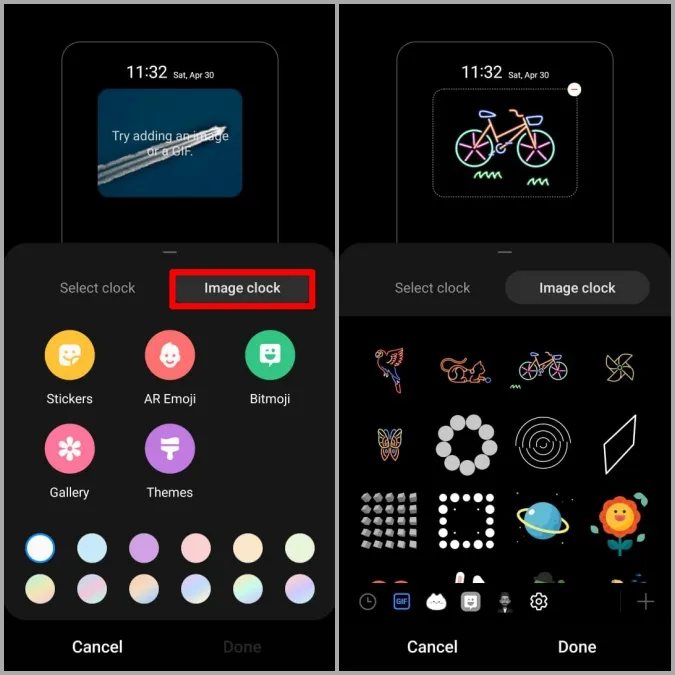
Si desea más opciones de esferas de reloj, puede visitar la aplicación Galaxy Store pulsando sobre la opción Temas.
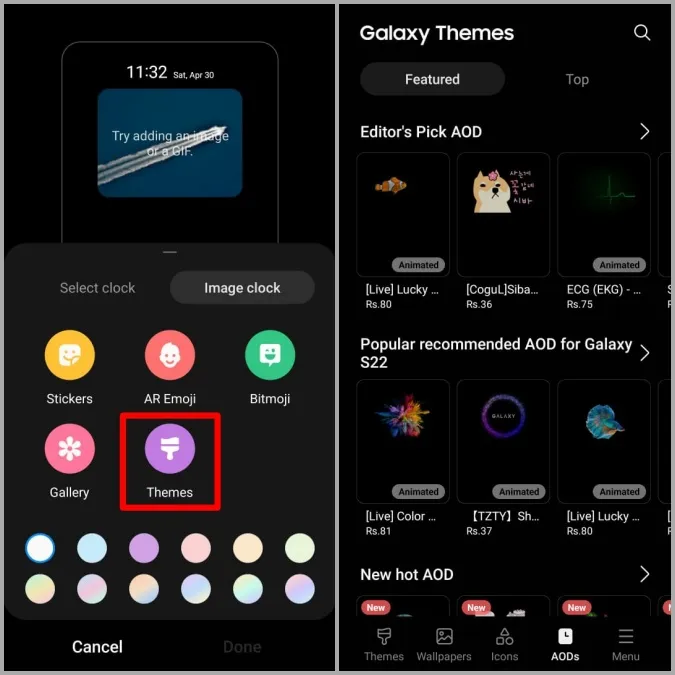
5. Tras aplicar su esfera de reloj preferida, pulse en Hecho para guardar los cambios.
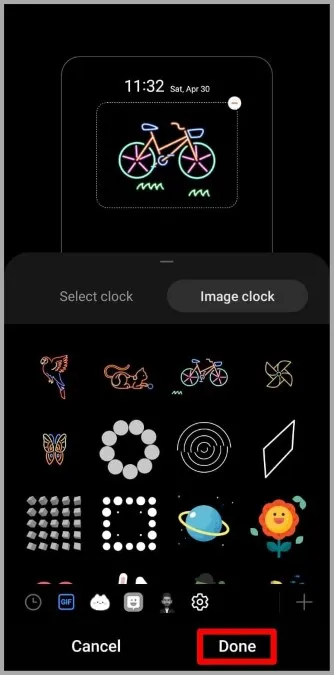
2. Cambiar el estilo del reloj con el módulo Good Lock
Aunque One UI le permite cambiar los estilos de la pantalla de bloqueo y del reloj Always On Display desde la app Ajustes, sólo hay un puñado de esferas de reloj preinstaladas entre las que elegir. Si desea explorar más estilos de reloj o quiere crear una esfera de reloj usted mismo, puede aprovechar el módulo Good Lock de Samsung.
Para los no iniciados, Good Lock es una aplicación oficial de Samsung que le permite personalizar varios elementos de One UI con módulos. Uno de esos módulos es Clockface, que le permite crear y personalizar estilos de reloj para la pantalla de bloqueo y la pantalla Always On Display. He aquí cómo puede utilizarlo.
1. Descargue e instale la app Good Lock de la Samsung Galaxy Store.
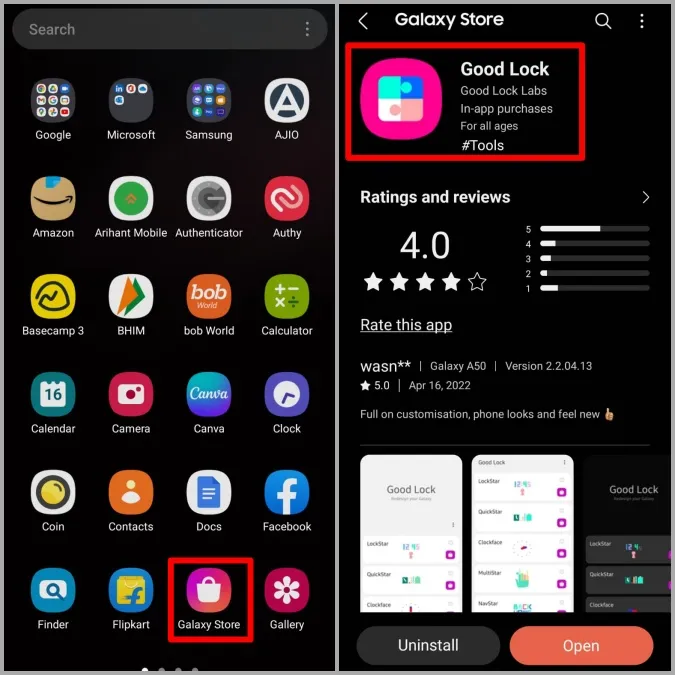
2. Abra la app Good Lock en su teléfono. Navegue hasta la pestaña Unidad y pulse sobre el icono de descarga situado junto al módulo Clockface.
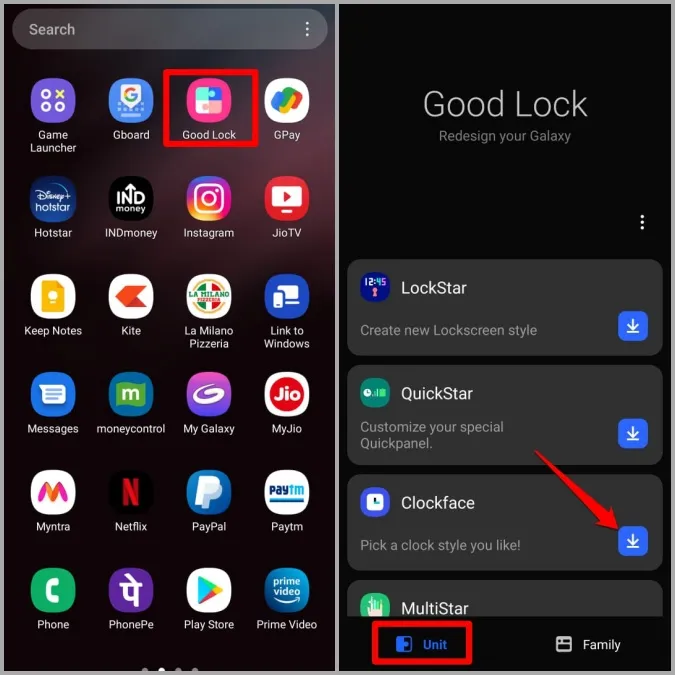
3. Esto abrirá el módulo Clockface en la app Galaxy Store. Si no tiene un reloj Galaxy, desmarque la casilla que dice Instalar también la aplicación del reloj. A continuación, pulse el botón Instalar de la parte inferior para obtener el módulo.
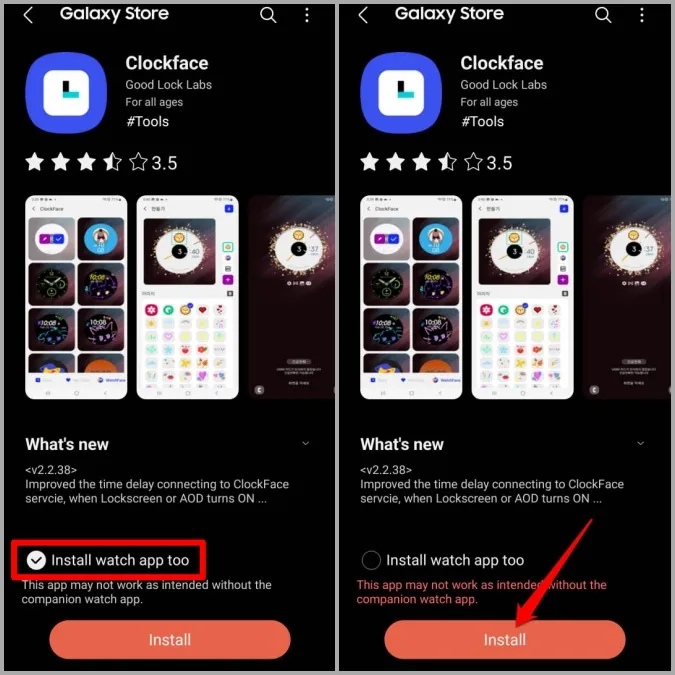
4. Una vez instalado, vuelva a la app Good Lock.
5. Pulse sobre el módulo Clockface. Seleccione si desea diseñar un estilo de reloj para la pantalla Always On Display o para la pantalla de bloqueo.
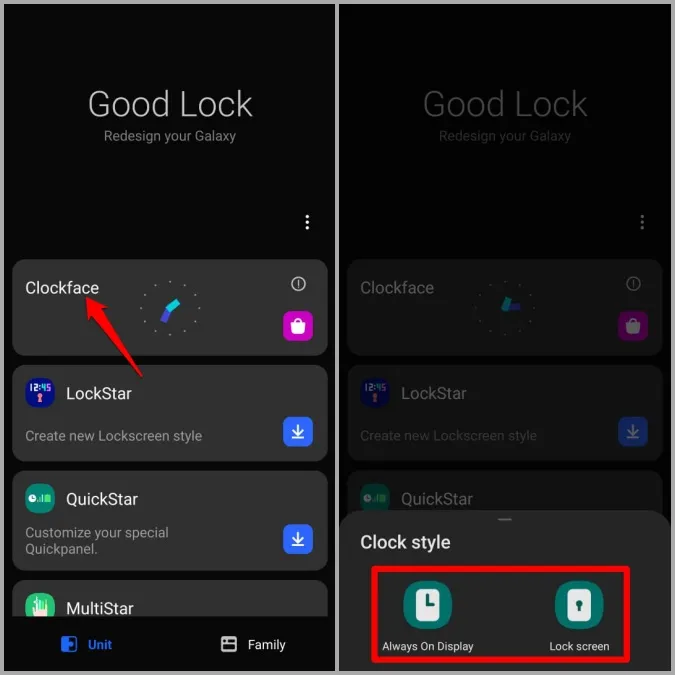
6. Aquí encontrará algunas esferas de reloj listas para usar. Seleccione la esfera de reloj que desee utilizar y, a continuación, pulse sobre la marca de verificación de la derecha para aplicarla.
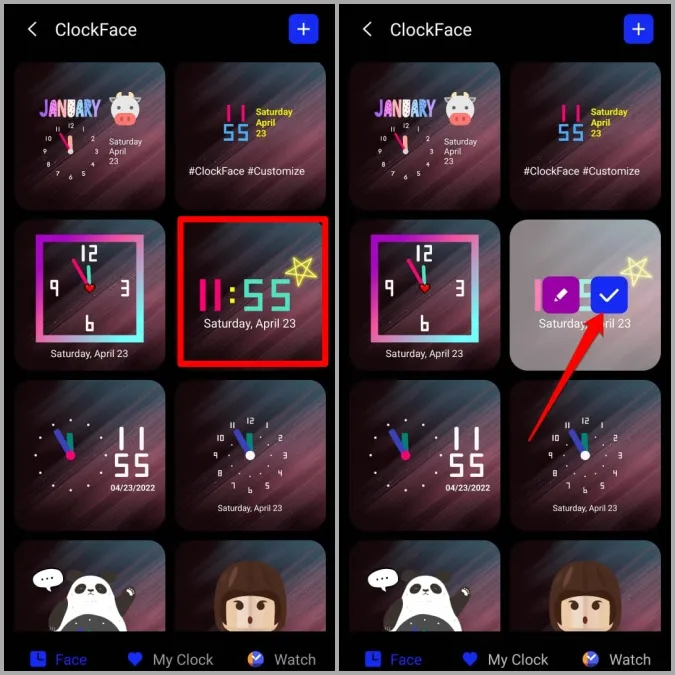
Alternativamente, también puede pulsar sobre el icono del lápiz para personalizar la esfera del reloj a su gusto. Desde aquí, puede cambiar el estilo, las fuentes y los colores del reloj o añadir texto, imágenes y GIF personalizados.
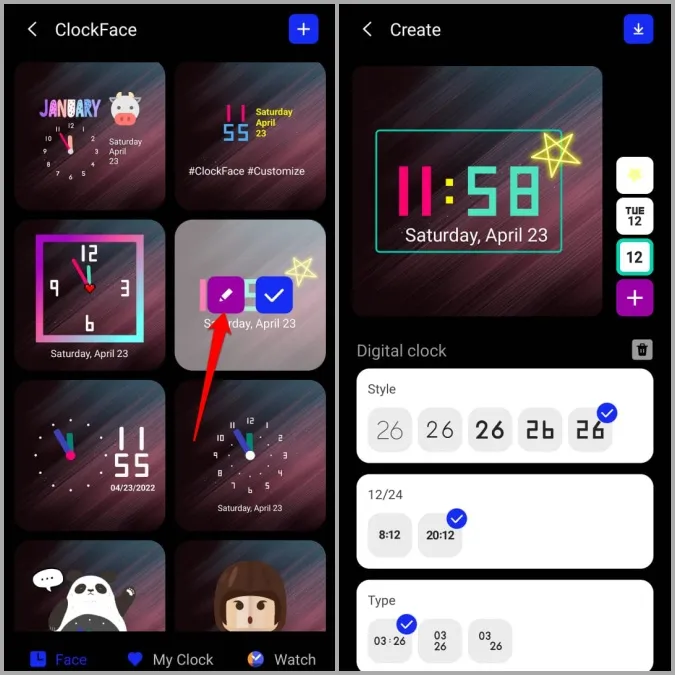
7. Una vez que haya terminado de personalizar la esfera del reloj, pulse sobre el icono de descarga situado en la parte superior derecha para guardar su esfera personalizada. Todas sus esferas de reloj personalizadas aparecerán en la pestaña Mi reloj del módulo Esfera del reloj.
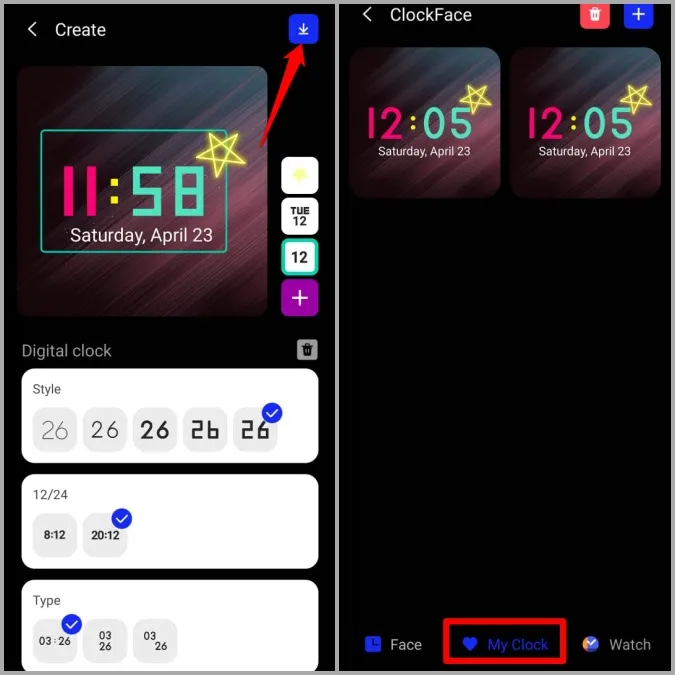
8. Puede aplicar su esfera de reloj personalizada desde aquí.
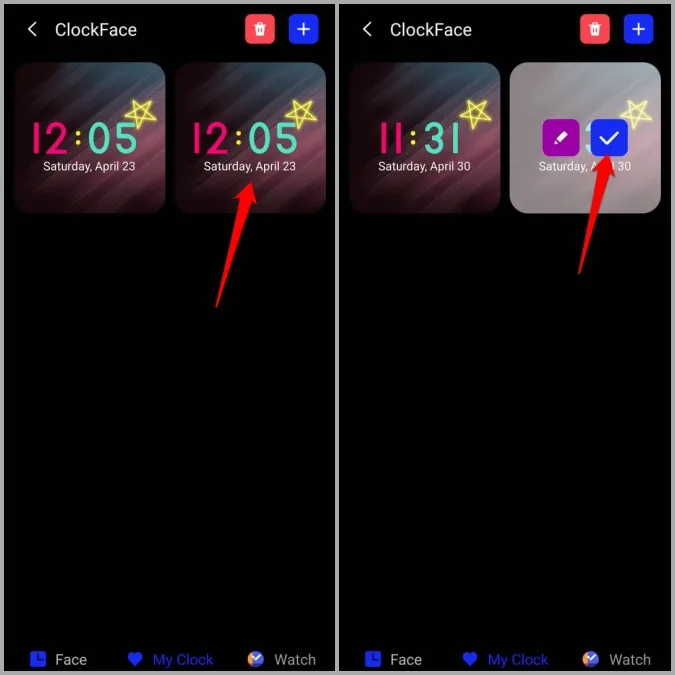
Además, también puede tocar el icono Plus en la esquina superior derecha para crear una esfera de reloj desde cero. Las opciones que obtiene aquí son bastante similares a las que obtiene al personalizar una esfera de reloj existente.
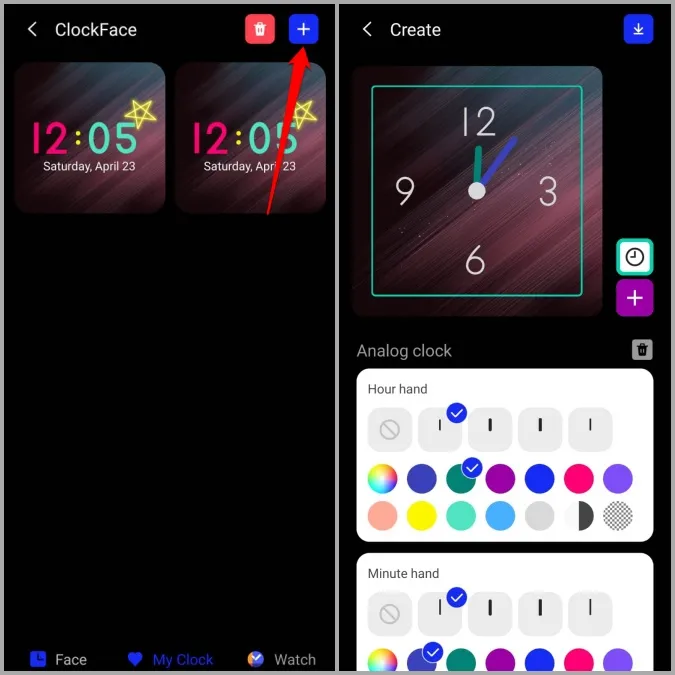
Del mismo modo, también puede utilizar el módulo Clockface de la aplicación Good Lock para personalizar o crear un estilo de reloj para su reloj Samsung Galaxy.
Mantenga el tiempo con estilo
Probablemente la forma más sencilla de cambiar la pantalla de bloqueo o el estilo del reloj Always On Display sea a través de la aplicación Ajustes de su teléfono Samsung. Pero si desea experimentar o personalizar cada elemento de su pantalla de bloqueo o del reloj Always On Display, el módulo Good Lock puede resultarle muy útil. Sin embargo, si no puede acceder a Good Lock porque no está disponible en su región, existe una forma a través de la cual puede utilizar los módulos Good Lock incluso en países no compatibles.