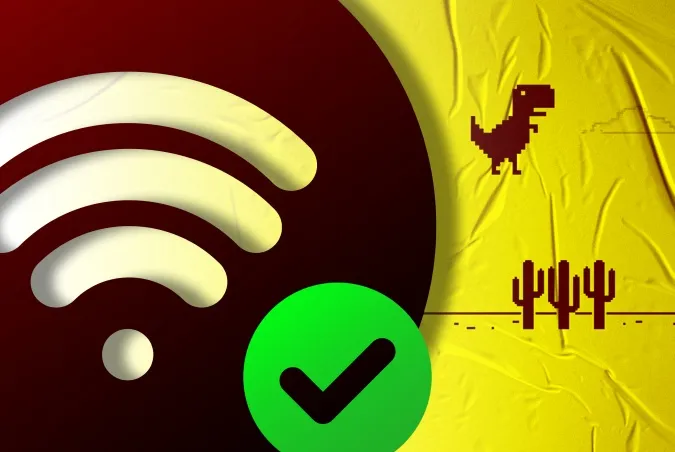Hay ocasiones en las que su Android empieza a comportarse de forma extraña con Internet. Ese temido mensaje de «Conectado pero sin acceso a Internet» es simplemente impreciso. Hay una serie de razones que pueden conducir a este problema. Estas son algunas de las cosas que puede intentar para solucionar el problema.
En este artículo, nos centraremos únicamente en Android. En caso de que tenga problemas para conectar su ordenador a Internet, consulte nuestro otro artículo.
Arreglar Android conectado a WiFi pero sin Internet
Dado que no hay ninguna razón en particular para este problema de conectividad, hay una serie de posibles arreglos. A continuación hemos enumerado algunas soluciones que puede probar para restablecer Internet.
1. Compruebe si está realmente conectado a Internet
Lo sé, esto suena estúpido. Pero créame, he estado allí y he hecho eso. La mayoría de las veces, puede estar enfrentándose a este problema porque su router no está conectado a Internet. Por lo tanto, intente conectarse a ese router de forma inalámbrica utilizando otro dispositivo y compruebe si puede acceder a Internet.
Si los demás dispositivos conectados a su red WiFi tampoco pueden acceder a Internet, lo más probable es que o bien su ISP no funcione (puede confirmarlo llamando a su ISP), o alguien ha cortado accidentalmente el cable de banda ancha que llega a su casa (puede confirmarlo preguntando a sus vecinos que comparten la misma conexión) o simplemente ha agotado su plan de datos mensual.
La mayoría de los ISP tienen un plan de datos ilimitado, sin embargo, hay pocos proveedores de Internet que limitan el uso de datos a partir de un determinado umbral. Para solucionar esto, simplemente tiene que recargar su plan de internet. Una vez hecho esto, reinicie su dispositivo e intente conectarse de nuevo a la red WiFi.
Otra situación es que a veces algunos sitios web no funcionan en una red WiFi concreta. Por ejemplo, en la WiFi de nuestra oficina, todos los sitios web de torrents están bloqueados. Así que, si ese es el caso, pruebe a abrir varios sitios web diferentes.
Si puede acceder a Internet en todos los demás dispositivos excepto en su smartphone Android, entonces, obviamente, algo va mal en su Android. A continuación intentaremos arreglar su smartphone Android.
Leer: Pruebe la velocidad de conexión a Internet utilizando el comando Ping
2. Compruebe si los datos móviles están desactivados
A veces, cuando tiene los datos móviles activados y luego se conecta a una red WiFi, es posible que no pueda acceder a Internet. Entonces, pruebe a desactivar los datos móviles para solucionar el problema.
Ahora bien, puede que esté pensando que Android es demasiado inteligente para esto. Pero ocasionalmente, cuando se conecte a una red WiFi, Android dará prioridad al WiFi sobre los datos móviles. Sin embargo, algunas redes requieren que los usuarios inicien sesión antes de poder acceder a Internet. Incluso después de iniciar sesión, es posible que Android no lo vea como una conexión activa y siga utilizando los datos móviles. En tales circunstancias, es posible que Android no pueda conectarse a internet en ambas redes.
TL;DR, intente desactivar los datos móviles y luego conéctese a la red WiFi.
3. Compruebe si hay portales cautivos
Puede omitir este paso si se está conectando a una red WiFi doméstica. Sin embargo, algunas redes WiFi (especialmente en oficinas, aeropuertos o cafeterías) tienen un tipo especial de red WiFi que se denominan «Portales Cautivos».
Cuando se conecta a este tipo de red WiFi, incluso después de introducir la contraseña WiFi correcta, tiene que completar un paso extra antes de acceder a Internet. Este único paso extra puede ser cualquier cosa, desde registrarse con su correo electrónico, número de teléfono, ver anuncios o aceptar las condiciones de uso de la red.
Para saber si se está conectando a un WiFi de portal cautivo, observará que su dispositivo mostrará una notificación pidiéndole que inicie sesión. Si no recibe la notificación de inicio de sesión por primera vez, puede desconectarse y volver a conectarse a la red. Debería funcionar. Pulse la notificación y siga las instrucciones de la página web. Complete la tarea requerida o póngase en contacto con el administrador de la red para obtener las credenciales de inicio de sesión.
Por ejemplo, la red WiFi de nuestra oficina requiere que los usuarios inicien sesión con un nombre de usuario y una contraseña oficiales para acceder a Internet. Véase, la captura de pantalla siguiente. Esta sesión de inicio de sesión sólo es válida durante 24 horas y después tendrá que repetir el proceso.
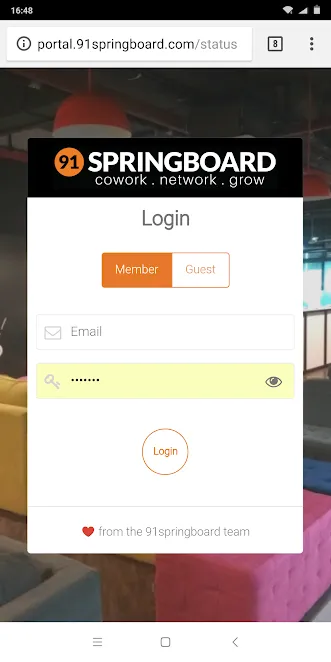
4. Compruebe los ajustes de fecha y hora
Esta es otra cosa que parece una tontería, pero unos ajustes de fecha y hora mal configurados pueden causar muchos problemas. Por lo general, los dispositivos Android están configurados para obtener la información sobre la fecha y la hora automáticamente de su operador de red. Sin embargo, si ha cambiado esos ajustes manualmente, es posible que tenga que restablecerlos. Porque cuando los ajustes de fecha & hora se establecen en manual, el reloj puede no actualizarse debido a un reinicio.
Para configurar una fecha & hora automática, abra la aplicación «Reloj». Pulse sobre los tres puntos verticales de la esquina superior derecha y pulse sobre el menú «Ajustes».
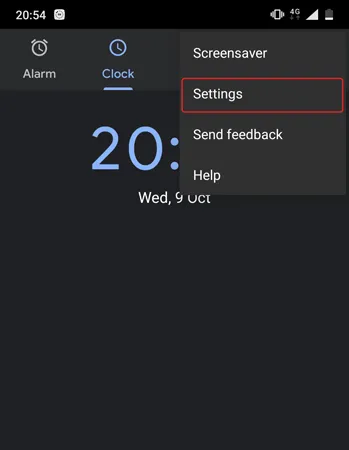
En el menú «Ajustes», pulse sobre la opción «Cambiar fecha y hora».
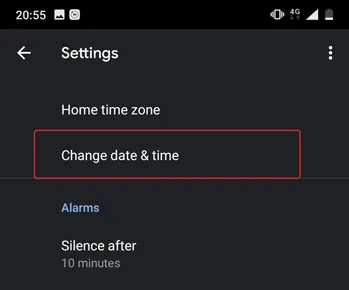
En la siguiente pantalla, active los botones situados junto a «Fecha y hora automáticas» y «Zona horaria automática». En caso de que no desee la configuración automática de la hora, configure manualmente la hora adecuada seleccionando las opciones «Configurar fecha», «Configurar hora» y «Seleccionar zona horaria».
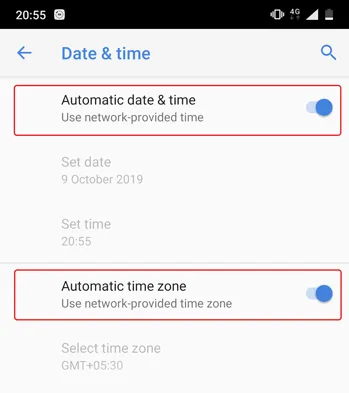
Una vez hecho esto, reinicie su dispositivo e intente conectarse de nuevo a la red WiFi.
5. Olvidar y volver a conectarse a la red WiFi
A veces, olvidarse de la red problemática y volver a conectarse puede solucionar el problema. Cuando vuelva a conectarse a la red WiFi, es posible que se le proporcione una nueva dirección IP local que podría solucionar el problema. Para ello, abra los Ajustes de su Android y navegue hasta «WiFi». A continuación, pulse sobre la red WiFi y seleccione la opción «Olvidar».
Ahora, pulse de nuevo sobre la red WiFi, introduzca la contraseña y pulse sobre el botón «Conectar». Eso es todo. Si el problema sigue sin solucionarse pase a la siguiente solución.
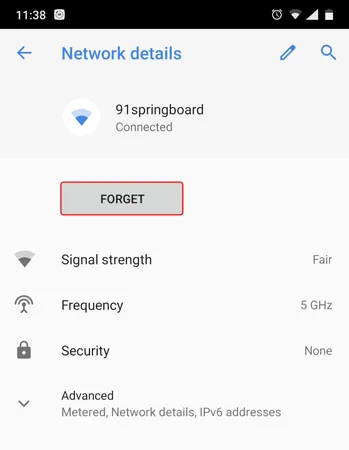
Leer: Cómo Eliminar la Notificación de Límite de Datos Celulares Excedido
6. Compruebe si el router está bloqueando el tráfico de red
Es posible que el router WiFi al que está intentando conectarse esté bloqueando la conexión a Internet de su dispositivo Android. Por ejemplo, puede que alguien haya explotado accidentalmente el filtro de direcciones MAC de su router y haya bloqueado su Android. Si es así, no lo sabrá, a menos que consulte la página de administración del router WiFi y se desbloquee.
La página de administración del router difiere de un fabricante a otro y de un modelo a otro. Por lo tanto, consulte el manual de su router, vaya a la página de configuración correspondiente y compruebe si el router está bloqueando su dispositivo. Algunos routers tienen la dirección IP del portal, el nombre de usuario y la contraseña escritos en la parte posterior del dispositivo. Tenemos una guía detallada aquí, que le ayudará a acceder a su router.
En mi caso, tengo un router D-Link. Puedo comprobar si mi dispositivo está bloqueado o no navegando hasta la pestaña «Avanzado» y seleccionando la opción «Control de tráfico». Para otros routers, busque opciones como el menú «Filtrado de direcciones MAC». Si su teléfono Android está en la lista de dispositivos bloqueados, haga clic en Eliminar o Permitir para restablecer el acceso a Internet.
Leer: Vea lo que otros navegan en su WiFi
7. Cambie su DNS
Compruebe si puede acceder a los sitios web desde su dirección IP. Si puede, lo más probable es que haya un problema con el servidor de nombres de dominio de su ISP. Basta con cambiar a Google DNS (8.8.8.8; 8.8.4.4) para solucionar el problema.
Tenemos una guía detallada sobre cómo cambiar las DNS en todos sus dispositivos populares, pero para Android, simplemente vaya a su configuración WiFi, pulse prolongadamente la red WiFi cuyas DNS desea cambiar y, a continuación, seleccione «Modificar red». Seleccione Estática en las opciones de IP y a continuación introduzca la dirección IP estática, DNS1 y DNS2. Guarde los cambios y ya está.
Como alternativa, puede utilizar una aplicación Wi-Fi de terceros como Ajustes de WiFi. Sin embargo, si está en Android 5.0+, puede que el botón «guardar cambios» no funcione. Android ha restringido las aplicaciones de terceros para realizar cambios en la configuración de red antes de Android 7.
8. Cambiar el modo inalámbrico en el router
Este es un caso excepcional y sólo ocurre si tiene una tarjeta o un dispositivo Wi-Fi antiguo. Si está obteniendo acceso a Internet en otros dispositivos, entonces lo más probable es que haya una barrera de comunicación entre su Android y el router.
Hay varios modos inalámbricos en un router. Por ejemplo, puede que haya visto algo como 802.11 b o 802.11 b/g o 802.11 b/g/n, etc. Estos b, g, n y ac son diferentes estándares inalámbricos. B es el estándar WiFi más antiguo que cubre menos área y da menos velocidad mientras que ac es el más reciente con una cobertura más amplia y mejor velocidad de red. Considérelos como los estándares USB 1.0, 2.0 y 3.0; donde el último es el más rápido y compatible con versiones anteriores. Ahora bien, normalmente el modo inalámbrico se establece en 802.11 b/g/n/ y funciona bien para la mayoría de la gente. Pero a veces los dispositivos antiguos (especialmente los viejos smartphones) no son compatibles con este modo y por lo tanto muestran problemas de red.
Una forma de solucionarlo es – desde su ordenador, acceda al panel de control de su router y busque la opción que dice – Modo Inalámbrico. Normalmente, está debajo de los ajustes Inalámbricos, donde establece el SSID WiFi y la contraseña. Al lado del Modo inalámbrico, verá un menú desplegable, haga clic en él y seleccione 802.11 b y guarde los cambios. Ahora reinicie el WiFi en los dispositivos que tenían los problemas de WiFi y vea si esto soluciona el problema. Si esto no funciona, entonces pruebe con 802.11 g. Si sigue sin tener suerte entonces vea la siguiente solución.
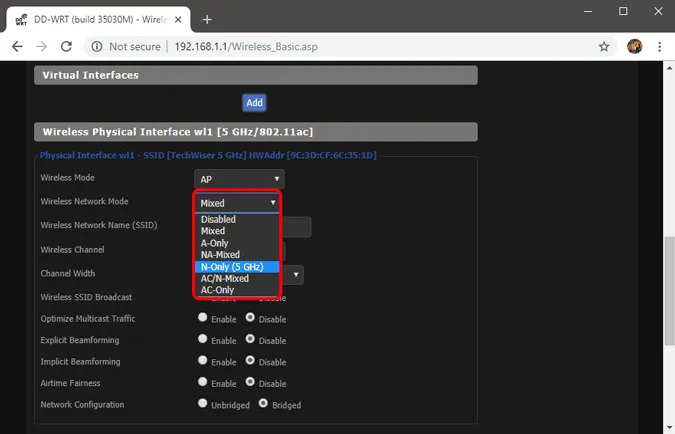
9. Reinicie o resetee el router WiFi
Una vez que esté seguro de que el dispositivo Android no está bloqueado a nivel del router y no hay ningún problema con el modo inalámbrico, pruebe a reiniciar el router. No importa si activa el reinicio a través de la página de administración o de los botones físicos. Así que, elija su opción y reinicie el router, no tardará más de 30 segundos en completar el proceso.
Si el reinicio no ha funcionado, el siguiente paso es reiniciar el router. De nuevo, dependiendo del fabricante del router, la opción de reinicio puede encontrarse en la página de Mantenimiento o en la de Opciones avanzadas. Alternativamente, también puede realizar un restablecimiento completo pulsando el botón de restablecimiento del hardware situado en la parte posterior del router.
Tenga en cuenta que al reiniciar el router se eliminarán todos los ajustes y configuraciones de la dirección IP del ISP. Por lo tanto, anote las credenciales y haga una copia de seguridad de la información necesaria de antemano para que pueda configurar el router una vez que haya terminado con el restablecimiento.
10. Restablezca los ajustes de red de Android.
Si todos los consejos anteriores no han solucionado el problema de conectividad a Internet, entonces es el momento de restablecer los ajustes de red de Android. Abra la aplicación Ajustes y vaya a «Restablecer opciones».
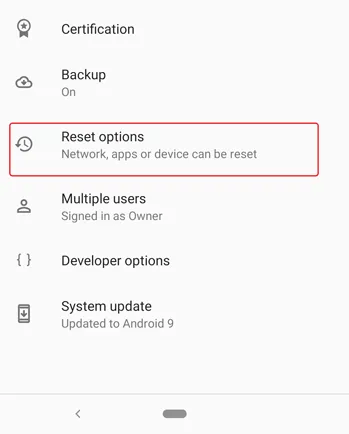
Ahora, pulse sobre la opción «Restablecer Wi-Fi, móvil & Bluetooth».
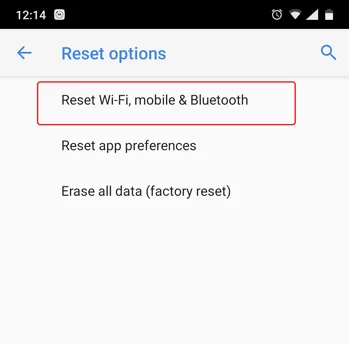
En la página siguiente, pulse el botón «Restablecer ajustes» en la parte inferior.
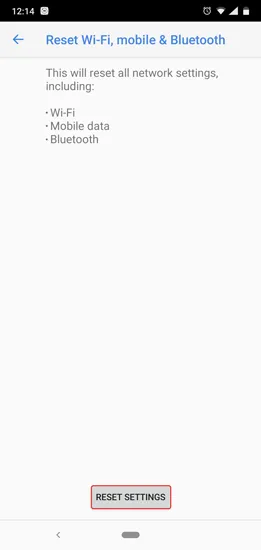
Después de restablecer, intente conectarse a la red WiFi y compruebe si se solucionan los problemas.
11. Restablecimiento de fábrica
Finalmente, si nada más funciona, entonces debe bajar el martillo y restablecer de fábrica su dispositivo Android. Para hacer un restablecimiento de fábrica, abra la aplicación Ajustes, navegue hasta «Opciones de restablecimiento». Por último, pulse sobre «Restablecer datos de fábrica».
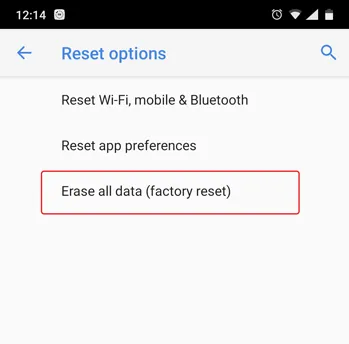
En la página de confirmación, pulse sobre el botón «Restablecer teléfono» para restablecer de fábrica el dispositivo Android. El proceso de restablecimiento puede tardar algún tiempo en completarse. Por lo tanto, asegúrese de que su dispositivo está completamente cargado o al menos tiene más del 70% de batería antes de realizar el restablecimiento de fábrica.
Esos son todos los pasos de solución de problemas que se nos ocurren. Si ha encontrado alguna otra solución, háganoslo saber en los comentarios a continuación.