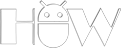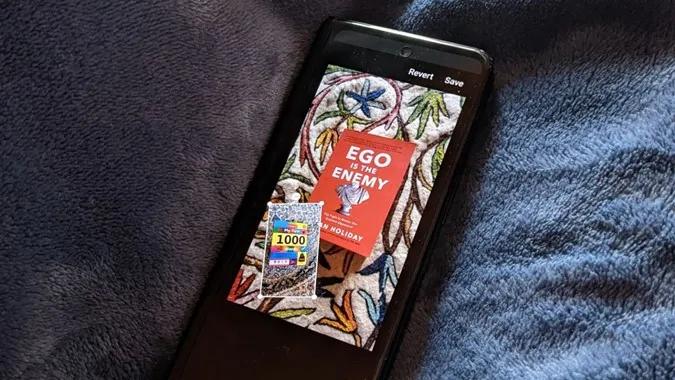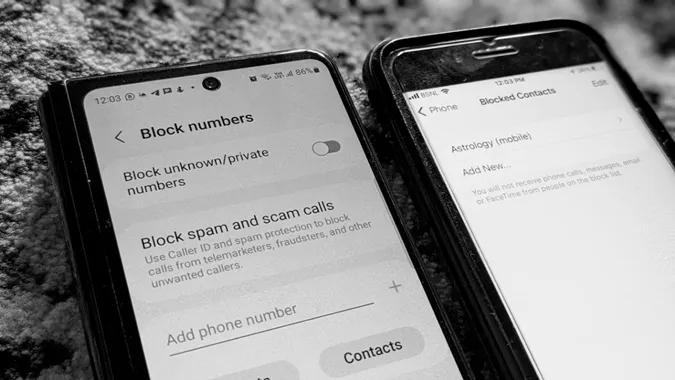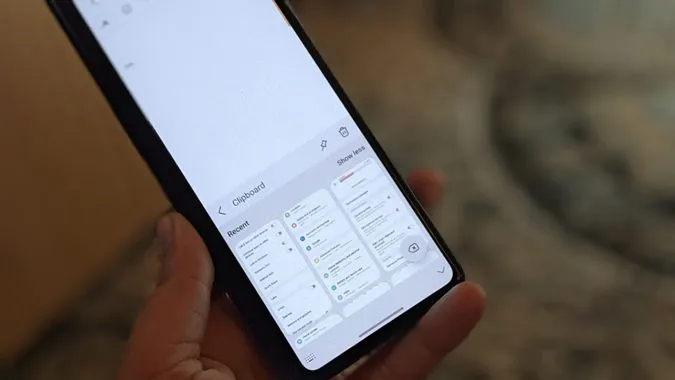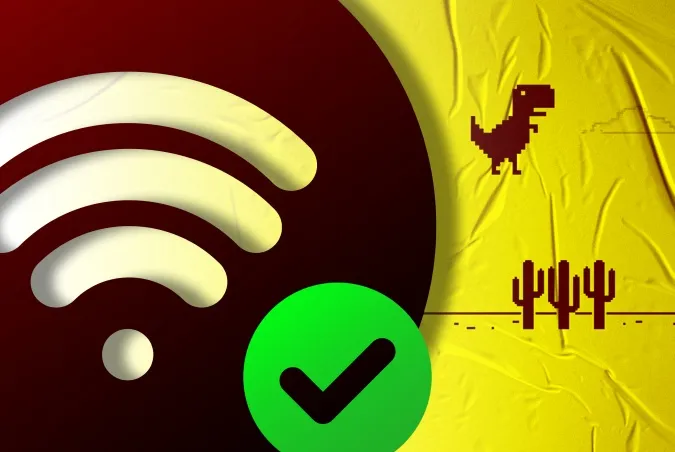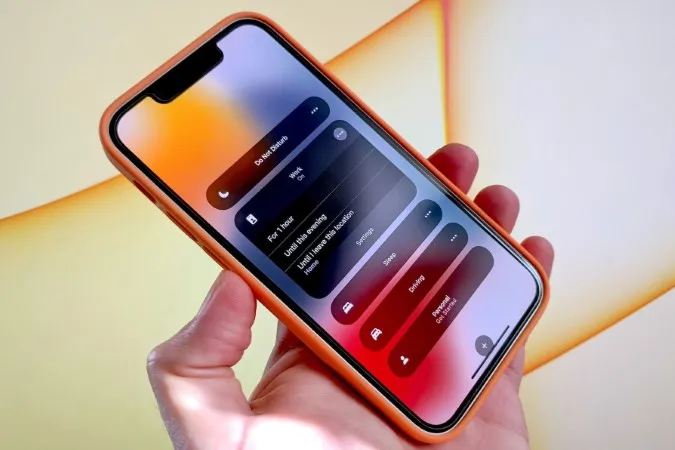Es posible que haya visto imágenes donde una sola imagen tiene múltiples imágenes sobre ella. No, no estoy hablando de collages, sino de imágenes en las que hay una o varias imágenes colocadas aleatoriamente sobre la imagen principal. Esto es posible añadiendo una imagen encima de otra. Puede utilizarlo para añadir una marca de agua, o un logotipo, o simplemente para combinar imágenes. Veamos dos formas de colocar una imagen sobre otra en teléfonos Android, incluidos los Samsung Galaxy.
1. Utilizando la aplicación Galería de Samsung
Si posee un teléfono Samsung Galaxy, por suerte, no necesita descargar ninguna aplicación de terceros para pegar una imagen sobre otra. Esto se debe a que la app Galería de Samsung preinstalada ofrece una función nativa para colocar una imagen sobre otra.
Nota: La aplicación Galería de Samsung sólo está disponible en los teléfonos Samsung Galaxy. No puede descargarla en otros teléfonos Android.
Siga estos pasos:
1. Inicie la aplicación Galería de Samsung en su teléfono Samsung Galaxy.
2. Abra la primera imagen, es decir, la imagen de fondo sobre la que desea añadir otra imagen.
3. Pulse el icono del lápiz (Editar) situado en la parte inferior.
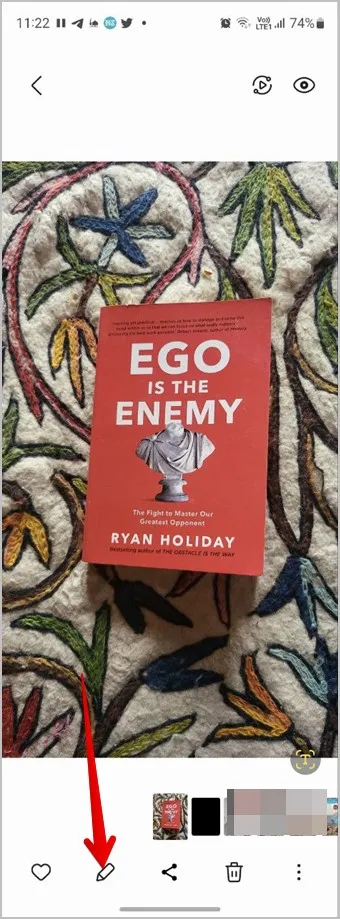
4. Aparecerá la pantalla de edición. 5. Pulse sobre el icono Smiley.
Consejo: Aprenda a utilizar las herramientas de edición de la aplicación Galería de Samsung.
5. Verá diferentes opciones como Dibujar, Pegatinas y Texto. Pulse en Pegatinas.
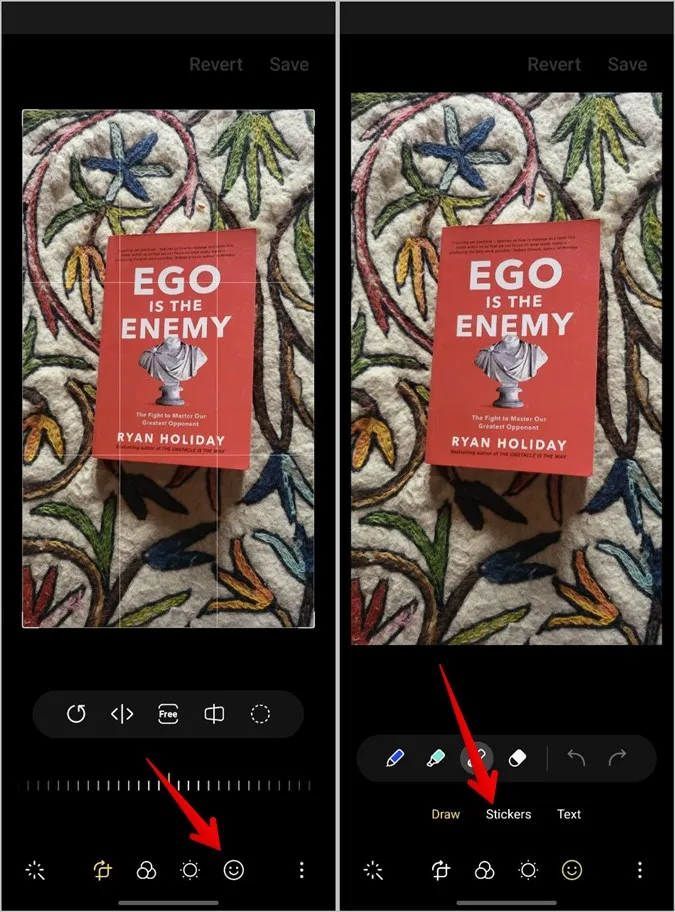
6. Podrá añadir diferentes tipos de pegatinas. Sin embargo, como necesitamos añadir una foto a nuestra imagen, pulse sobre el icono Galería.
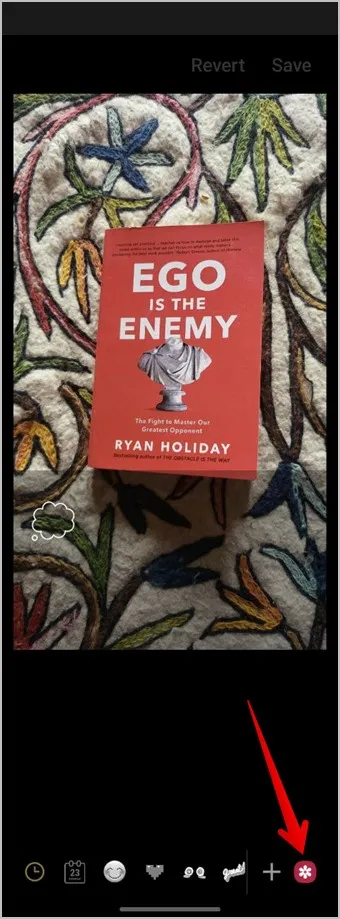
7. Ahora, seleccione la foto que desea añadir a la imagen de fondo.
8. Obtendrá la opción de recortar la imagen por si desea eliminar partes no deseadas de la misma. Utilice el ajuste a la forma o seleccione manualmente para recortar la foto. Sin embargo, si no desea recortar la imagen, simplemente pulse el botón Hecho de la parte inferior.
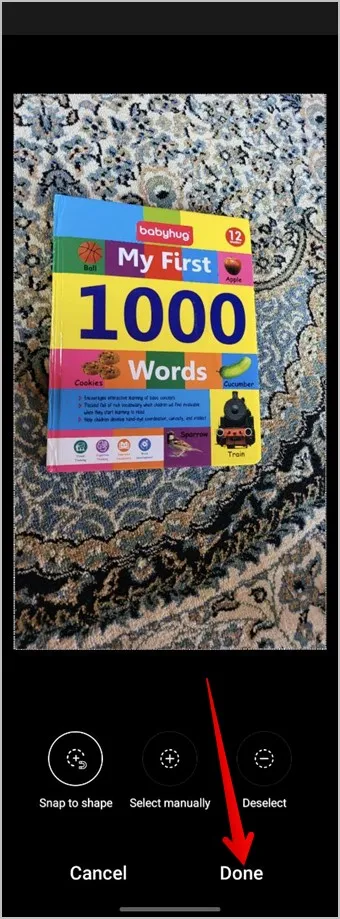
9. La imagen se colocará sobre la imagen de fondo. Mantenga pulsada la imagen y arrástrela para cambiar su posición. O bien, utilice los bordes de las esquinas para aumentar o reducir el tamaño de la imagen. Si desea eliminar la imagen recién añadida, toque el icono (-) rojo de eliminar situado encima de la imagen.
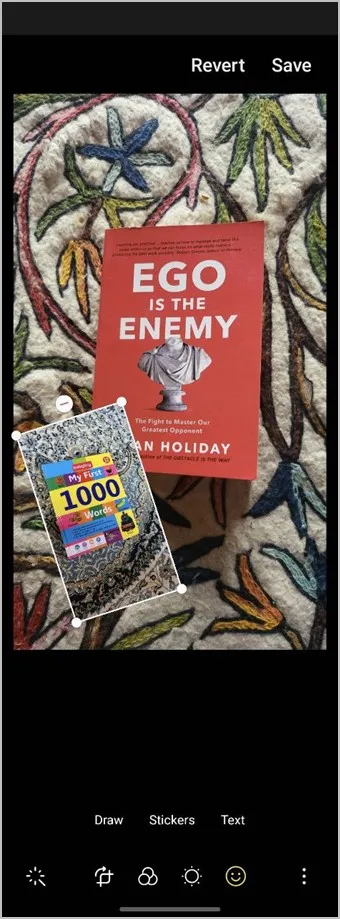
10. Cuando su imagen final esté lista, pulse sobre el icono de tres puntos y seleccione Guardar como copia para descargar la imagen recién creada como una imagen independiente sin afectar a la imagen original. También puede utilizar el botón Guardar para descargar la imagen, pero eso sustituirá la imagen original que utilizó en el fondo por la nueva imagen.
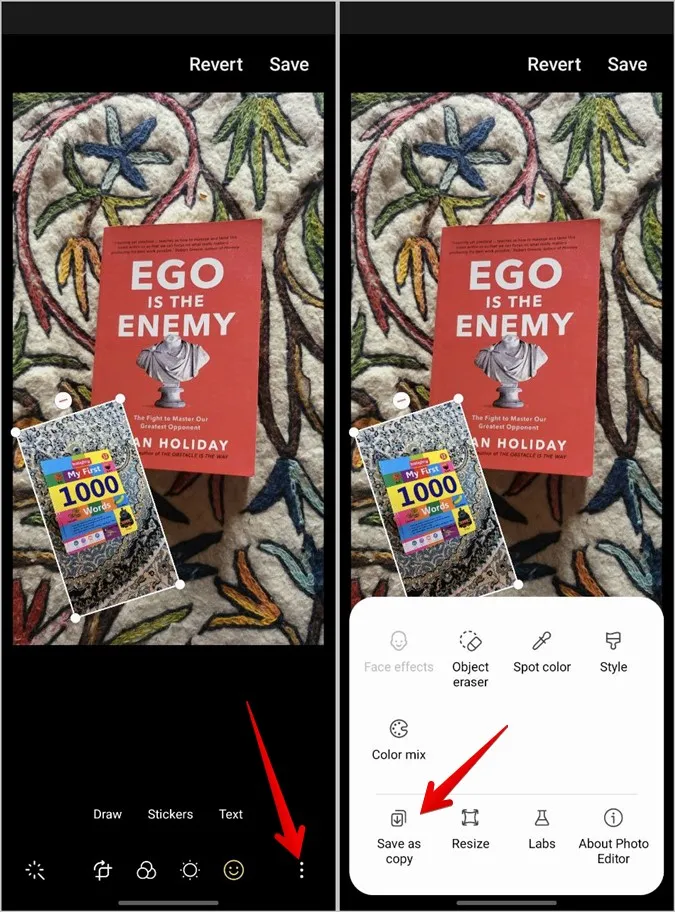
Sugerencia: Eche un vistazo a otras funciones interesantes de la aplicación Galería de Samsung. Aprenda también a hacer un collage en un teléfono Samsung.
2. Uso de aplicaciones de terceros
Si tiene un teléfono que no sea Samsung, puede utilizar aplicaciones de terceros para poner una imagen sobre otra. Hemos cubierto los pasos para dos populares apps de edición de imágenes, es decir, Picsart e InShot.
Nota: Este método también funcionará en los teléfonos Samsung Galaxy.
Utilice Picsart para añadir una imagen sobre otra imagen
La aplicación Picsart le permite añadir varias imágenes a una foto. Puede editar las imágenes en primer plano y recortarlas o añadirles efectos. Estos son los pasos para añadir una imagen a otra utilizando la aplicación Picsart en Android:
1. Descargue y abra la aplicación Picsart en su teléfono Android.
2. Aparecerá una pantalla de registro. Puede crear una cuenta o pulsar el botón Saltar de la parte superior.
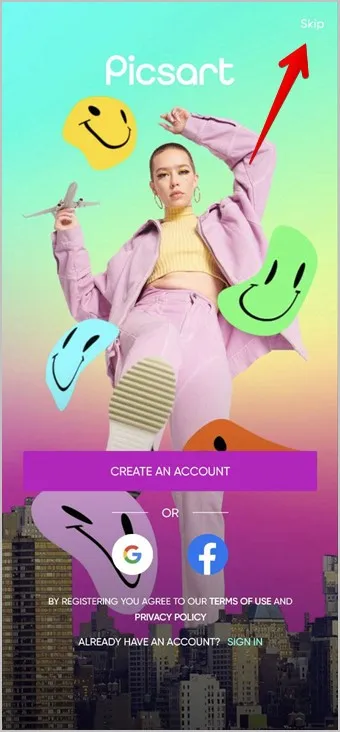
3. Pulse el botón Añadir (+) en la parte inferior y seleccione Editar una foto de la lista.
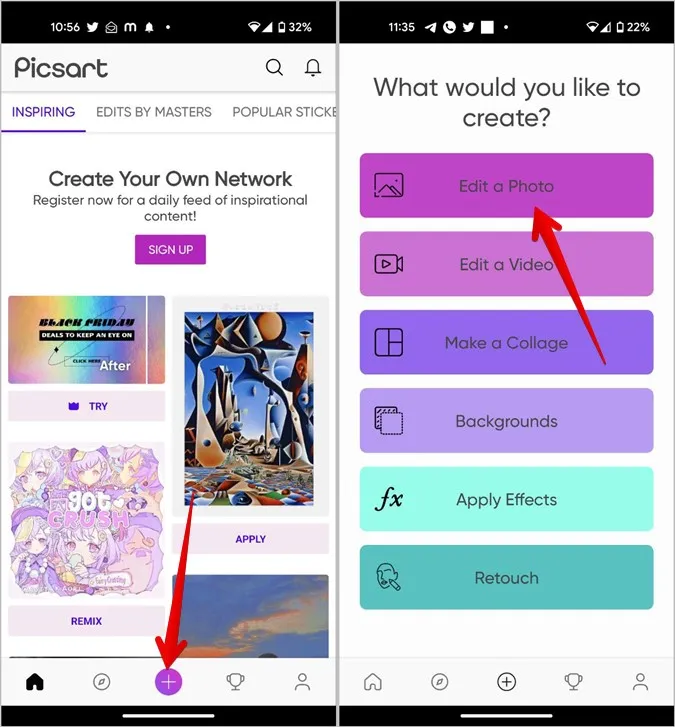
4. Elija la primera foto sobre la que desea colocar otra pulsando sobre ella.
5. Desplácese por las herramientas de edición de la parte inferior y pulse sobre Añadir foto.
6. Seleccione la foto que desea añadir a la primera foto. Puede seleccionar hasta 10 fotos. Una vez seleccionadas, pulse sobre el botón Añadir.
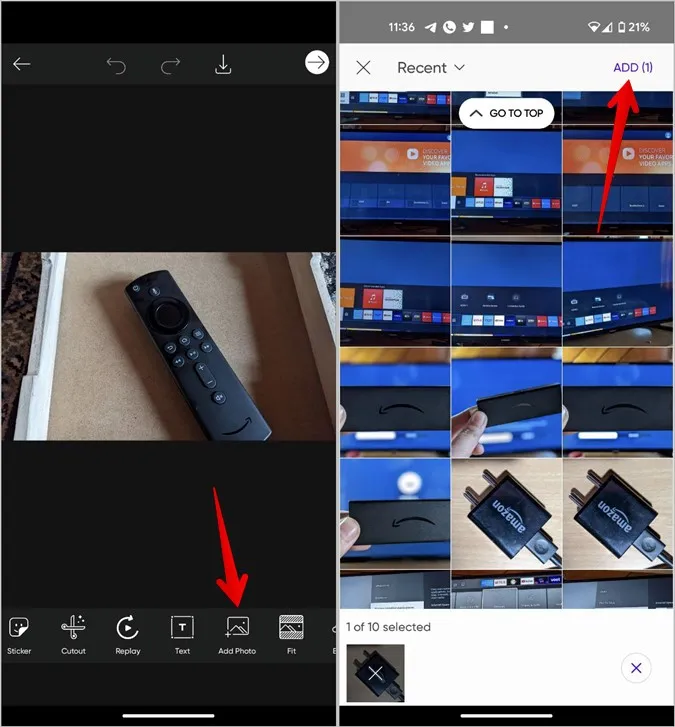
7. Las imágenes aparecerán en su foto principal. Mantenga pulsada una foto y arrástrela para cambiarla de posición o utilice el icono de flecha de doble cara de la foto para cambiar su tamaño.
8. Además, puede seguir editando las imágenes en primer plano utilizando las herramientas de la parte inferior. Por ejemplo, puede ajustar la opacidad de la imagen en primer plano utilizando el control deslizante Opacidad.
Nota para Gaurav: Las imágenes aparecen raras porque Picsart no permite hacer capturas de pantalla para estos pasos.
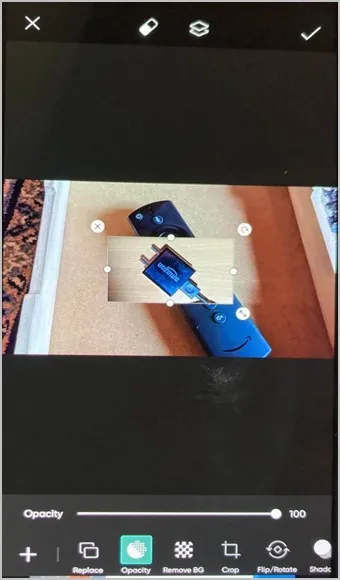
Del mismo modo, puede recortar, voltear o girar la imagen. Incluso puede añadir un efecto de sombra, cambiar las condiciones de iluminación o añadir efectos a la imagen. Además, puede añadir un borde o marco e incluso recortar la imagen en primer plano de acuerdo con una forma específica.
9. Cuando esté satisfecho con la imagen, pulse sobre el icono de marca de verificación de la parte superior.
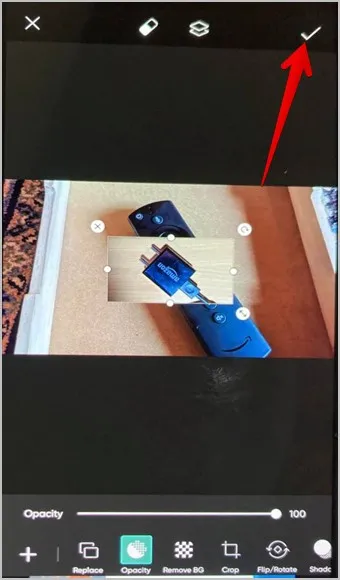
10. A continuación, pulse sobre el icono Descargar de la parte superior para guardar la imagen en su teléfono.
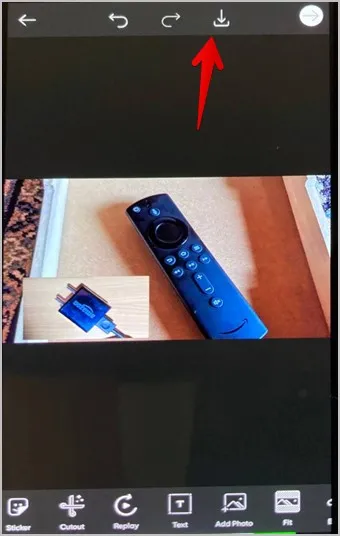
Utilizar InShot para colocar una imagen sobre otra
InShot es un increíble editor de fotos que también funciona como editor de vídeo. Siga estos pasos para añadir una imagen a otra utilizando la aplicación InShot en Android.
1. Descargue y abra la aplicación InShot en su teléfono.
2. Pulse el botón Foto en la pantalla principal de la app.
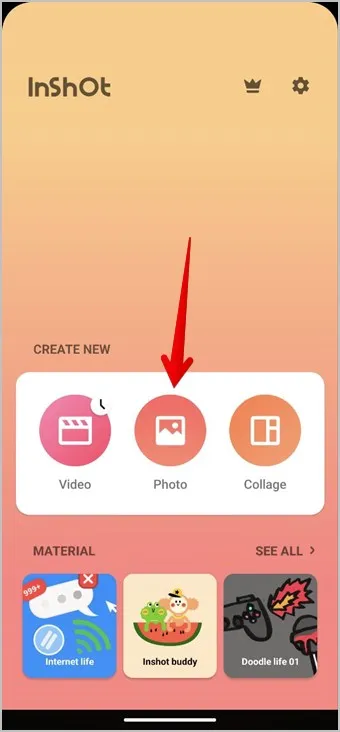
3. Elija la foto de fondo sobre la que desea poner otra foto.
4. Desplácese por las herramientas de edición de la parte inferior y pulse sobre Pegatina.
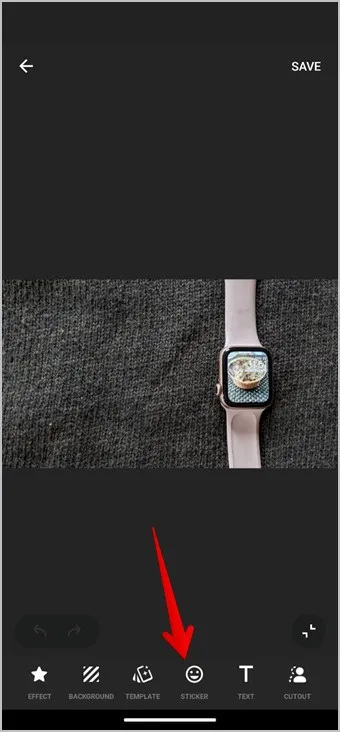
5. Pulse el icono Galería seguido del botón Añadir para insertar una imagen de su teléfono.
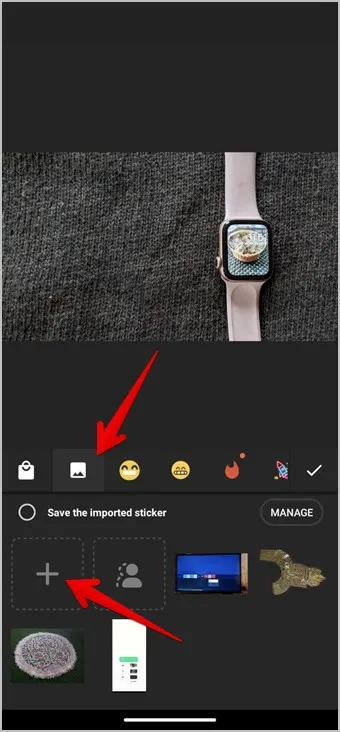
6. Seleccione la imagen en primer plano.
7. Una vez que la imagen en primer plano se haya añadido a la imagen de fondo, arrastre la imagen en primer plano para cambiar su posición. Utilice el icono de flecha de doble cara de la imagen para cambiar su tamaño. También puede pulsar sobre el icono Editar de la imagen para cambiar su transparencia.
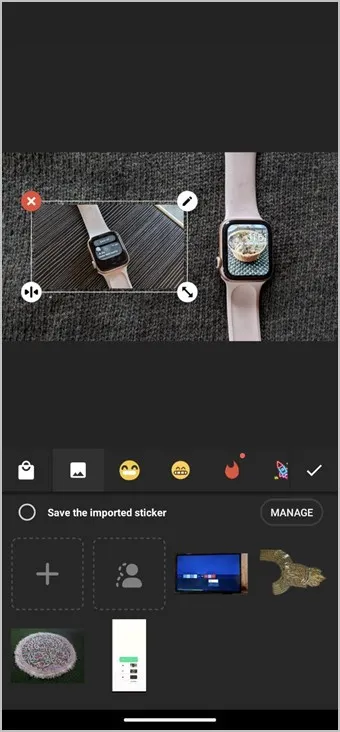
8. Cuando haya terminado, pulse sobre el icono de la marca de verificación para cerrar la ventana de la pegatina.
9. Por último, pulse sobre el botón Guardar para descargar la imagen final en su teléfono.
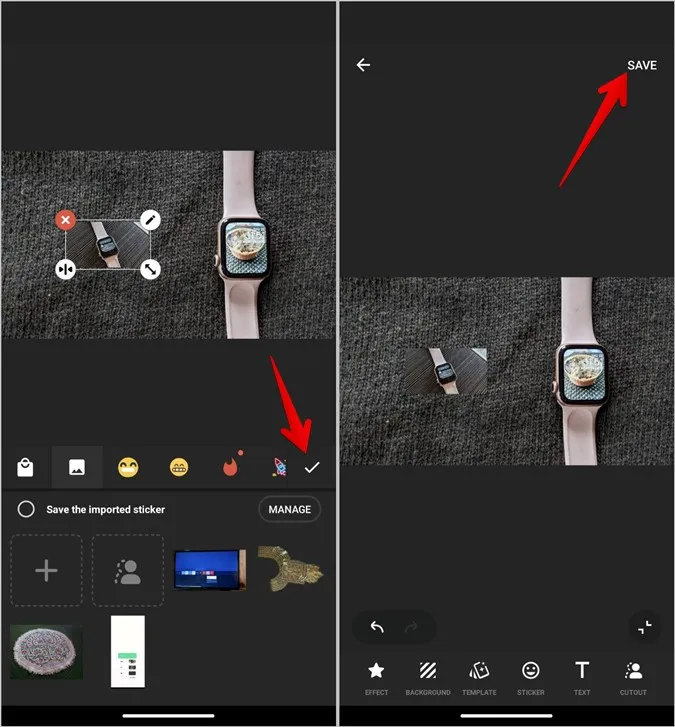
Combinar imágenes en Android
Al igual que puede combinar imágenes en Android, también puede añadir una imagen sobre otra en iPhone. Antes de irse, sepa cómo poner dos imágenes una al lado de la otra en teléfonos Android.