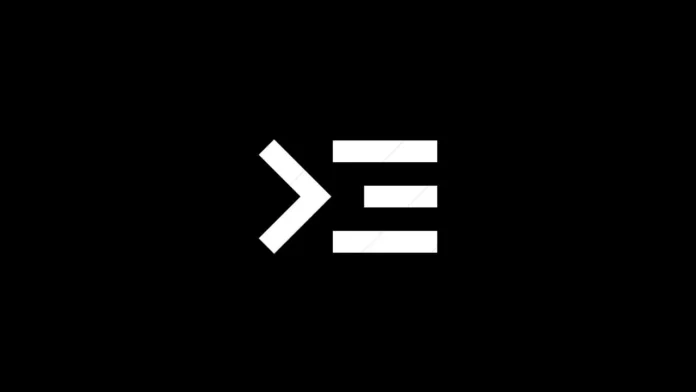SSH proporciona un mecanismo seguro para compartir archivos de un lado a otro en su Android. SSH también resulta útil en un gran número de casos, desde la creación de redes hasta el desarrollo. Le permite acceder a su Android de forma remota. Además, también puede acceder a la estructura de archivos interna de su Android. Sin embargo, la mayoría de las aplicaciones SSH disponibles en la Play Store requieren que haga root a su dispositivo.
En caso de que sólo desee SSH a su Android, rootear su dispositivo Android es un paso demasiado lejano. Puede acceder a su Android a través de SSH sin root. Aquí le explicamos cómo hacerlo.
Usos de SSH
SSH le permite controlar completamente su Android a través de WiFi. Puede emitir comandos como ls, mkdir, find, etc. Aunque, para sacar el máximo partido de esto, tendrá que estar familiarizado con el comando terminal. Además, SSH le permite transferir archivos de forma segura a su dispositivo Android. A diferencia de Pushbullet o AirDroid, no hay límite de tamaño de archivo. Además, no tendrá que autenticarse cada vez que se conecte a su dispositivo Android.
Qué necesitará
Necesitaremos un cliente SSH y un servidor SSH ejecutándose en el ordenador y en Android respectivamente.
- En primer lugar, necesita instalar un servidor SSH en su Android. Para ello, utilizaremos la aplicación SSHelper ya que no requiere root.
- A continuación, para acceder a su Android desde el ordenador, utilizaremos la línea de comandos
- Además, asegúrese de que tanto el PC como el Android están en el mismo WiFi
Obtenga el servidor SSH en Android
1. Diríjase a Google play store, instale la app SSHelper. Una vez hecho abra la app.
Descargar SSHelper para Android

2. Cuando abra la app, lo primero que aparecerá será una ventana emergente pidiéndole Permiso de Almacenamiento. El proceso para proporcionarle permiso de almacenamiento es un poco diferente. Pulse sobre el botón «Aceptar» y a continuación pulse sobre la opción «Permisos».

3. A continuación, dentro de la pestaña Permisos, pulse sobre Almacenamiento. A continuación, pulse sobre Permitir para habilitar el permiso de almacenamiento para la aplicación.

4. Una vez hecho esto, vuelva a la aplicación SSHelper. El servidor SSH se habrá iniciado en su teléfono. Ahora, para conectarnos a nuestro dispositivo Android, necesitamos 4 cosas: Dirección IP, número de puerto SSH, nombre de usuario y contraseña. Para ver la dirección IP y el número de puerto, cambie a la pestaña Configuración. Aquí encontrará la dirección IP y el número de puerto. Anótelo ya que lo necesitaremos para conectarnos al servidor SSH. El nombre de usuario y la contraseña de acceso por defecto son «admin».

Ahora que hemos iniciado el servidor SSH en Android, podemos pasar al PC.
Utilizar CMD en Windows 10 para acceder a Android
1. La buena y vieja línea de comandos de Windows ya soporta SSH. Todo lo que tiene que hacer es disparar el comando ssh desde cmd. Para ello, diríjase al menú Inicio y escriba «cmd». Una vez que aparezcan los resultados pulse Intro. Alternativamente, también puede pulsar Win+R y escribir cmd y hacer clic en el botón «Aceptar».  2. A continuación, escriba el siguiente comando en el símbolo del sistema.
2. A continuación, escriba el siguiente comando en el símbolo del sistema.
ssh [email protected] -p 2222
En caso de que no haya cambiado nada en Android, utilice el mismo comando cambiando la dirección IP con su dispositivo Android.  3. Después de pulsar intro en la línea de comandos, le aparecerá una pregunta. Si está utilizando un ordenador portátil de confianza, simplemente escriba sí. De este modo, su ordenador estaría permanentemente autenticado y sería de confianza para su dispositivo Android. Si no está utilizando un dispositivo de confianza, simplemente escriba no. A continuación, introduzca la contraseña. La contraseña por defecto es admin.
3. Después de pulsar intro en la línea de comandos, le aparecerá una pregunta. Si está utilizando un ordenador portátil de confianza, simplemente escriba sí. De este modo, su ordenador estaría permanentemente autenticado y sería de confianza para su dispositivo Android. Si no está utilizando un dispositivo de confianza, simplemente escriba no. A continuación, introduzca la contraseña. La contraseña por defecto es admin.  Una vez autenticado, se le presentará la línea de comandos de Android donde podrá ejecutar comandos de forma remota.
Una vez autenticado, se le presentará la línea de comandos de Android donde podrá ejecutar comandos de forma remota.
Utilizar Terminal en Mac 10 para acceder a Android
1. Al igual que Windows 10, macOS también soporta SSH de forma nativa. Para utilizar SSH, pulse Cmd+Espacio para lanzar Spotlight. Escriba «Terminal» en él y pulse Intro.
 2. En el terminal, introduzca el siguiente comando. Sustituya la dirección IP por la dirección IP de su dispositivo Android.
2. En el terminal, introduzca el siguiente comando. Sustituya la dirección IP por la dirección IP de su dispositivo Android.
ssh [email protected] -p 2222
 El siguiente mensaje le pedirá que introduzca la contraseña. La contraseña por defecto es admin. Una vez que se haya autenticado correctamente, se le presentará el terminal Android.
El siguiente mensaje le pedirá que introduzca la contraseña. La contraseña por defecto es admin. Una vez que se haya autenticado correctamente, se le presentará el terminal Android.
Aplicación de terceros para Windows y macOS
Aunque la línea de comandos nativa soporta SSH, si desea una interfaz intuitiva, una línea de comandos de terceros como Putty sería una buena opción. Además, PuTTY le permite gestionar varias conexiones a la vez y los ajustes de conexión pueden configurarse en la interfaz gráfica de usuario.
1. Descargue PuTTY.exe en su PC desde el siguiente enlace. Según su versión de Windows, descargue un archivo de 32 o 64 bits según corresponda. Descargar PuTTY para Windows

2. Introduzca la dirección IP de su dispositivo Android y cambie el puerto SSH de 22 a 2222 .

3. Aparecerá una alerta de seguridad preguntándole si confía en el servidor SSH. Si pulsa el botón Sí, no se verificará en adelante para cada conexión.  4. A continuación, se abrirá la línea de comandos preguntándole por el nombre de usuario y la contraseña. El nombre de usuario y la contraseña por defecto son admin.
4. A continuación, se abrirá la línea de comandos preguntándole por el nombre de usuario y la contraseña. El nombre de usuario y la contraseña por defecto son admin.  Una vez que se haya autenticado correctamente, se le presentará el terminal Android.
Una vez que se haya autenticado correctamente, se le presentará el terminal Android.
Cómo acceder a la GUI de Android desde un ordenador
En caso de que no se sienta cómodo con la línea de comandos, también puede utilizar una aplicación GUI de terceros como WinSCP. WinSCP le permite acceder al sistema de archivos de su Android a través de GUI sobre SSH. La aplicación utiliza SCP que funciona sobre SSH. Puede transferir archivos de forma segura desde su PC Windows a su smartphone Android. Descargar WinSCP para Windows
 Lea también: 6 mejores editores de texto para programar en Android
Lea también: 6 mejores editores de texto para programar en Android