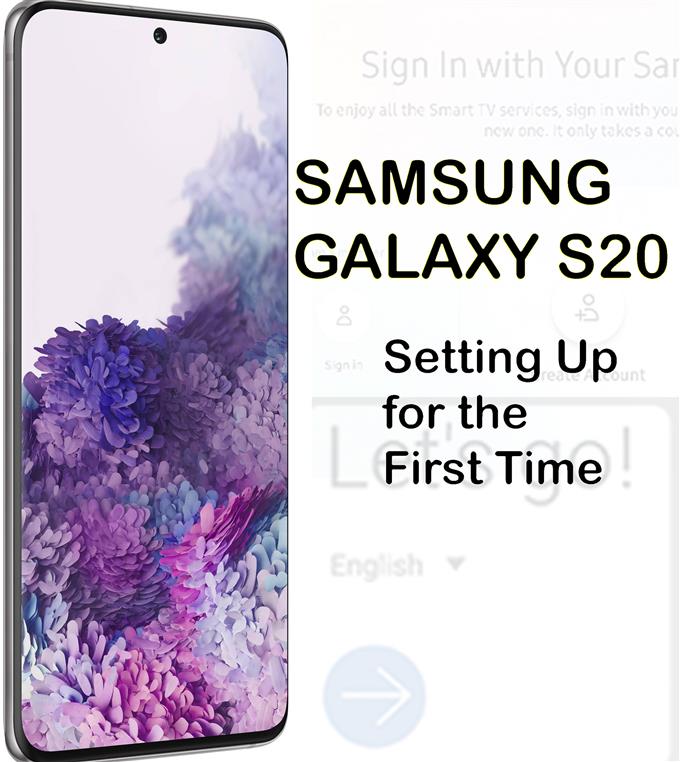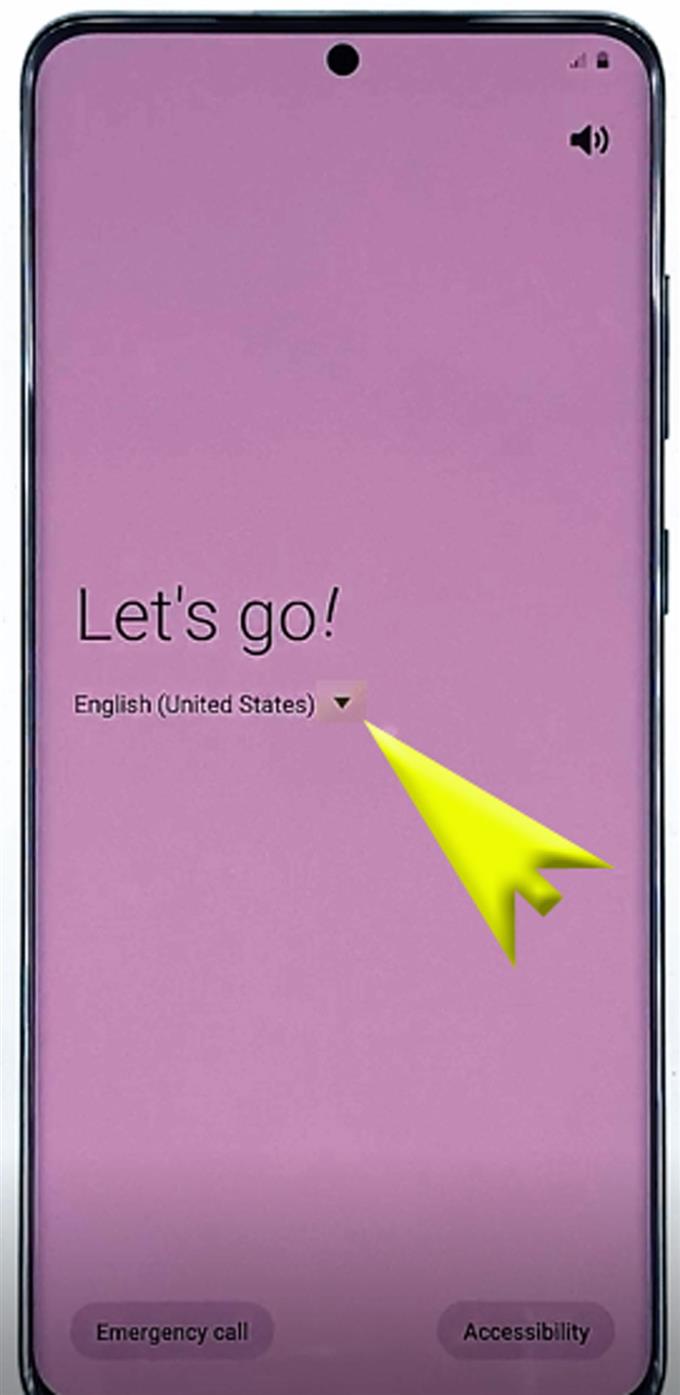¿Te estás preparando para utilizar las nuevas funciones en tu teléfono inteligente Galaxy recientemente adquirido? Este contexto lo ayudará a comenzar. En caso de que necesite ayuda para configurar su nuevo Samsung Galaxy S20 por primera vez, preparé una guía de configuración inicial fácil como referencia gratuita. A continuación, le mostramos cómo configurar Samsung Galaxy S20 en todo lo que está configurado para su uso completo.
Para usar un nuevo teléfono inteligente, debe configurarse de antemano. Por lo tanto, cada teléfono inteligente está programado con un asistente de configuración inicial. A través de este asistente, los usuarios podrán activar las funciones necesarias mediante la configuración automática. Dicho esto, va a ser un proceso sencillo. Entre las funciones clave del teléfono inteligente que deben activarse durante la configuración se encuentran la conexión Wi-Fi y la información de la cuenta.
En esta publicación, demuestro el proceso de configuración real llevado a cabo en el dispositivo insignia Samsung Galaxy recientemente lanzado, particularmente el Galaxy S20. Siga leyendo para obtener instrucciones más detalladas.
Pasos sencillos para configurar Samsung Galaxy S20 por primera vez
Tiempo necesario : 10 minutos
Los siguientes pasos demuestran el proceso de configuración inicial real en el nuevo Samsung Galaxy S20. Las características principales que se activan en esta configuración incluyen Wi-Fi, transferencia de datos, cuenta de Google, seguridad, cuenta de Samsung y servicios. Para que sea más fácil para los principiantes de Android, también proporcioné representaciones visuales en forma de capturas de pantalla, que representan cada una de las instrucciones dadas. Y así es como se lleva a cabo el proceso de configuración inicial del Galaxy S20.
- Primero, encienda el dispositivo.
Simplemente ubique y mantenga presionado el botón lateral / encendido en el teléfono hasta que aparezca el logotipo de Samsung. El primer proceso de arranque puede llevar más tiempo, lo cual es normal, dado que es un dispositivo nuevo. Así que solo espera pacientemente.

- Después de arrancar, verá la primera pantalla de configuración etiquetada Vamos. Toca la flecha desplegable junto al idioma predeterminado.
Hacerlo te permitirá cambiar el idioma a tu dialecto preferido.

- Después de configurar el idioma a usar, toque la flecha hacia la derecha para continuar.
A continuación aparecerá una nueva pantalla que contiene el acuerdo de licencia de usuario y la información relevante..

- Simplemente toque para marcar el botón de radio antes de «He leído y acepto todo lo anterior» y luego toque Siguiente.
Al hacerlo, se marcarán todas las opciones anteriores y se confirmará que acepta los términos y condiciones..

- En la siguiente pantalla, se le pedirá que seleccione una red Wi-Fi. Desplácese hacia abajo hasta la lista de redes Wi-Fi disponibles y luego toque para seleccionar el Wi-Fi preferido.
Asegúrese de que su módem o enrutador inalámbrico esté encendido y que su teléfono reciba una buena señal. El interruptor de Wi-Fi también debe estar habilitado en su teléfono.
Si no ve su red Wi-Fi en la lista, puede agregarla manualmente. Solo toca el Agregar red luego siga el resto de las instrucciones en pantalla para agregar la red. Si su red ya está en la lista, continúe con el siguiente paso para conectarse a ella..
- Ingrese la contraseña de red correcta en el campo de texto provisto.
Para solicitar a su dispositivo que se vuelva a conectar automáticamente después de un reinicio o una interrupción inesperada del servicio de Internet, toque para activar el interruptor de Reconexión automática para habilitar la función.

- Luego toque el botón Conectar.
Volverá a la pantalla anterior, donde podrá ver la lista de todas las redes Wi-Fi disponibles. Simplemente espere a que el teléfono termine de verificar la calidad de su conexión a Internet y se conecte a la red.
UN Conectado Aparecerá una etiqueta debajo del nombre de la red. Esa es una indicación de que su teléfono ya está conectado a la red Wi-Fi.
- Toca Siguiente para continuar.
Lo siguiente que procesará su teléfono es buscar actualizaciones. El proceso completo generalmente tarda varios minutos en completarse.
Simplemente espere a que el teléfono termine de instalar las actualizaciones de software automáticamente y luego aparezca la siguiente pantalla de configuración.
- En la pantalla de Google, se le pedirá que inicie sesión en su cuenta de Google. Dicho esto, ingrese su dirección de correo electrónico (Gmail) en el campo de texto provisto y luego toque Siguiente para continuar.
Asegúrese de escribir la dirección de correo electrónico correcta que desea usar en su dispositivo.
Si aún no tiene una cuenta de Google, toque la opción para Crear una cuenta en lugar.
También puede optar por Omitir este proceso, pero asegúrese de configurarlo pronto porque se requiere una cuenta de Google para descargar aplicaciones y servicios de Play Store en su dispositivo.
- En la siguiente pantalla, ingrese la contraseña correcta para su cuenta de Google / Gmail y luego toque Siguiente para continuar.
Tenga en cuenta que la contraseña distingue entre mayúsculas y minúsculas. Para asegurarse de haber ingresado la contraseña correcta, puede tocar el ícono Mostrar contraseña en el campo Texto de contraseña para ver el texto real que escribió.

- Si se le solicita, toque Sí en su otro dispositivo Android para confirmar y autorizar el acceso a su cuenta de Google / Gmail.
Esto forma parte del sistema de verificación en dos pasos de Google para mantener su cuenta segura.
Después de confirmar el acceso en su otro dispositivo, se accederá a la información de su cuenta de Google y se usará en su Galaxy S20.
- Toque Siguiente en la siguiente pantalla para continuar.
Se le solicitará información sobre los servicios de Google provistos para su cuenta de Google.

- Toque Más para ver más información, luego toque ACEPTAR para aceptar los términos y acuerdos de los servicios de Google.
Puede leer y revisar los detalles antes de tocar el botón ACEPTAR para aclarar los términos y condiciones antes de aceptar.

- En la siguiente pantalla, se le pedirá que proteja su dispositivo con las opciones de seguridad básicas y avanzadas, como reconocimiento facial, huellas digitales, patrón, PIN y contraseña.
Puede optar por Omitir el proceso y configurarlo más tarde.Para continuar con esta guía, salteamos la configuración de seguridad, así que toque Saltar de todos modos para confirmar y continuar con el siguiente paso.

- En la siguiente pantalla, se le pedirá que revise aplicaciones adicionales. Simplemente toque la marca de verificación para seleccionar las aplicaciones que desea revisar o toque la casilla de verificación junto a Todas las siguientes aplicaciones para anular la selección de todas las aplicaciones y omitir el proceso de revisión. Luego toque Aceptar para continuar.
Para continuar con esta guía, saltemos el proceso de revisión de aplicaciones para ahorrar tiempo, vamos a la última opción para desmarcar todas las casillas.

- Espera a que tu teléfono agregue toques finales.
En la siguiente pantalla, se le solicitarán las aplicaciones opcionales de Samsung para descargar cuando haya Wi-Fi disponible.

- Simplemente toque desmarcar ambas aplicaciones para detener la denegación / detener la descarga automática. Luego toque SIGUIENTE para continuar.
En la siguiente pantalla, se le pedirá que inicie sesión en su cuenta Samsung.

- Ingrese la información de su cuenta Samsung, si está disponible.
Si aún no ha configurado una cuenta Samsung, simplemente toque la opción para Omitir este proceso y configure su cuenta Samsung más tarde.
Después de iniciar sesión en su cuenta de Samsung, se le solicitarán los términos y condiciones especiales para usar los servicios de Samsung.
- Toque la marca del botón de radio antes de «He leído y acepto todo lo anterior» luego toque De acuerdo.
Al hacerlo, confirma que ha leído y aceptado todos los términos y condiciones de Samsung para utilizar sus servicios..

- Finalmente, toque Finalizar para completar el proceso de configuración inicial.
Para entonces, su dispositivo ya está configurado y listo.

Herramientas
- Android 10, una interfaz de usuario 2.0 y superior
Materiales
- Galaxy S20
- Galaxy S20 Plus
La pantalla de inicio se cargará y desde allí puede comenzar a cargar las aplicaciones que desea usar en su nuevo teléfono. Es posible que deba configurar algunos ajustes en algunas aplicaciones, especialmente porque es la primera vez que las usará. Si es así, simplemente siga las instrucciones en pantalla y debería estar listo.
Las configuraciones y funciones que omitió o no configuró durante la configuración inicial también pueden modificarse o actualizarse en cualquier momento o cuando necesite.
Para descargar nuevas aplicaciones y contenido en línea que desea usar en su dispositivo, simplemente diríjase a Play Store y use sus credenciales de Google para autorizar y confirmar las descargas y compras de Play Store.
Y eso cubre todo en esta guía. Manténgase informado para obtener tutoriales, consejos y trucos más completos que lo ayudarán a aprovechar al máximo su nuevo teléfono inteligente Samsung Galaxy S20.
También puedes consultar nuestro Canal de Youtube para ver más tutoriales en video de teléfonos inteligentes y guías de solución de problemas
LEA TAMBIÉN: Cómo conectar Galaxy S20 a la red Wi-Fi (pasos sencillos con capturas de pantalla)