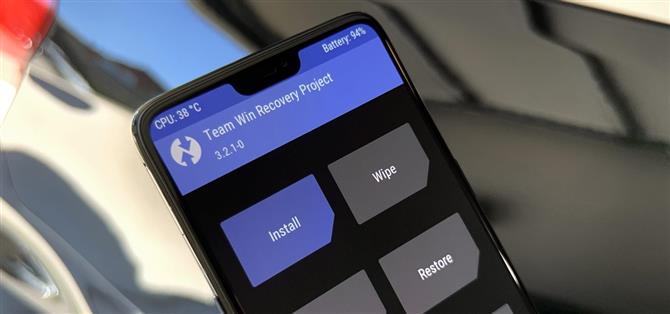TWRP es la principal recuperación personalizada para Android debido a la cantidad de dispositivos que admite y la facilidad de uso. Pero instalarlo en primer lugar no siempre ha sido lo más fácil de hacer, hasta ahora. Con la ayuda de un módulo Magisk, finalmente puede usar un dispositivo Android para flashear TWRP en otro.
Google eliminó la capacidad nativa de Android para enviar comandos ADB y Fastboot a otros dispositivos en una versión anterior, pero este mod recupera esa funcionalidad. Los desarrolladores osm0sis y Surge1223 son los que hicieron posible la magia, por lo que son un gran apoyo para su trabajo. La configuración inicial es la parte más larga de todo esto, pero una vez hecho esto, es fácil de mantener en el futuro.
Lo que necesitarás
- Un dispositivo Android que fue rooteado con Magisk (teléfono host)
- Otro dispositivo Android con un gestor de arranque desbloqueable (teléfono objetivo)
- Cable de datos USB o adaptador OTG para conectar los dispositivos
- El dispositivo rooteado principal debe tener soporte USB OTG
Necesitará dos dispositivos Android para que esto funcione, y uno ya debería estar rooteado. El dispositivo ya rooteado toma el lugar de la computadora en este caso.
Paso 1: Instale ADB y Fastboot para Android
En el dispositivo Android con acceso de root, abra Magisk Manager, toque el menú a la izquierda, luego vaya a «Descargas». Toque el icono de búsqueda, luego escriba «adb» para ubicar el módulo ADB & Fastboot para Android NDK. Toque la flecha de descarga, presione «Instalar», luego toque el botón «Reiniciar» para activar el módulo.



Paso 2: descargue TWRP para su dispositivo
Ahora debe tomar el archivo de imagen TWRP para el dispositivo en el que desea instalar la recuperación personalizada. Tome su imagen TWRP del siguiente enlace y guárdela en la carpeta «Descargar» en ambos dispositivos. Además, cambie el nombre del archivo a «twrp» para facilitar las cosas para más adelante en la guía.
- Descargar imágenes oficiales de TWRP
Paso 3: Instale la aplicación Termux
Para utilizar el módulo Magisk que instaló desde el Paso 1, necesitará tener una aplicación de terminal. Termux es una de las mejores aplicaciones de este tipo, así que haga clic en el siguiente enlace para instalarlo en su dispositivo ya rooteado.
- Enlace de Play Store: Termux (gratis)

Paso 4: Habilite la depuración de USB
En el teléfono de destino, vaya a Configuración -> Acerca del teléfono y toque «Número de compilación» 7 veces rápidamente para activar las Opciones de desarrollador. Una vez hecho esto, dirígete a Opciones de desarrollador desde Configuración -> Sistema -> Avanzado o desde la parte inferior de tu aplicación de Configuración. Finalmente, habilite la opción «Depuración de USB».
- Más información: Cómo habilitar opciones de desarrollador y depuración USB


Paso 5: conecta los 2 dispositivos Android
Si ambos teléfonos se fabricaron en los últimos años, solo necesitará un cable USB C estándar para conectarlos. Uno con el conector moderno y reversible en ambos lados. Pero si uno o ambos teléfonos tienen un puerto micro USB, puede encontrar adaptadores en Amazon usando los enlaces a continuación.
- Compre un adaptador USB tipo C OTG de Amazon (desde $ 3.50)
- Compre un adaptador Micro USB OTG de Amazon (desde $ 4.20)
- Compre un cable USB A a USB C de Amazon (desde $ 5.99)

Paso 6: permitir el permiso de depuración USB
Una vez que los dos dispositivos Android están conectados, el teléfono objetivo debe mostrar una nueva ventana emergente de inmediato. Retire y vuelva a conectar el cable USB para el dispositivo secundario si no vuelve a intentarlo. Ahora, toque «Permitir siempre desde esta computadora», seguido de «Aceptar» para confirmar la elección.


Paso 7: Conceder acceso a la raíz
En el dispositivo rooteado, abra la aplicación Termux, escriba el siguiente comando y luego presione Intro.
su
Esto activará una solicitud de superusuario de Magisk, que se requiere al ejecutar comandos del sistema de nivel superior. Toque «Conceder» cuando se le solicite, entonces ya está todo listo. Deberá ejecutar el comando «su» antes de enviar comandos ADB o Fastboot cada vez, pero no tendrá que volver a otorgar la solicitud de superusuario.



Paso 8: Verifique la conexión de su dispositivo
El hecho de que los dos dispositivos estén conectados entre sí no significa que realmente se estén comunicando correctamente. Para verificar esto, escriba el siguiente comando en el dispositivo rooteado a través de Termux, luego presione enter.
dispositivos adb
El comando anterior verificará cualquier dispositivo conectado que pueda comunicarse a través de la interfaz ADB. Si todo funcionó según lo previsto, debería ver una ID de dispositivo en la línea «Lista de dispositivos conectados».


Paso 9: Arranque en modo Fastboot
Antes de poder ejecutar cualquier comando Fastboot, deberá iniciar su dispositivo secundario en un modo especial para esto mismo. En el dispositivo rooteado con Termux, escriba el siguiente comando, luego presione enter.
adb reiniciar el gestor de arranque
Esto enviará el dispositivo secundario a su menú de cargador de arranque nativo, que también se conoce como «Modo de arranque rápido».
Paso 10: busque el archivo TWRP
En este punto, deberá redirigir Termux para que pueda ubicar el archivo twrp.img que descargó del Paso 2. Usando el mismo terminal de dispositivo rooteado, escriba el siguiente comando, luego presione Intro.
cd / sdcard / Descargar
Como se mencionó, esto redirigirá la ubicación de la ventana del terminal a la carpeta «Descargar» en su dispositivo rooteado. Esta es la ubicación específica donde se encuentra el archivo twrp.img, por lo que debe asegurarse de ingresar el comando exactamente como aparece.
Paso 11: Verifique el diseño de su partición
Ahora es el momento de enviar el archivo twrp.img al dispositivo secundario para que pueda instalar TWRP en él. Pero las instrucciones son diferentes dependiendo de si el teléfono objetivo admite o no el diseño de partición A / B de Android 7.0.
Primero, si no está seguro de si el teléfono en el que desea instalar TWRP tiene particiones A / B, instale Treble Check desde Play Store. Abra la aplicación y dirá «No admitido» o «Compatible» en la sección Actualizaciones del sistema sin interrupciones. Si su teléfono es compatible, tiene particiones A / B y debe seguir las instrucciones correspondientes en el siguiente paso.
- Más información: Cómo ver si su teléfono tiene particiones A / B
Paso 12: Instale TWRP
Si tiene un dispositivo de destino de partición A / B, abra la aplicación Termux en el dispositivo host y escriba el siguiente comando, luego presione Intro.
arranque fastboot twrp.img

Esto iniciará temporalmente TWRP en el dispositivo secundario; sin embargo, aún necesitará ejecutar el instalador permanente después de eso. Si no hace esto, TWRP desaparecerá después de reiniciar su dispositivo.
Así que toca «Instalar», busca la carpeta Descargar y luego presiona el botón «Instalar imagen». Toque el archivo twrp.img, seleccione «Instalar Ramdisk de recuperación», luego deslice el control deslizante para comenzar. Una vez que finalice el proceso, presione el botón de inicio, vaya a «Reiniciar», luego «Recuperación», donde será recibido por la versión permanente de TWRP!


 Dependiendo de su versión de TWRP, sus opciones pueden variar ligeramente al instalar un archivo de imagen. Simplemente busque algo relacionado con «Instalar imagen» o «Ramdisk de recuperación» e instálelo con esa opción.
Dependiendo de su versión de TWRP, sus opciones pueden variar ligeramente al instalar un archivo de imagen. Simplemente busque algo relacionado con «Instalar imagen» o «Ramdisk de recuperación» e instálelo con esa opción.
Si el teléfono de destino no tiene particiones A / B, abra Termux en el dispositivo rooteado y escriba el siguiente comando, luego presione Intro.
recuperación de flash fastboot twrp.img
Este comando instalará TWRP permanentemente en su dispositivo sin ningún trabajo adicional de su parte debido a cómo funcionan los dispositivos con un diseño de partición «A-only». Lo último que debe hacer es escribir el siguiente comando, luego presionar enter.
recuperación de reinicio de adb
En este punto, su dispositivo secundario ahora se reiniciará en el menú principal TWRP automáticamente. Ahora puede quitar con seguridad el cable USB o el adaptador OTG. Has instalado correctamente TWRP y puedes hacer lo que quieras usando la popular recuperación personalizada sin estar atado a una computadora.
¿Desea ayudar a admitir Android How y obtener una excelente oferta en alguna nueva tecnología? Vea todas las ofertas en el nuevo Android How Shop.
Imagen de portada y capturas de pantalla de Stephen Perkins / Android How