La pantalla de inicio de Android es personalizable al máximo. Puede colocar aplicaciones, crear carpetas para aplicaciones y widgets e incluso accesos directos a aplicaciones. Sin embargo, a diferencia del sistema operativo de escritorio, no puede añadir accesos directos a sus archivos y carpetas en la pantalla de inicio para un acceso rápido por defecto. Pero, hay un par de aplicaciones de terceros para lograr la misma funcionalidad. Además, ambos métodos que compartimos funcionan en todos los OEM de Android y también en los lanzadores que admiten accesos directos a aplicaciones.
Añadir un acceso directo de archivo/carpeta a la pantalla de inicio de Android con una aplicación de terceros
Puede hacerlo utilizando la aplicación Shortcut Maker. Le permite crear un acceso directo para cualquier archivo y carpeta de su teléfono. Además, la app viene con su propio gestor de archivos ligero. Así que debería funcionar independientemente del gestor de archivos que esté utilizando por defecto en su smartphone Android.
1. Para empezar, instale Shortcut Maker desde la Play Store.
2. A continuación, abra la aplicación y seleccione la opción Archivos si desea añadir archivos en la pantalla de inicio, o seleccione la opción Carpetas para añadir carpetas.
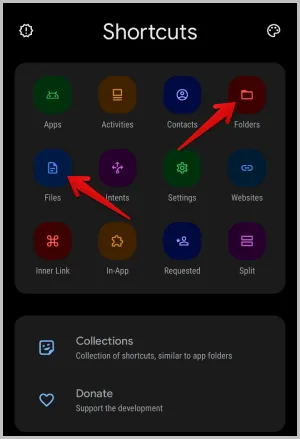
3. Se abrirá el gestor de archivos predeterminado que viene instalado con su teléfono. Seleccione el archivo o la carpeta que desee añadir a la pantalla de inicio.
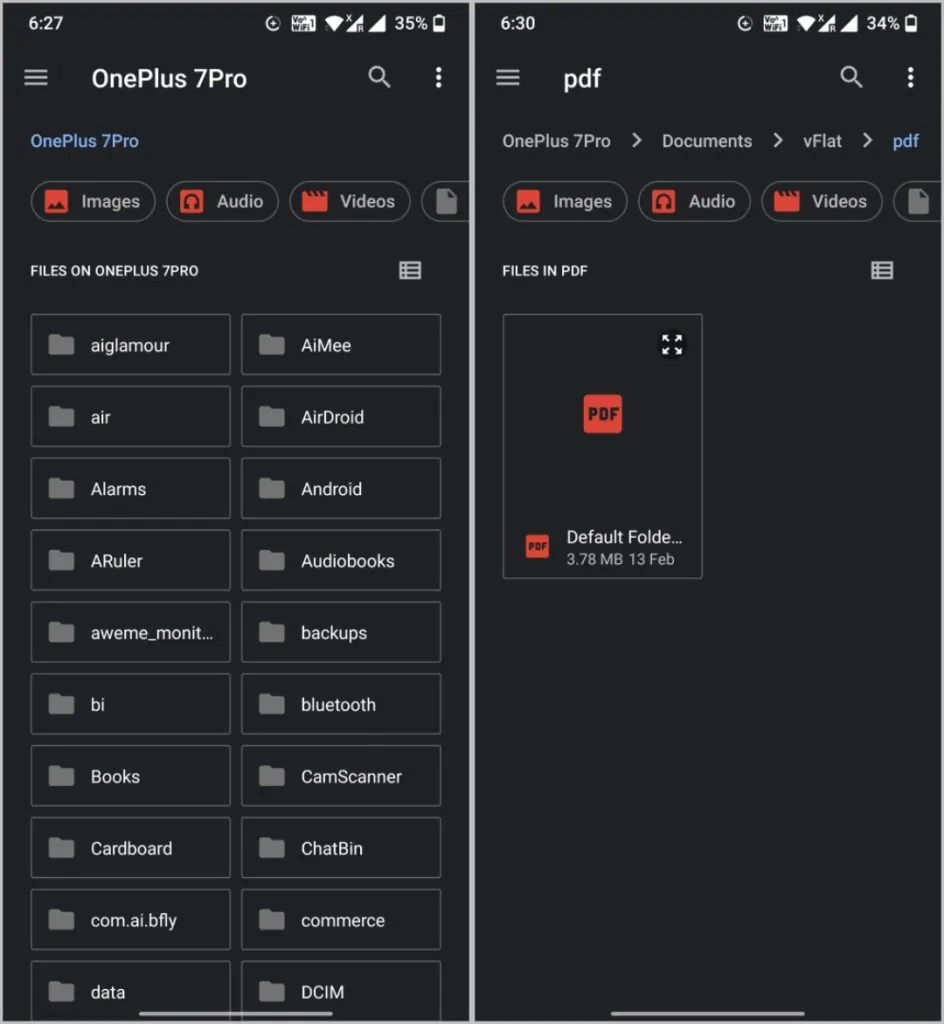
4. Una vez seleccionado, verá una opción para editar el acceso directo antes de añadirlo. Aquí debería ver la vista previa del icono del acceso directo que se va a añadir. Pulse sobre el botón Probar este acceso directo para previsualizar el archivo que va a añadir a la pantalla de inicio.
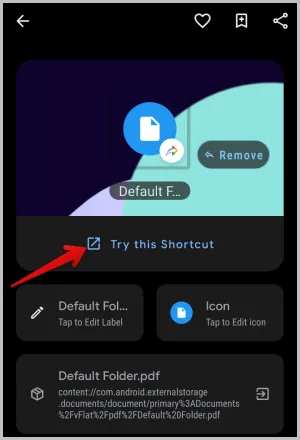
5. Pulse sobre la opción Editar etiqueta para cambiar el nombre del acceso directo. En la ventana emergente, puede introducir el nombre o elegir ocultar la etiqueta por completo.
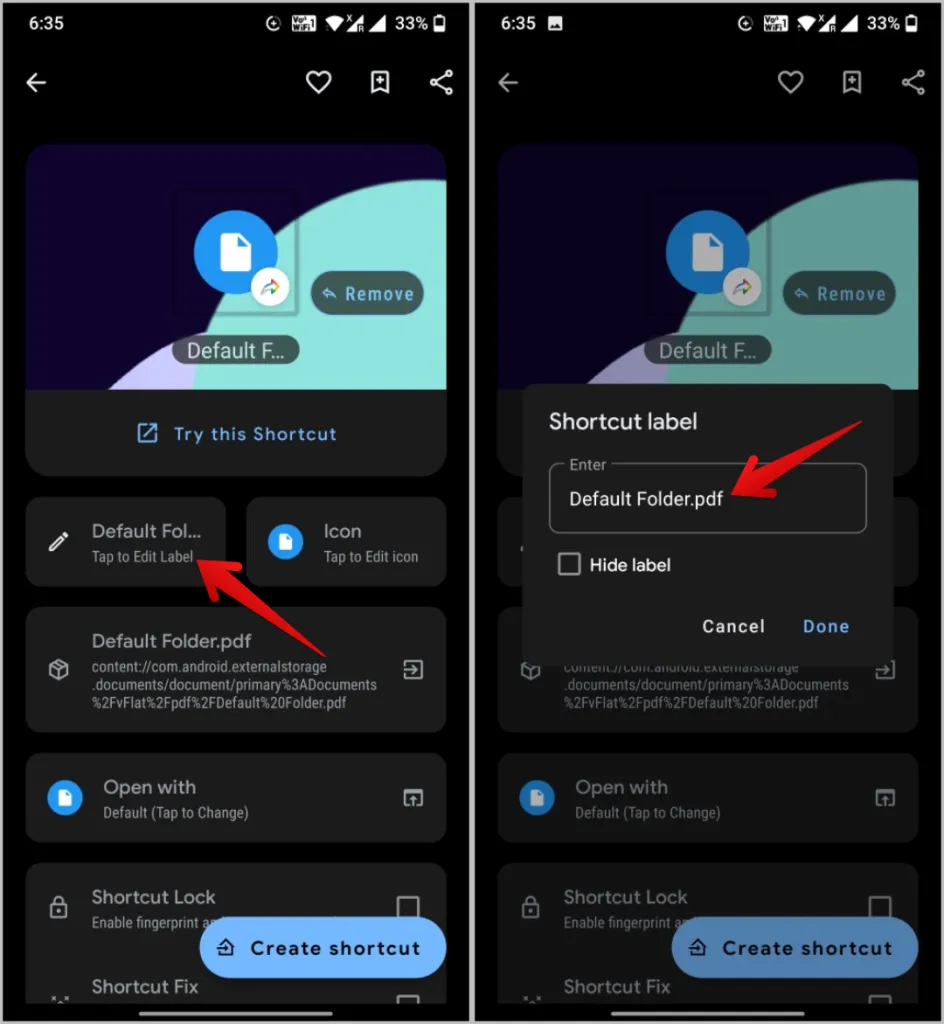
6. Pulse sobre la opción Icono para personalizarlo si lo desea. De lo contrario, se utilizará un icono de archivo/carpeta predeterminado. Siempre podrá actualizarlo más tarde.
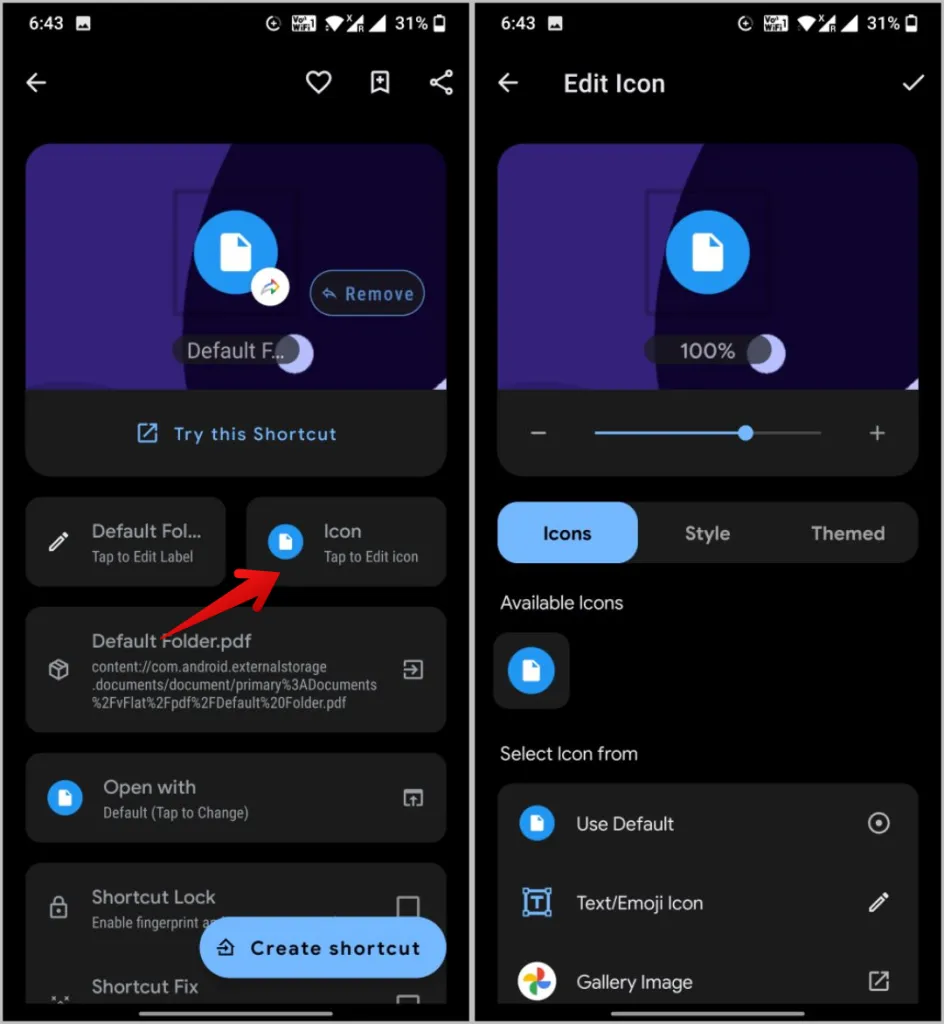
7. A continuación, pulse sobre la opción Abrir con. Si está añadiendo un acceso directo a un archivo, debería ver todas las aplicaciones que pueden abrir el archivo. Seleccione la aplicación predeterminada en la que desea abrir el archivo.
Nota: Si está añadiendo un acceso directo a una carpeta, Shortcut Maker abrirá la carpeta con su propio mini gestor de archivos incorporado. No puede seleccionar el gestor de archivos para abrir el acceso directo de la carpeta.
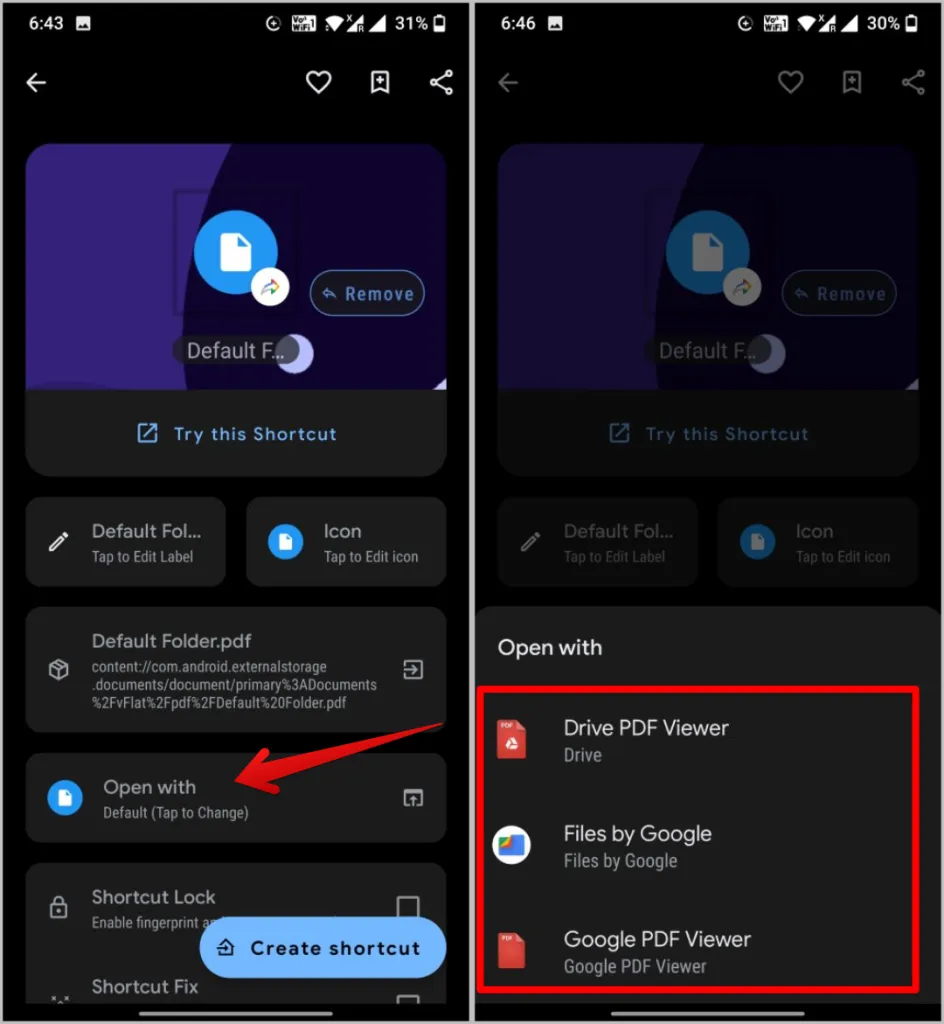
8. A continuación, puede activar la marca de verificación situada junto al Bloqueo del acceso directo si desea bloquear el acceso directo con una huella dactilar, un pin o un patrón de bloqueo.
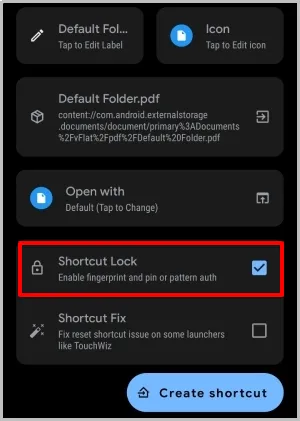
10. Una vez que todo esté configurado, pulse sobre el botón Crear acceso directo. A continuación, en la ventana emergente, pulse en Añadir automáticamente para confirmar.
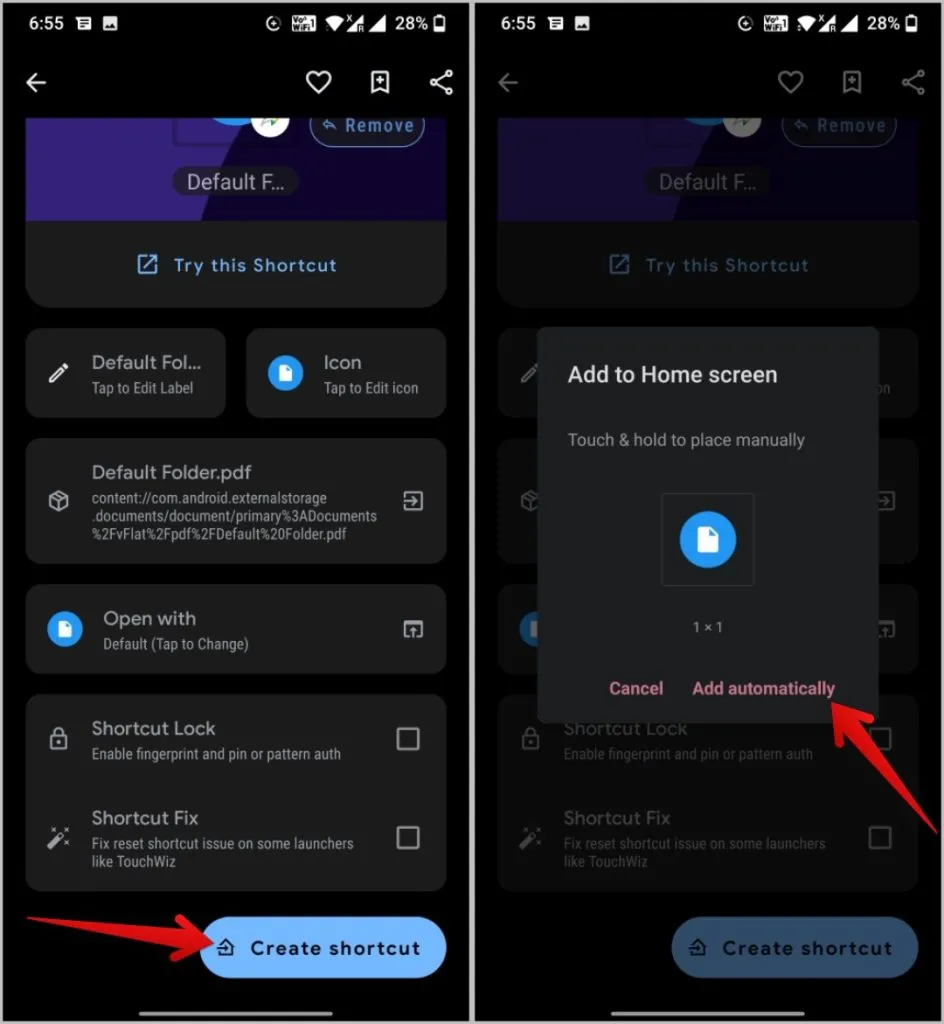
Eso es todo, ha añadido con éxito el acceso directo a archivos o carpetas en la pantalla de inicio de su teléfono Android. El acceso directo creado tendrá el icono del creador de accesos directos encima, pero también puede eliminarlo.
1. Para ello, realice una pulsación larga en la pantalla de inicio y seleccione la opción Widgets.
2. A continuación, realice una pulsación larga sobre el widget Creador de accesos directos y añádalo a la pantalla de inicio.
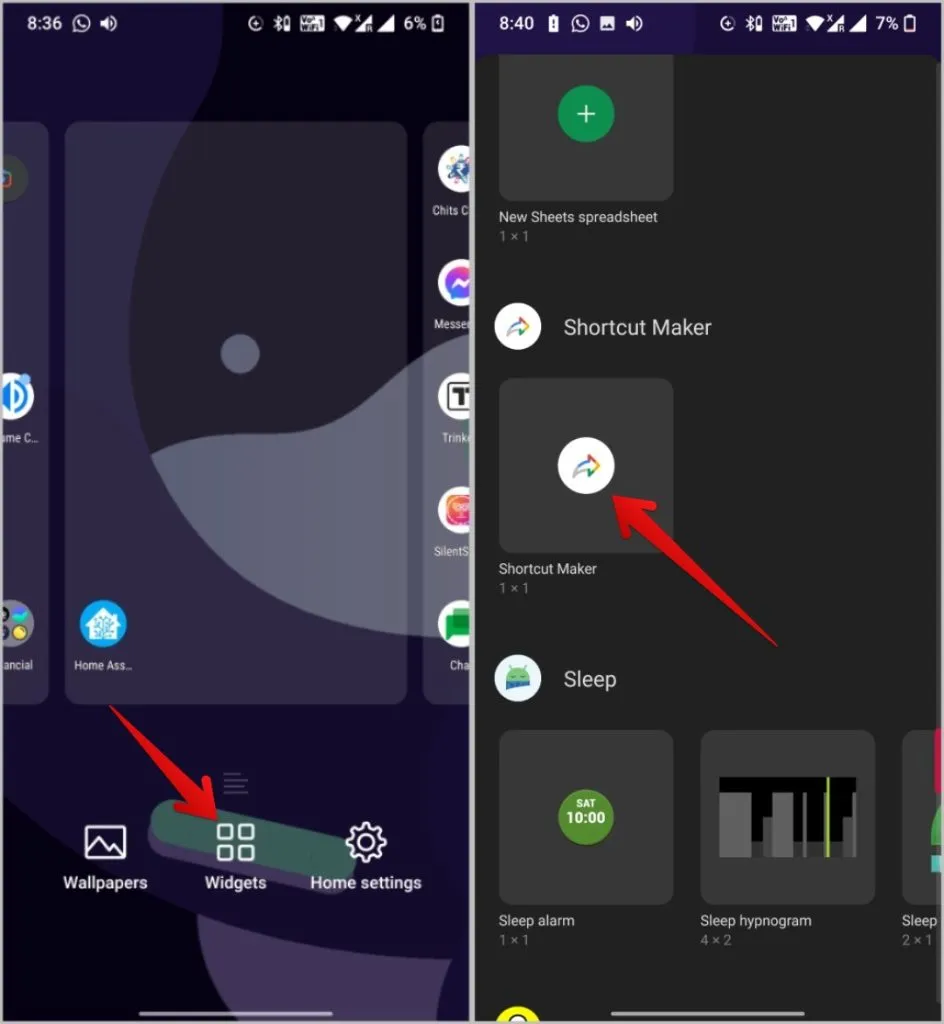
3. Se abrirá la aplicación Shortcut Maker. Ahora siga los pasos como antes y pulse sobre el botón Crear acceso directo.
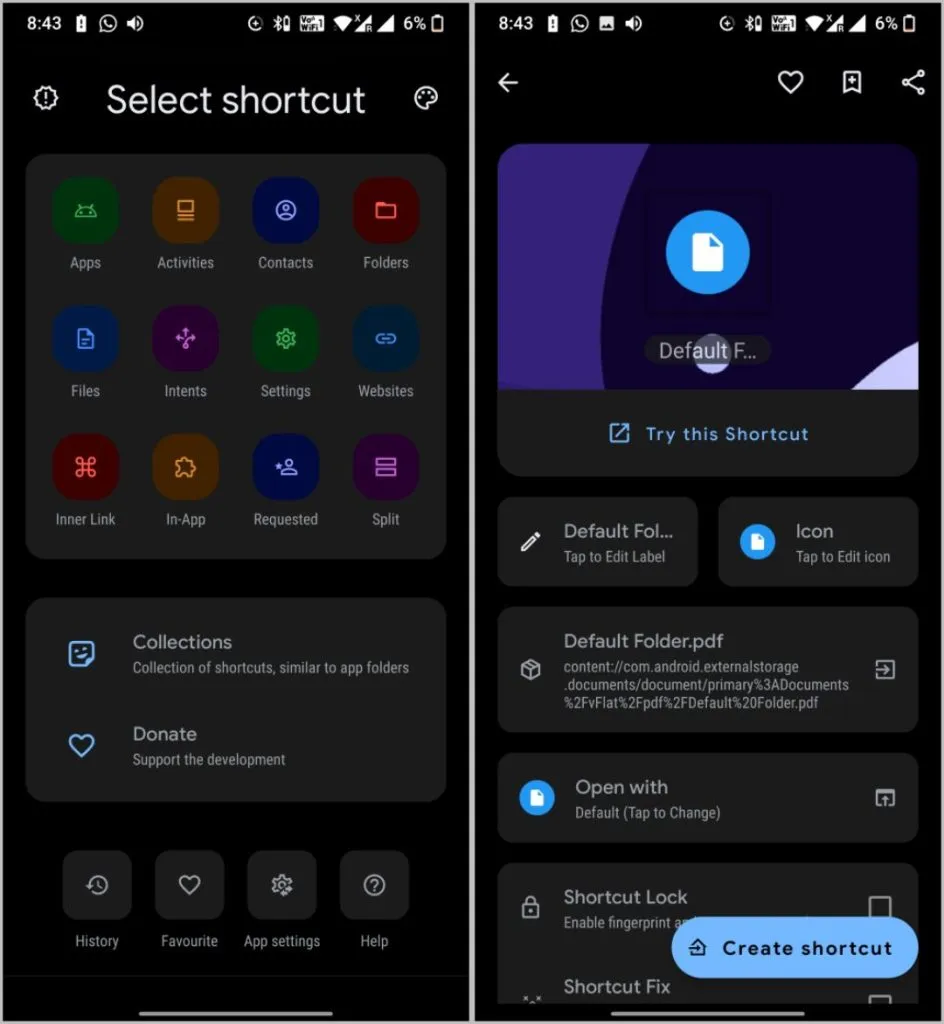
Ahora, en lugar de añadirlo como un acceso directo, añádalo como un widget, por lo que no tendrá ningún icono de aplicación en el acceso directo creado.
Añadir acceso directo a archivos/carpetas utilizando el Administrador de archivos
Aunque la aplicación Shortcut Maker es estupenda y proporciona nuevas formas de personalización, es un proceso un poco largo y también una aplicación adicional que instalar. Algunos gestores de archivos tienen esta funcionalidad incorporada, como el Explorador de archivos de Solid. Puede comprobar si el gestor de archivos que utiliza dispone de esta función o no. Los pasos deberían ser más o menos similares.
1. Instale y abra Solid File Explorer y navegue hasta el archivo o carpeta que desee añadir como acceso directo a la pantalla de inicio de Android.
2. Mantenga pulsado sobre el archivo o carpeta y, a continuación, pulse sobre el menú kebab (icono de tres puntos) situado en la esquina inferior derecha.
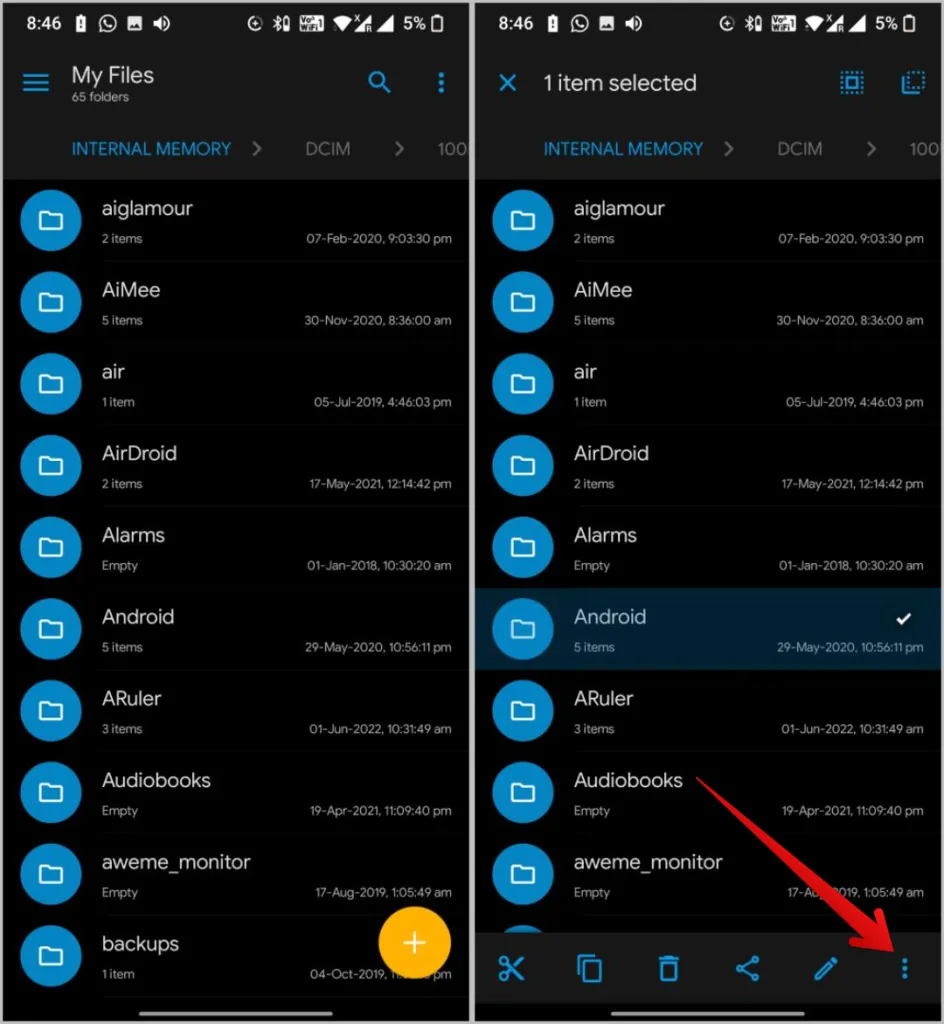
3. En el menú, seleccione la opción Crear acceso directo y, a continuación, pulse sobre Añadir automáticamente en la ventana emergente para crear un acceso directo para ese archivo o carpeta.
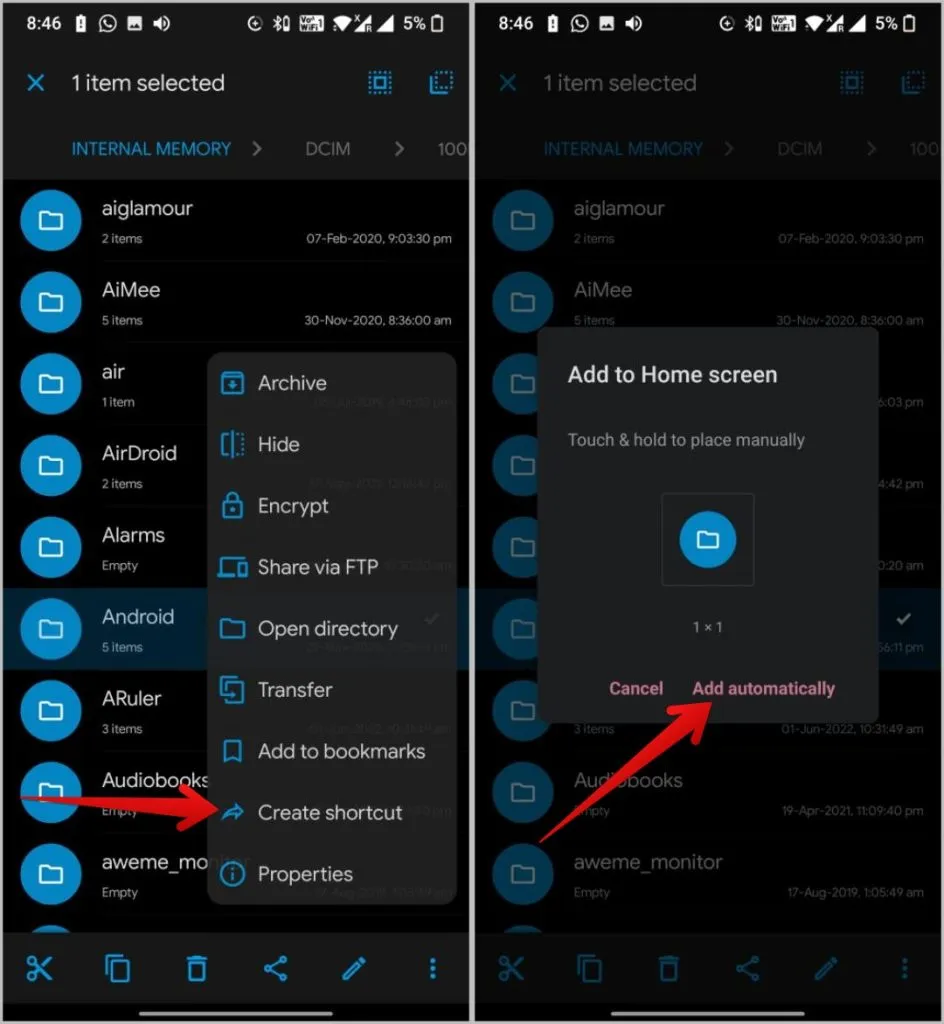
Sin embargo, no podrá bloquear el icono del acceso directo, cambiar el nombre o el icono con Solid Explorer. Además, todos los accesos directos tendrán un icono de Solid Explorer en ellos y no hay forma de eliminarlo. Es un buen gestor de archivos y gratuito, pero más un todoterreno que una aplicación creada para un fin específico.
Añadir un acceso directo a archivos/carpetas de Google Drive a la pantalla de inicio de Android
Los dos métodos anteriores le ayudarán a añadir accesos directos a archivos y carpetas del almacenamiento local. Pero con la ayuda de la misma app Shortcut Maker, también podemos crear accesos directos para archivos y carpetas de Google Drive.
1. Abra la app Shortcut Maker y seleccione la opción In-App.
2. Ahora seleccione el Acceso directo a Drive de la lista.
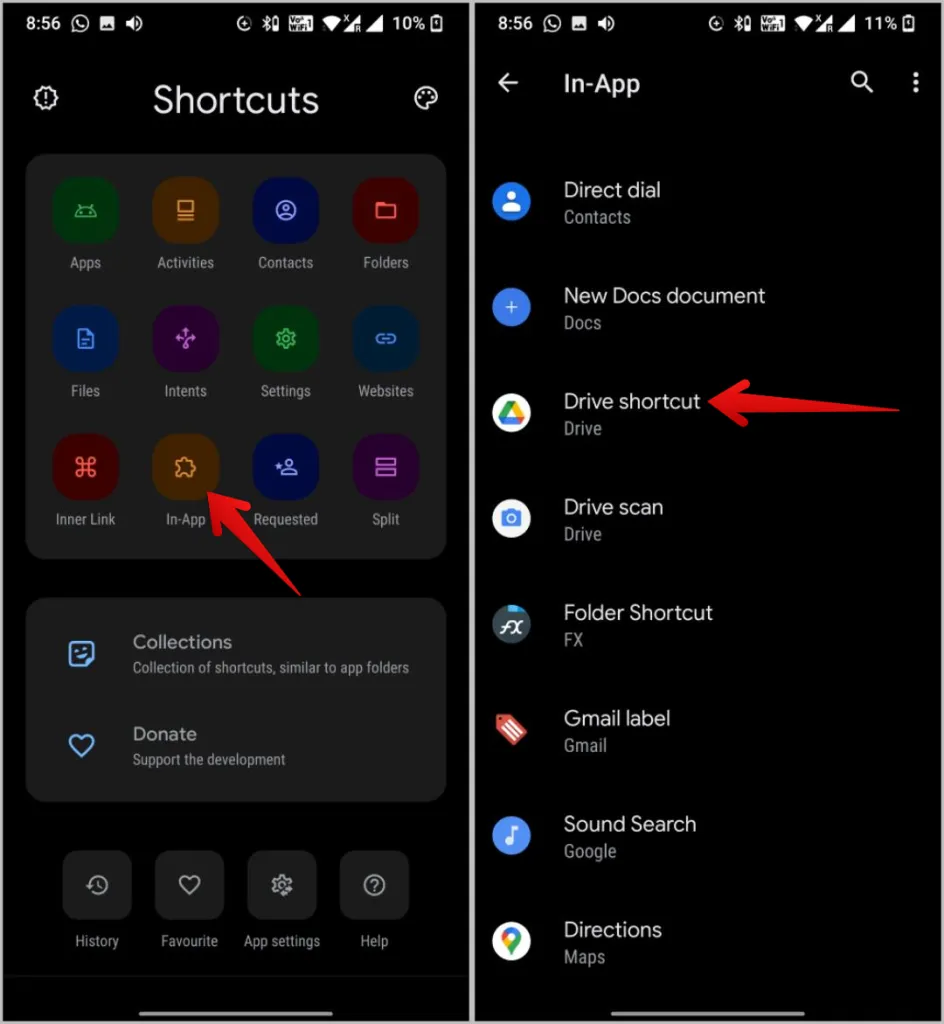
3. A continuación, navegue hasta Google Drive para seleccionar la carpeta o el archivo del que desea colocar un acceso directo en la pantalla de inicio. Una vez hecho esto, pulse en la opción Seleccionar de la parte inferior. 4. Se le redirigirá a la página de personalización del acceso directo donde podrá editar el nombre y el icono y también añadir un candado si lo desea.
5. Una vez hecho esto, pulse en Crear acceso directo y luego seleccione la opción Añadir automáticamente en la ventana emergente para añadir el archivo de Google Drive a la pantalla de inicio.
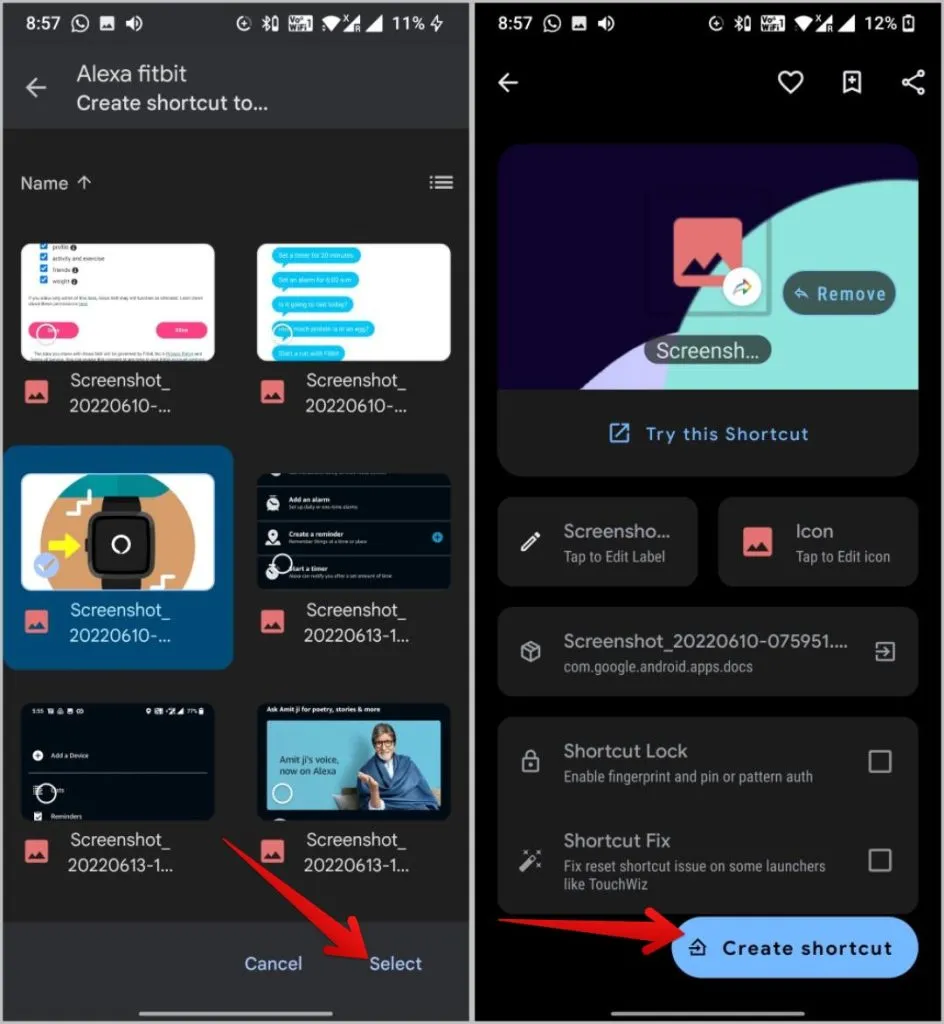
Archivos y carpetas en la pantalla de inicio de Android
La aplicación Shortcut Maker es todo lo que necesita para obtener esta función en su dispositivo Android. La aplicación viene con su propio gestor de archivos, por lo que funciona con todos los teléfonos Android independientemente de su gestor de archivos predeterminado. Además de archivos y carpetas, puede utilizar la aplicación para crear accesos directos a actividades, contactos, sitios web y mucho más. Una característica interesante es la posibilidad de crear accesos directos divididos para que pueda lanzar dos aplicaciones con un solo toque fácilmente.
Un ejemplo de acceso directo dividido puede ser una aplicación de notas y recordatorios o una aplicación de gestión de tareas y proyectos.
