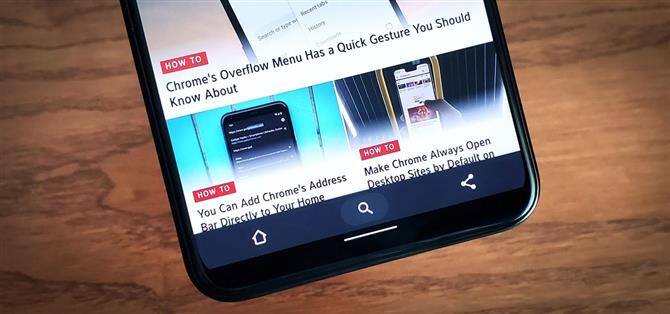Google siempre ha experimentado con la interfaz de usuario de Chrome, pero cuando hacen cambios más drásticos, comienzan ocultándolos en el menú de banderas de funciones. Uno de los últimos diseños hace que Chrome sea más accesible en un mundo de teléfonos grandes y altos.
«Duet» es un rediseño opcional que toma los botones de menú de Chrome y los mueve al final. Hay cinco botones en total, pero solo se mostrarán tres, según su configuración. Teniendo en cuenta que esta característica se encuentra en sus fases de prueba, esta es su oportunidad de votar en la interfaz de usuario final y dar su opinión sobre qué tres botones harán el corte.
- No se pierda: el menú de Chrome tiene un gesto rápido que debe conocer
Mover la barra de menú de Chrome
Abra Chrome y escriba chrome: // flags en la barra de direcciones, luego presione enter. Esto lo llevará a la página «Experimentos» de Chrome, una lista de características que Google no ha terminado de probar. Antes de preguntar, las «banderas» en la versión estable de Google Chrome se han probado y, por lo general, no causan fallas ni errores importantes..


En el cuadro de texto titulado «Buscar banderas», busque «Duet». La opción que está buscando es «Chrome Duet», que debería ser la primera opción en la lista. Cuando tocas el menú desplegable junto a «Chrome Duet», se te presentan varias opciones.


«Habilitado» y «Inicio-Buscar-Compartir» le dará la misma configuración de botón: Inicio, Buscar y Compartir. «Home-Search-TabSwitcher» es similar, pero cambia el botón compartir con un botón para ver las pestañas abiertas. «NewTab-Search-Share» es idéntico a «Enabled» pero intercambia el primer ícono con un nuevo botón de pestaña. Finalmente, «Predeterminado» y «Desactivado» promulgan la misma configuración: nada.
Una vez que decida la disposición de un botón, elija «Relanzar» en la parte inferior de la página. Esto actualizará Chrome, y ahora deberían aparecer los tres botones. De lo contrario, desliza Chrome lejos de tus aplicaciones recientes para cerrarlo, luego ábrelo nuevamente.


 (1) Home-Search-TabSwitcher, (2) Home-Search-Share, (3) NewTab-Search-Share
(1) Home-Search-TabSwitcher, (2) Home-Search-Share, (3) NewTab-Search-Share
Para cualquier configuración que elija, los iconos que no se hayan reubicado en la parte inferior permanecerán accesibles en su posición original en la parte superior de la pantalla.
Conviértase en un experto en teléfonos Android con nuestra guía definitiva para el eBook de Android.
Compre ahora por $ 1.00>
Imagen de portada y capturas de pantalla de Jon Knight / Android How