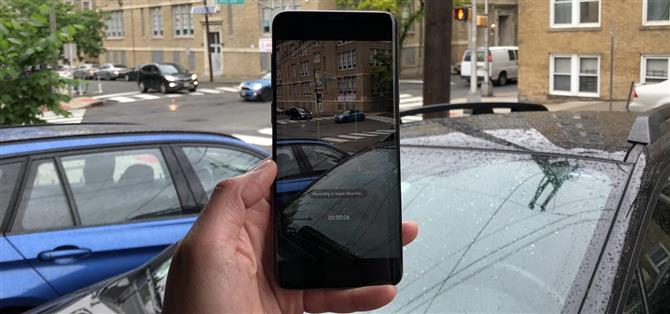Gracias a sus cámaras avanzadas, el Galaxy S9 puede capturar videos a 960 cuadros por segundo (fps). Para ponerlo en perspectiva, ahora tiene la posibilidad de grabar el mundo a su alrededor de una manera que anteriormente requería un equipo de cámara profesional costoso. Y eso es sólo la punta del iceberg.
La función Súper cámara lenta del S9 viene con un montón de novedades que lo convierten en una ventanilla única para grabar, editar y compartir sus videos en cámara lenta. Debido a todas estas capacidades, jugar con esta función de la cámara puede ser un poco intimidante. Como tal, veremos sus características con más detalle, así que únase a nosotros para explorar todos los pequeños detalles relacionados con el Super Slow-mo.
- No se pierda: la mejor configuración de cámara para usar en su Galaxy S9
Consejo 1: use un trípode si puede
Mientras graba en Super Cámara lenta, es muy importante mantener su S9 lo más quieto posible, ya que el temblor puede interferir con su grabación y evitar que detecte movimientos cuando se configura en grabación automática. Siempre que sea posible, le recomendamos que utilice un trípode para maximizar la efectividad de Super Slow-mo.
Consejo 2: aprender cuándo usar automático Modo manual
Súper cámara lenta en la aplicación de la cámara está configurada para la grabación automática de forma predeterminada, pero puede configurarlo para la grabación manual tocando el cuadro de texto junto al botón del obturador. El modo de grabación automática utiliza un cuadro de objetivo blanco que se vuelve dorado una vez que presiona el botón del obturador, lo que indica que está listo para grabar. Cualquier movimiento rápido dentro de la plaza iniciará la grabación automática.
El modo automático tiene algunos inconvenientes: los movimientos lentos y graduales dentro del cuadro de destino no siempre activan la grabación automática, por ejemplo. Además, los objetos pequeños como las gotas de lluvia a menudo no podrán iniciar la grabación a cámara lenta. Entonces, si desea un poco más de control, la grabación manual podría ser una mejor opción, ya que le permite grabar en Super Cámara lenta a voluntad y aumenta sus posibilidades de capturar momentos con mayor precisión.

Consejo 3: cambiar entre una sola toma Multi-toma
Para aumentar aún más las posibilidades de capturar el momento adecuado en Super Slow-mo, su S9 le ofrece la opción de grabar en Multi-Take, que puede capturar varias ráfagas de Super Slow-mo en una grabación.
Cuando se selecciona junto con la grabación automática, se grabarán varios clips de Super Cámara lenta siempre que el cuadro de destino detecte movimiento y solo se detendrán cuando cese la grabación. El registro manual funciona de la misma manera, aunque tendrá que tocar manualmente el obturador cada vez que quiera capturar una escena en Super Cámara lenta.

Como su nombre lo indica, Single-Take capturará un solo clip de cámara súper lenta y detendrá la grabación automáticamente uno o dos segundos después. Esto puede ahorrar mucho espacio de almacenamiento, ya que los clips Multi-Take son generalmente más grandes. El corte automático se lleva a cabo independientemente de si está en grabación automática o manual.

Para cambiar entre Multi-take y Singe-take, toque el botón de configuración en forma de piñón en el lado inferior izquierdo de la pantalla y seleccione «Súper cámara lenta» en la sección «Cámara trasera» en la página siguiente. A partir de ahí, elige entre «Toma múltiple» y «Toma única» con solo tocarlos.



Consejo 4: cambiar el tamaño del cuadro de destino
De forma predeterminada, el cuadro de destino para el registro automático parece pequeño en tamaño. Afortunadamente, puede redimensionarlo fácilmente y aumentar sus posibilidades de detectar cualquier movimiento. Para cambiar su tamaño, realice una pulsación larga en el cuadro hasta que solo se vean sus esquinas, luego arrastre cualquier esquina lejos de las otras para aumentar el área del cuadro. Una vez que esté satisfecho con su tamaño, simplemente toque en cualquier área fuera de las esquinas para confirmar el cambio.

Consejo 5: la iluminación natural es la clave
Súper cámara lenta funciona mejor en condiciones de luz natural debido a la gran cantidad de marcos que captura. Aunque no se nota a simple vista, la iluminación interior tiende a parpadear a velocidades muy altas, especialmente las bombillas LED y los fluorescentes compactos. Súper cámara lenta es muy sensible a esto y muestra tu objetivo en un tono significativamente más oscuro, incluso si la habitación está bien iluminada.


Sin embargo, no se desanime, ya que puede aprovechar los efectos de la modulación de pulsos para crear videos que brindan un tema más oscuro y más oscuro. Como tal, le recomendamos que experimente con la iluminación interior mientras graba en Súper Cámara lenta: ¡su imaginación es su único límite, después de todo!

Consejo 6: Aún puedes filmar en cámara lenta estándar
Además de Súper cámara lenta, también puede filmar en cámara lenta normal, que captura fotogramas a 240 FPS comparativamente más rápidos. Para hacerlo, simplemente deslice lateralmente en su cámara para cambiar los modos de Súper Cámara lenta a Cámara lenta.

 (1) Cámara lenta @ 240 FPS, (2) Cámara súper lenta @ 960 FPS
(1) Cámara lenta @ 240 FPS, (2) Cámara súper lenta @ 960 FPS
La cámara lenta estándar ofrece varias ventajas sobre su contraparte más lenta, como un rendimiento significativamente mejorado en iluminación interior, videos más nítidos con una resolución de 1080p y la capacidad de hacer videos más largos en comparación con las ráfagas cortas de 6 segundos de Super Slow-mo.
Si no puede encontrar «Cámara lenta» dentro de su cámara, no se preocupe, puede habilitar fácilmente la función tocando primero el botón de configuración en la esquina inferior izquierda de la pantalla, luego seleccionando «Editar modos de cámara» en La siguiente página.


Ahora, toque «Cámara trasera», luego desplácese hacia abajo y busque «Cámara lenta». Una vez que lo hayas hecho, toca «Cámara lenta» para habilitar la función. Regrese a su cámara una vez que haya terminado, y la cámara lenta ahora debería estar disponible para que la seleccione.



Consejo 7: Recorte sus videos para llegar a la acción más rápido
Es increíblemente fácil recortar sus videos en Super Cámara lenta para que sean más pequeños y fáciles de compartir con amigos y seres queridos. Para acortar un video, abra el clip en la aplicación Galería predeterminada y toque el icono de tijeras en la parte inferior de la pantalla. Desde allí, toque el rodillo que aparece y elija los puntos de inicio y finalización arrastrando el dedo de izquierda a derecha o de derecha a izquierda, respectivamente. Pulse en «Guardar» una vez que haya terminado.

Consejo 8: vea sus videos a velocidad normal
Si desea reproducir sus videos de cámara súper lenta a una velocidad estándar, simplemente toque el botón derecho debajo del video para deshabilitar la reproducción de cámara súper lenta. Si lo hace, le dará una mejor apreciación de la impresionante capacidad de su S9 para ralentizar el mundo hasta un punto muerto.

Consejo 9: Convierta sus videos a GIF para compartirlos fácilmente
Tienes la opción agregada de convertir tu video Super Slow-mo en un GIF. Para hacerlo, toque el botón de menú de 3 puntos en la esquina superior derecha dentro de la pantalla de vista previa de su video, o abra el video que acaba de grabar y deslice hacia arriba desde la parte inferior de la pantalla para revelar más opciones.

Ahora verás tres opciones de GIF en la sección «Super Slow Clips»: Loop, Reverse y Swing. Toque el estilo que más le guste, luego toque «Guardar» para guardar una copia de su video en formato GIF, o presione «Compartir» para guardar y compartir instantáneamente su nuevo GIF a través de mensajes o redes sociales.


 (1) Bucle, (2) Reverso, (3) Oscilación
(1) Bucle, (2) Reverso, (3) Oscilación
Consejo 10: edita la música de tu video
Se agrega automáticamente una mini banda sonora a su video de Super Cámara lenta en función de la cantidad de movimiento que capturó, y puede editarlo y personalizarlo fácilmente. Para cambiar la banda sonora de su video, toque el ícono de música en la esquina inferior derecha de la pantalla. Desde allí, puede tocar en «Tema Música» o «Mi música» y navegar a través de una selección de archivos disponibles.
Sin embargo, si desea simplificar la edición de audio, simplemente deslice el dedo hacia la izquierda para ver más clips de música, luego elija un archivo de audio que se complemente con su video. Presiona «Compartir» o «Guardar» una vez que hayas terminado, y tu video se guardará con la banda sonora correspondiente que hayas elegido, y se compartirá si has elegido la primera.