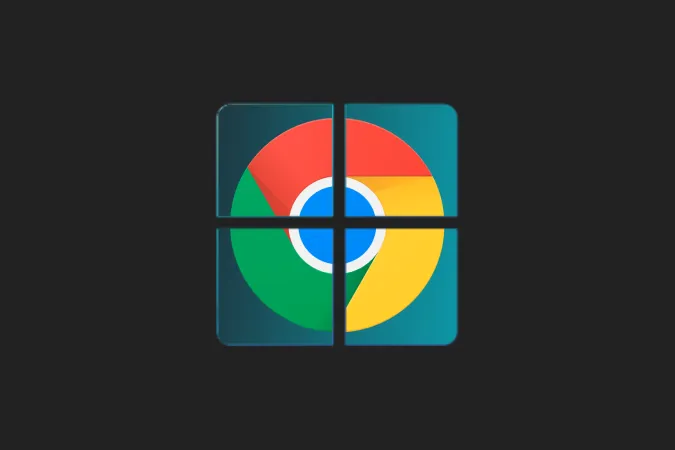El Chromebook es un dispositivo ligero que ocupa poco espacio en el sistema operativo. Pero cuando estoy en mi escritorio utilizando aplicaciones profesionales como Photoshop, Microsoft Office o Visual Studio Code, el Chromebook me resulta poco útil. Pero con estas aplicaciones de terceros a mano, puedo utilizar el Chromebook como un segundo monitor a mi ordenador principal. Ayudando así a mi flujo de trabajo y productividad con una configuración de doble monitor sin la necesidad de comprar un monitor adicional.
¿Está usted en una situación similar y quiere aprovechar el espacio de pantalla de su Chromebook cuando trabaja en Windows, Mac o Linux? Aquí tiene las mejores aplicaciones (de pago y gratuitas) que le ayudarán a utilizar el Chromebook como segundo monitor.
Utilizar el Chromebook como segundo monitor
1. Duet Display
De todas las apps probadas, Duet Display quedó en primer lugar por su conexión fluida y fiable entre dispositivos. Es una aplicación de pago que tiene un coste único de 9,99 dólares. Merece totalmente la pena. Sólo tiene que comprar la aplicación en el Chromebook, mientras que los clientes de Windows y Mac son gratuitos mientras sea cliente de pago. Google ofrece a veces Duet Display como ventaja por la compra de un Chromebook. Así que compruebe si la oferta es elegible en la app Explorar en el Chromebook antes de comprarlo.
Descargue la aplicación Duat Display de la Play Store en el Chromebook. Descargue también el cliente para Windows o Mac e instálelo en el sistema. Haga clic en su Perfil y active la casilla junto a Pantalla compartida activada.
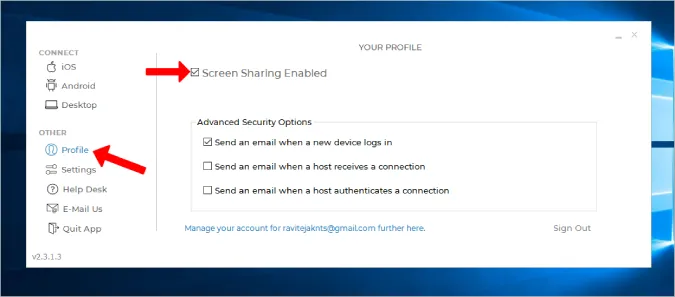
Abra Duet Display en el Chromebook y seleccione Android en la barra lateral izquierda. A continuación, seleccione la opción Air. Aunque Duet Display admite la conexión por cable, no funcionará con el Chromebook.
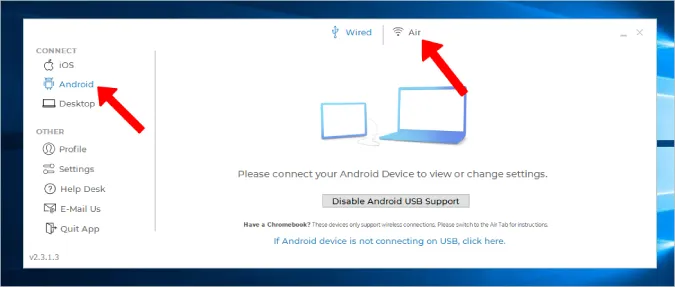
Si tiene Duet Display abierto en Chromebook, debería encontrar la dirección IP de su Chromebook aquí. Haga clic en ella para conectarse. Si no aparece, haga clic en el botón Conectar a IP manualmente e introduzca la dirección IP del Chromebook manualmente.
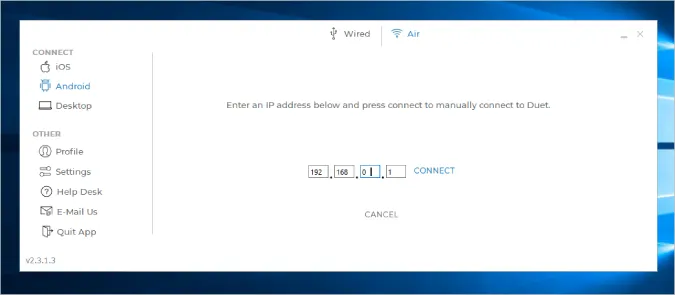
Eso es todo, ahora ya está todo listo.
Pros
- Conectividad inalámbrica
- Proceso de configuración fácil y sin problemas
- Opción más fiable con menos lags incluso con conexión inalámbrica
Contras
- Aplicación de pago y cuesta 9,99 dólares
- La opción con cable no funciona con Chromebook
2. Splashtop Wired XDisplay
A diferencia del Duet Display, Splashtop es una app gratuita y necesita un cable USB para conectar dos dispositivos. No hay forma de conectarse de forma inalámbrica. Splashtop está a la par con Duet Display, si no mejor, en lo que se refiere a fiabilidad y desfase entre dispositivos. Excepto por el hecho de que sólo admite conexiones por cable, tiene todas las demás características.
Descargue Splashtop en Chromebook e instale también el cliente de escritorio en Mac o Windows. Ahora conecte ambos dispositivos con un cable USB e inicie la aplicación en ambos dispositivos.
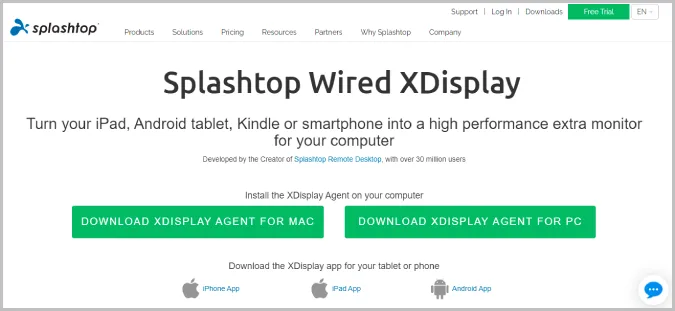
Una vez hecho esto, en Windows, sólo tiene que pulsar Win+P y seleccionar la opción Extender pantallas. Esto comenzará a reflejar su escritorio de Windows en su Chromebook. Pero queremos utilizar el Chromebook como pantalla secundaria. Para ello, seleccione la pestaña Avanzado en el escritorio y desmarque la opción Activar modo espejo. Esto detendrá el reflejo de la pantalla y comenzará a utilizar la pantalla del Chromebook como pantalla secundaria.
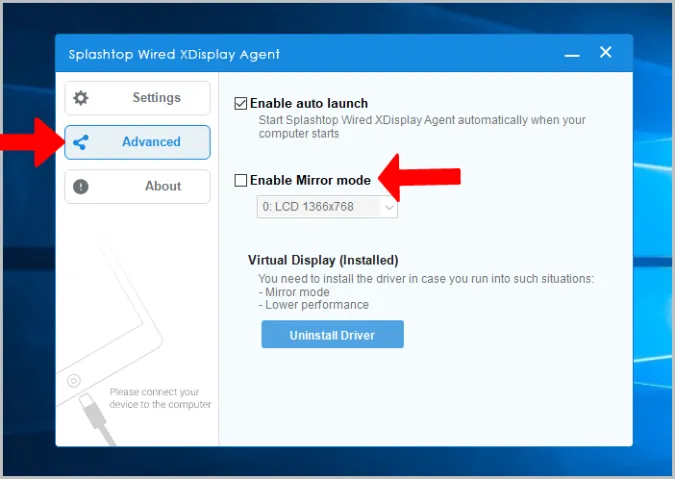
En Mac, haga clic en WiredXDisplay en la barra de menú > Preferencias > Disposición y desactive aquí la opción Mirror Displays.
Pros
- Más fiable y con menos lag que utilizando la conexión por cable
- Completamente gratuito
Contras
- No se puede conectar de forma inalámbrica
3. Spacedesk
La ventaja de Spacedesk es que admite tanto métodos con cable como inalámbricos. Puede utilizar Wi-Fi o USB o incluso un cable LAN para conectar ambos dispositivos. Descargue la aplicación Spacedesk en su Chromebook y también en su dispositivo Windows o Mac.
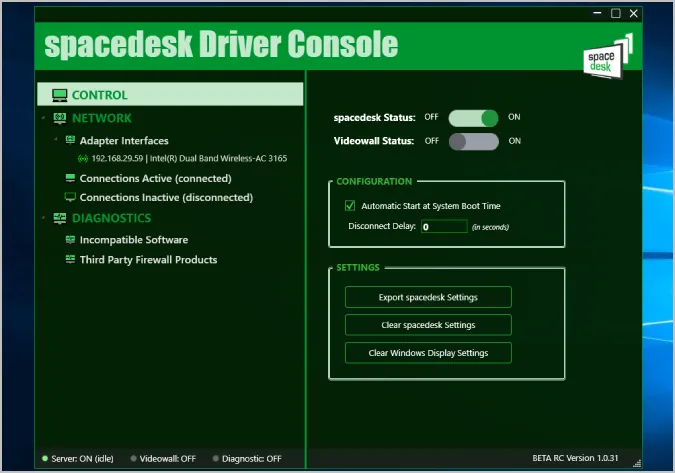
A continuación, conéctese mediante un cable o de forma inalámbrica. Ahora, cuando abra la aplicación en el Chromebook, debería encontrar todos los dispositivos que están conectados y tienen la aplicación instalada. Simplemente seleccione un dispositivo para conectarse.
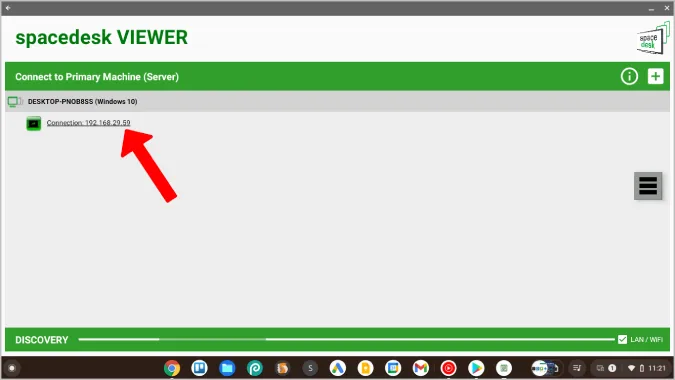
Comenzará a mostrar el sistema en la pantalla del Chromebook. Ahora puede utilizar las opciones nativas en la configuración de Windows y Mac para ajustar la configuración de la pantalla.
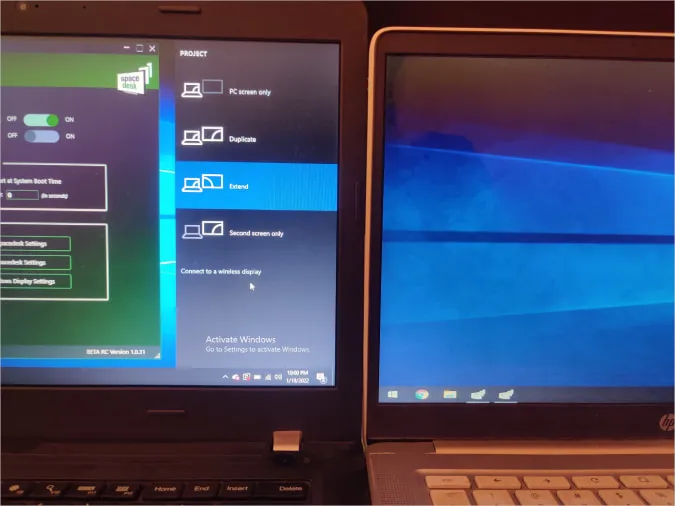
Spacedesk funciona muy bien y tiene un montón de opciones de conectividad, pero cuando se conecta de forma inalámbrica, experimentará retrasos y tartamudeos de vez en cuando. Si desea conectarse de forma inalámbrica, Duet Display sigue manteniendo la corona.
Pros
- Admite opciones de conectividad por cable e inalámbrica
- Gratis
Contras
- La conectividad inalámbrica puede ser un poco defectuosa e inutilizable
4. Deskreen
Todas las aplicaciones anteriores funcionan sólo con Windows y Mac. Si usted es un usuario de Linux, aquí tiene una aplicación de código abierto que puede ayudarle a utilizar su Chromebook como una segunda pantalla. Se conecta de forma inalámbrica y tiene un montón de características como compartir la vista de aplicaciones, reflejar la pantalla, modo teleprompter, etc.
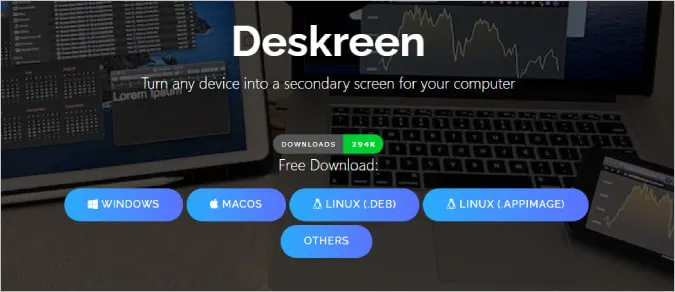
Deskreen no tiene una aplicación separada para Chromebooks. Sólo tiene que descargarla en su escritorio Windows, Mac y Linux y completar el proceso de configuración. A continuación, conecte ambos dispositivos a la misma Wi-Fi.
En la aplicación Deskreen del ordenador de sobremesa, encontrará un código QR. Simplemente escanee ese código QR con cualquier aplicación de escáner de códigos QR en su Chromebook. Le mostrará un enlace a la página web. Abra el enlace y aparecerá la segunda pantalla del escritorio en la pantalla de su Chromebook. Haga clic en el botón de pantalla completa para utilizar el Chromebook como monitor secundario en modo de pantalla completa.
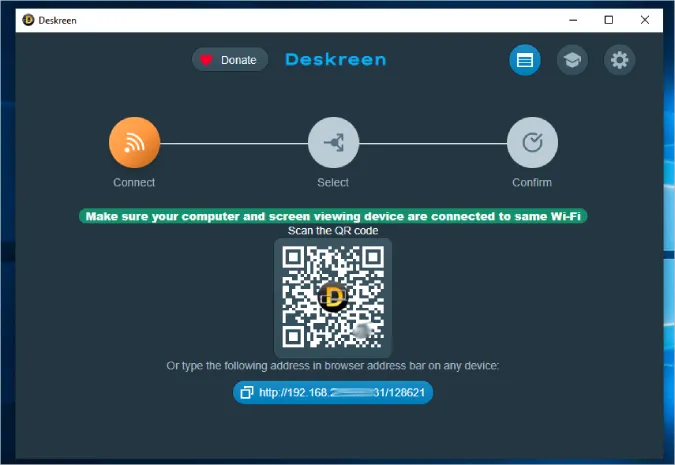
Al tratarse de una alternativa de código abierto, también es gratuita. Sin embargo, la aplicación puede resultar un poco lenta a veces y es habitual que se produzcan tartamudeos ocasionales.
Pros
- Funciona con Windows, Mac y también Linux
- Software gratuito y de código abierto.
Contras
- Sólo puede conectarse de forma inalámbrica
- A veces puede sufrir retrasos
Una piedra, dos pájaros
Duet Display es lo que necesita si está dispuesto a pagar una sola vez 9,99 dólares. Es inalámbrico, funciona rápido y es fácil de configurar. Si no, Spacedesk y Splashtop pueden hacer el trabajo gratis. Si es usuario de Linux, su mejor opción es Deskreen, que es de código abierto, gratuito y funciona en todas las plataformas. ¿No tiene un Chromebook? También puede utilizar su teléfono Android como segundo monitor.