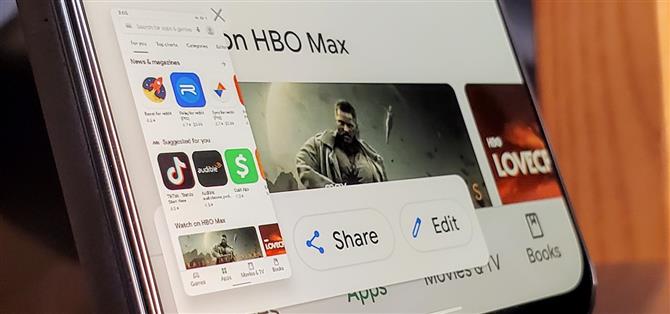Android 11 tiene un nuevo menú de energía con tarjetas de pago sin contacto integradas y conmutadores domésticos inteligentes. Definitivamente es futurista, tanto que lanzó una herramienta que muchos de nosotros usamos en el presente: el botón de captura de pantalla.
En versiones anteriores, podía mantener presionado el botón de encendido y aparecía una práctica opción de «Captura de pantalla» junto con los botones «Apagar» y «Reiniciar». Claro, aún puede mantener el volumen y el encendido para tomar una captura de pantalla, pero eso es torpe. O puede abrir el Asistente de Google y luego pedirle que «tome una captura de pantalla», pero eso no es muy discreto. Afortunadamente, hay una manera de recuperar este botón.
- No se pierda: Cómo recuperar la cuadrícula de 9 mosaicos en la configuración rápida de Android 11
Paso 1: Instale Tasker Beta
Los nuevos controles de casa inteligente en el menú de energía de Android 11 pueden ser proporcionados por aplicaciones de terceros; por ejemplo, la aplicación Philips Hue podría ofrecer botones que controlarán las luces. Pero este sistema también se puede usar para agregar otros conmutadores, como un botón de «Captura de pantalla» antiguo.
La aplicación de automatización de Android Tasker ahora puede agregar acciones de menú de energía personalizadas. Con el perfil correcto, uno de estos podría ser el botón de captura de pantalla que está buscando.
Pero aquí hay dos obstáculos menores. Primero, Tasker es una aplicación paga que cuesta $ 3.49. Vale la pena si considera todas las cosas que Tasker puede hacer, así que comience comprando e instalando la aplicación desde Play Store:
- Enlace de Play Store: Tasker ($ 3.49)
El segundo problema es que la función que debemos utilizar actualmente solo está disponible en la versión beta de Tasker. Por lo tanto, use este enlace para registrarse o regrese a la página de Play Store de Tasker, desplácese hacia abajo y toque «Unirse» en la tarjeta «Unirse a la beta».
De cualquier manera, una vez que esté en la versión beta, regrese a la página de Play Store de Tasker para aceptar la actualización beta. Puede que tarde en aparecer, pero puedes forzar el cierre de la aplicación Play Store para acelerar las cosas.

Paso 2: Importar el perfil de Tasker personalizado
Puede encontrar a Tasker un poco intimidante, pero hay un perfil personalizado para este mismo propósito que ya tiene todo configurado para usted. Haga clic en el enlace a continuación en su dispositivo Android 11 con Tasker para descargar el perfil.
- Descargar el perfil de Tasker para las capturas de pantalla del menú de energía de Android 11
Toque el botón «Importar» en la parte inferior de la página, seleccione la cuenta de Google que utilizará para Tasker, luego toque «Sí» en la pantalla Importar datos para confirmar su elección.



El perfil abrirá la aplicación Tasker e importará los datos a su cuenta de Google seleccionada. Continúe e importe el proyecto a la opción «Base», luego toque «Sí» para ejecutar la tarea «Captura de pantalla» de inmediato.


Paso 3: Habilite el botón de captura de pantalla del nuevo menú de energía
Continúe y mantenga presionado el botón de encendido para que aparezca el menú de encendido del dispositivo como de costumbre. Aquí, toque el menú de tres puntos en la parte superior derecha, luego presione «Agregar controles». Desea presionar la opción «Ver otras aplicaciones» en la parte inferior para pasar a la siguiente pantalla desde aquí.


Ahora, toque la entrada «Tasker», seleccione la opción de control «Captura de pantalla», luego presione el botón «Guardar» para confirmar su elección.


Regrese al menú principal de control de energía del dispositivo, luego toque el menú desplegable para la entrada «Inicio» en la parte superior de la pantalla. Toque «Tasker» para cambiar el panel del menú de energía a las acciones personalizadas relacionadas con Tasker. Notará la nueva opción «Captura de pantalla» que acaba de agregar. Una vez que toque este botón, automáticamente tomará una captura de pantalla, tal como lo hizo el menú de encendido de Android 10. Todo listo!

 Si no usa mucho el menú de control de energía del dispositivo «Inicio», puede dejarlo en la pestaña «Tasker». Permanecerá allí todo el tiempo que desee de forma predeterminada ahora.
Si no usa mucho el menú de control de energía del dispositivo «Inicio», puede dejarlo en la pestaña «Tasker». Permanecerá allí todo el tiempo que desee de forma predeterminada ahora.
Mantenga su conexión segura sin una factura mensual. Obtenga una suscripción de por vida a VPN Unlimited para todos sus dispositivos con una compra única en el nuevo Android How Shop y vea Hulu o Netflix sin restricciones regionales.
Comprar ahora (80% de descuento)>