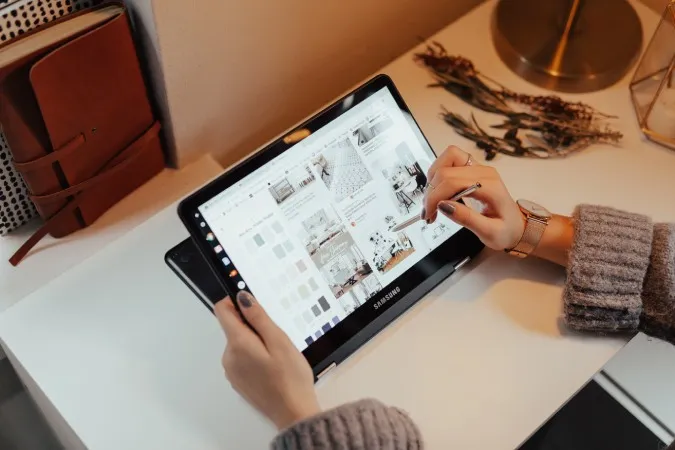Chromebook no es un sistema operativo de escritorio tradicional. Por ejemplo, no hay soporte nativo de aplicaciones. La mayoría de las aplicaciones como Reflector y Team Viewer no funcionan en ChromeOS. Sin embargo, puede aprovechar las aplicaciones web, Android y Linux en ChromeOS para reflejar su teléfono Android en Chromebook.
Cómo reflejar un teléfono Android en un Chromebook
Comencemos nuestro viaje con la aplicación web.
1. Vysor (Wired)
De todas las opciones disponibles en ChromeOS, Vysor se siente nativa y suave ya que es una aplicación web. Además, tanto el proceso de configuración como los pasos de duplicación son más sencillos que otras soluciones que he encontrado y probado.
1. Abra la página de descarga de Vysor y seleccione la opción Navegador para abrir la aplicación web.
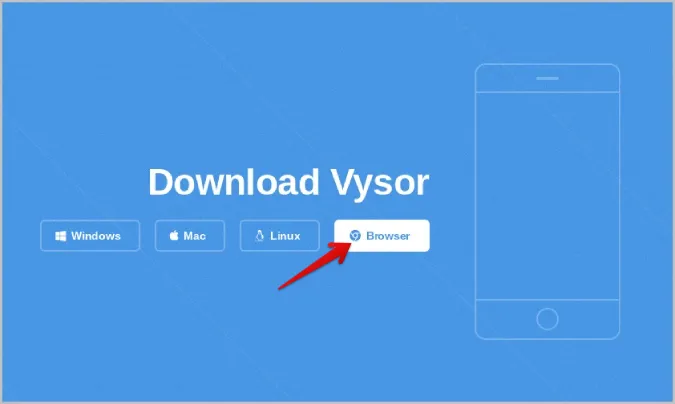
2. Dentro de la aplicación, haga clic en el botón Instalar de la barra Omni para instalar la aplicación web Vysor en su dispositivo ChromeOS.
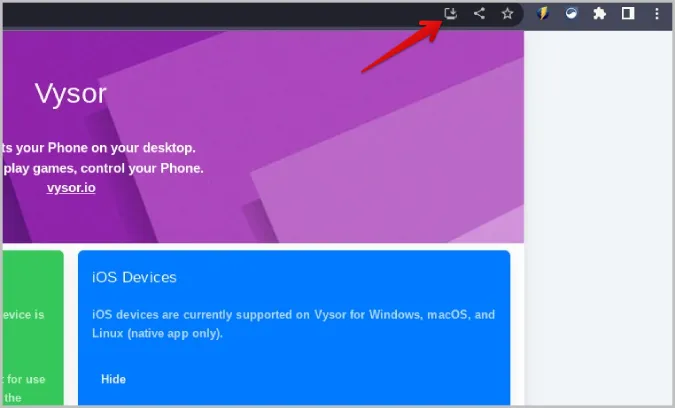
3. En su teléfono Android, abra Ajustes > Acerca del teléfono y pulse sobre el número de compilación o las opciones de desarrollador 7 veces para activar las opciones de desarrollador.
4. Ahora vuelva a la página de Ajustes y abra Opciones de desarrollador. Aquí, active el conmutador situado junto a Depuración USB.
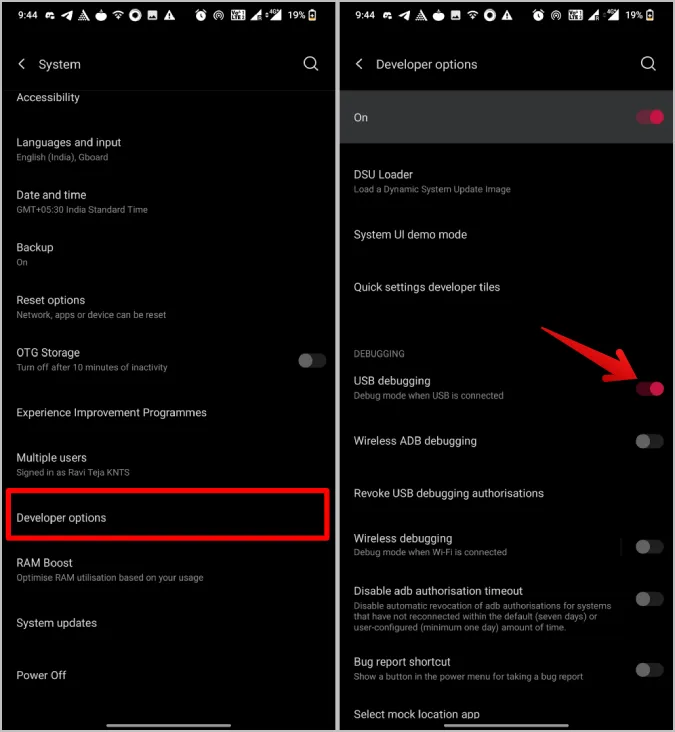
5. Conecte su teléfono Android a su Chromebook utilizando un cable USB.
6. Una vez conectado, haga clic en el botón Conectar dispositivo USB de la aplicación Vysor.
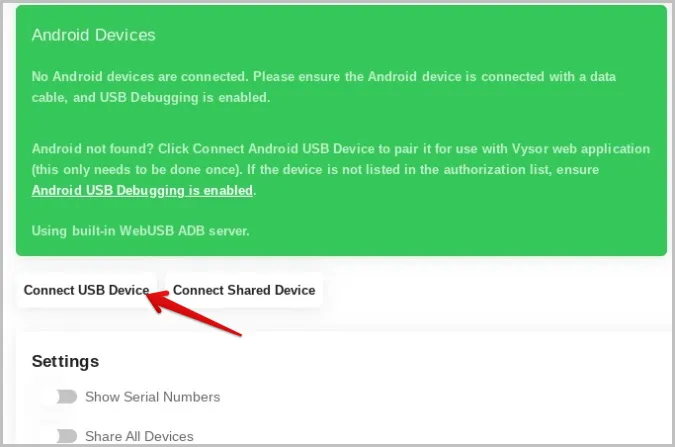
7. En la ventana emergente, seleccione su teléfono Android conectado y haga clic en Conectar.
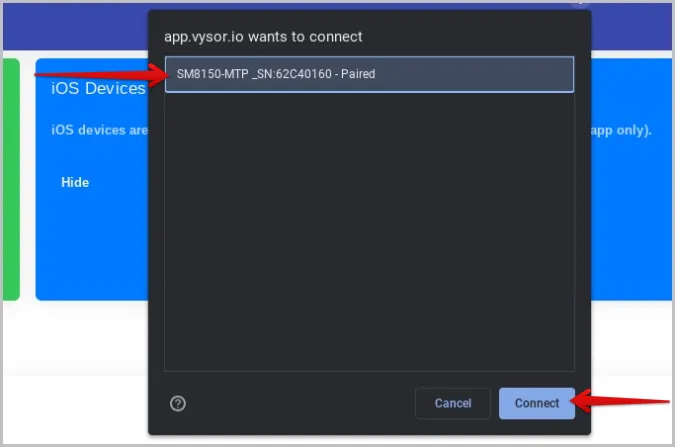
8. Una vez hecho esto, su teléfono debería estar conectado a la aplicación web de Vysor. Sólo tiene que pulsar el botón Reproducir para empezar a reflejar el teléfono Android conectado a su Chromebook.
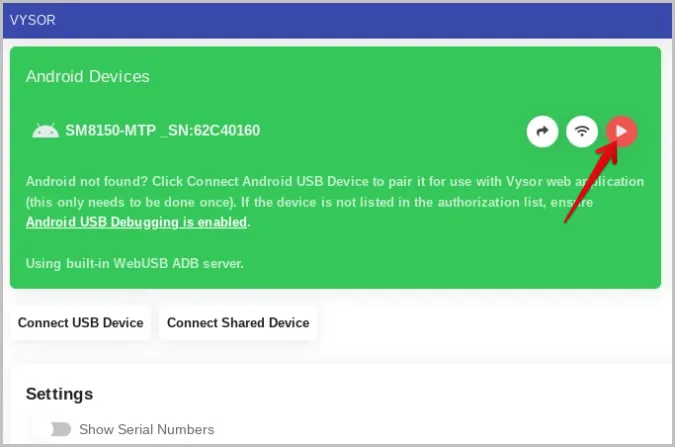
Su teléfono Android comenzará a reflejarse en el Chromebook en una nueva pestaña. Incluso puede controlar Android directamente desde el propio Chromebook utilizando un teclado y un ratón conectados.
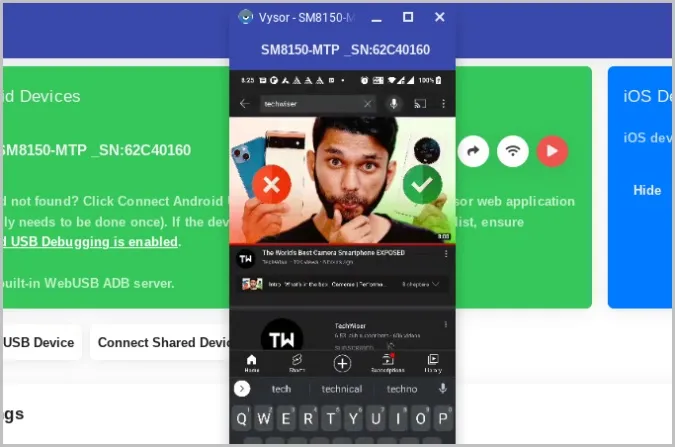
Ventajas:
- Puede controlar el teléfono directamente desde el Chromebook
- No es necesario instalar ninguna aplicación independiente en Android
- No es necesario crear una cuenta en ningún sitio
- El proceso de configuración es rápido y la conexión también
- Experiencia fluida y sin vueltas
Contras:
- Sólo puede reflejar a través de una conexión por cable
- Necesita activar la depuración USB en su teléfono Android.
- Sólo puede reflejar la pantalla, el sonido se reproducirá desde el teléfono
2. AirDroid Cast (Inalámbrico)
AirDroid Cast es también una aplicación web similar a Vysor. Lo que diferencia a AirDroid Cast de Vysor es que soporta mirroring inalámbrico, por lo que tampoco tendrá que activar la depuración USB, que son los dos inconvenientes de Vysor. De todos modos, el proceso de configuración con el Airdroid cast es un poco largo.
1. Descargue el Airdroid Cast en su teléfono Android desde Google Play Store.
2. Abra la aplicación web Airdroid Cast en su Chromebook. Aquí debería ver un código QR en la página web.
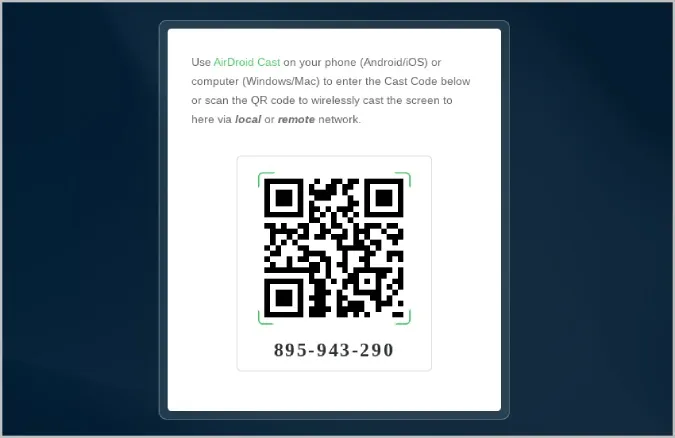
3. Asegúrese de conectar ambos dispositivos a la misma red Wi-Fi.
4. Una vez hecho esto, haga clic en el icono de escaneado de la aplicación de cámara de su teléfono y, a continuación, escanee el código QR que aparece en el navegador.
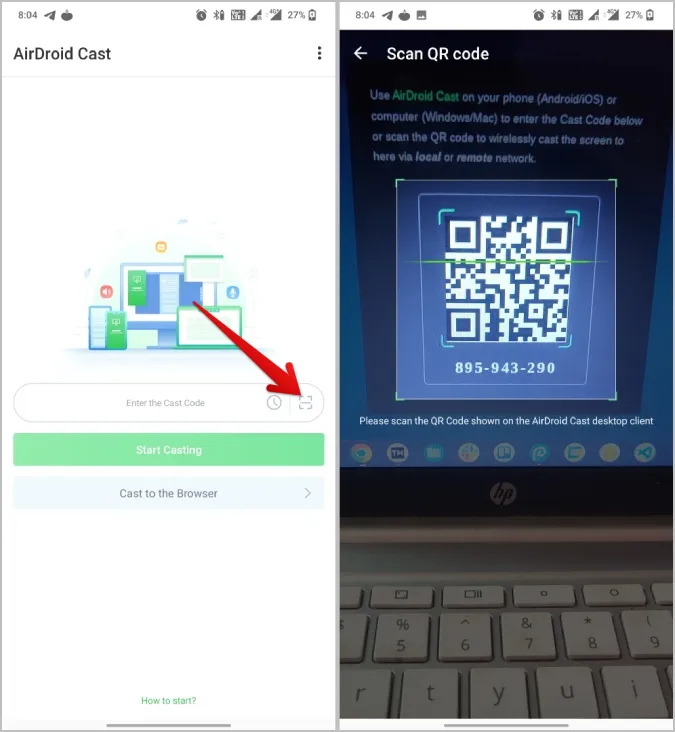
5. Alternativamente, también puede introducir el código que aparece en el Chromebook en la aplicación para conectarse.
6. Una vez conectado, Airdroid cast comenzará a proyectar la pantalla de Android en el Chromebook.
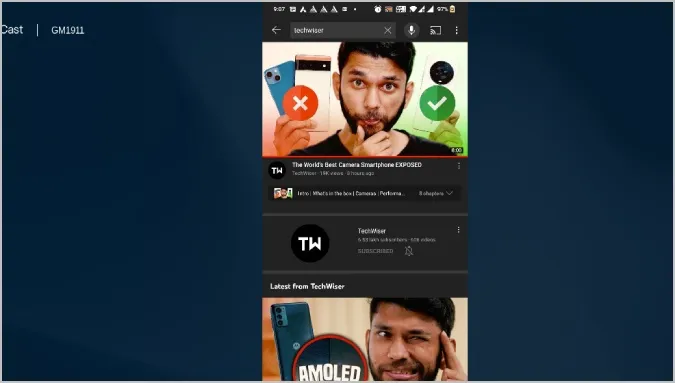
Ventajas:
- Funciona de forma inalámbrica
- Junto con la pantalla, también puede transferir sonido y opción de micrófono
- La opción de inicio de sesión no es obligatoria
- Configurarlo por primera vez es fácil
- No es necesario activar la depuración USB
Contras:
- No se puede controlar el teléfono directamente desde el Chromebook
- Es necesario instalar una aplicación en el teléfono
- Proceso un poco largo ya que tiene que conectarse a la misma Wi-Fi, abrir aplicaciones en ambos dispositivos y continuar el proceso
3. Screen Mirroring por Inshot (Espejo en Android TV)
Esta es una aplicación de Android y se utiliza sobre todo para reflejar la pantalla en dispositivos Android TV. Pero, la aplicación también le permite reflejar la pantalla de Android en un navegador, por lo que puede reflejar la pantalla de Android en cualquier dispositivo que tenga un navegador y se conecte a una red Wi-Fi. Tenga en cuenta que la aplicación no es gratuita. Necesita actualizarla por 4,99 dólares.
1. Instale la app Screen Mirroring desde la Play Store.
2. Abra la app y haga clic en la opción Browser Mirroring.
3. Pulse en Unirse Pro y actualice. También tiene la opción de ver un anuncio de 30 segundos para desbloquear la función cada vez que quiera utilizarla, pero eso es demasiado engorroso.
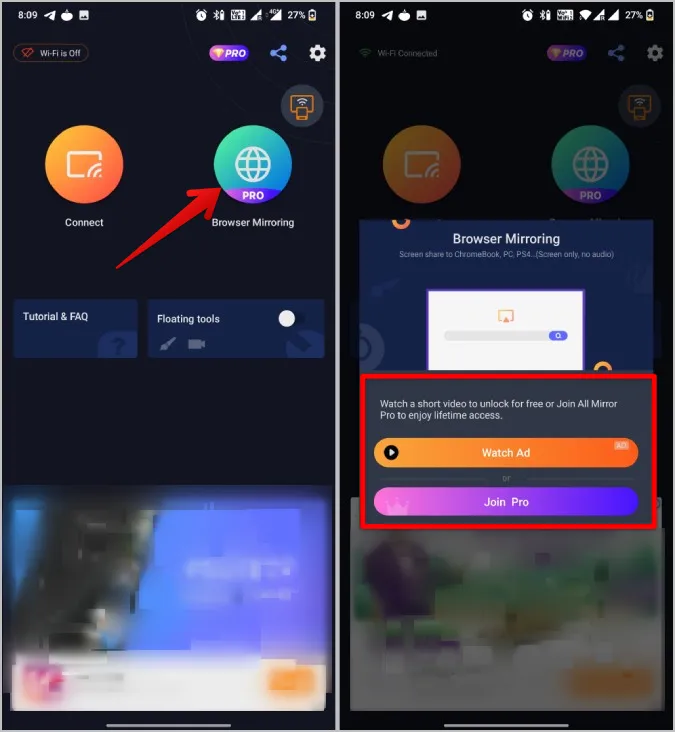
4. Asegúrese de que está conectado a la misma red Wi-Fi en su Chromebook. Una vez hecho esto, verá un enlace que podrá abrir en su Chromebook.
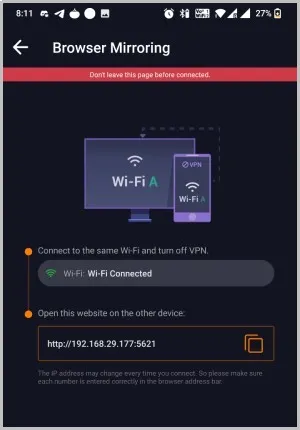
5. Ahora abra el navegador Chrome en el Chromebook e introduzca el enlace proporcionado en la aplicación.
6. Eso es todo. Usted puede utilizar empezar a reflejar la pantalla de Android en Chromebook.
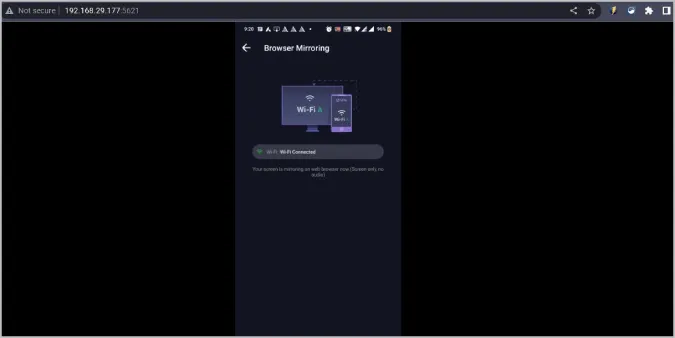
Ventajas:
- Basta con conectar cualquier dispositivo a la misma red Wi-Fi para utilizar el mirroring de teléfono con sólo una URL
- Conexión inalámbrica
- Puede conectarse a varios dispositivos al mismo tiempo
Contras:
- No se puede controlar el teléfono directamente desde el Chromebook
- Necesita instalar primero una aplicación en el teléfono
- Necesidad de ver un anuncio de 30 segundos cada vez o actualizar al plan Pro
- Sólo puede reflejar la pantalla, el sonido se reproducirá desde el propio teléfono
4. Scrcpy (aplicación de escritorio)
Scrcpy es para usted si en lugar de utilizar la web y las aplicaciones de Android, le gusta trabajar con una aplicación de escritorio real. Aunque el proceso de configuración es largo, puede controlar su teléfono Android directamente desde el Chromebook. En comparación con otras aplicaciones de mirroring para teléfonos Android, Scrcpy ofrece más opciones como configurar la resolución para un mirroring fluido y cambiar la tasa de bits si es necesario. Desafortunadamente, Scrcpy no tiene una interfaz gráfica de usuario. En su lugar, se controla desde el terminal Linux en ChromeOS.
1. Primero habilite Linux en su Chromebook. Para ello, seleccione el icono de la hora en la esquina inferior derecha y, a continuación, haga clic en el icono del engranaje para abrir la configuración. En los ajustes, desplácese hacia abajo y haga clic en el botón Activar junto al entorno Linux.
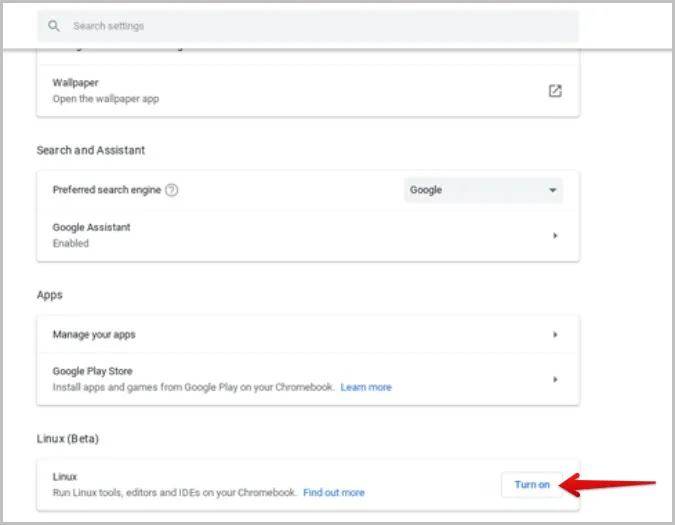
2. Pulse el botón Instalar para continuar con el proceso de configuración para instalar Linux en su Chromebook.
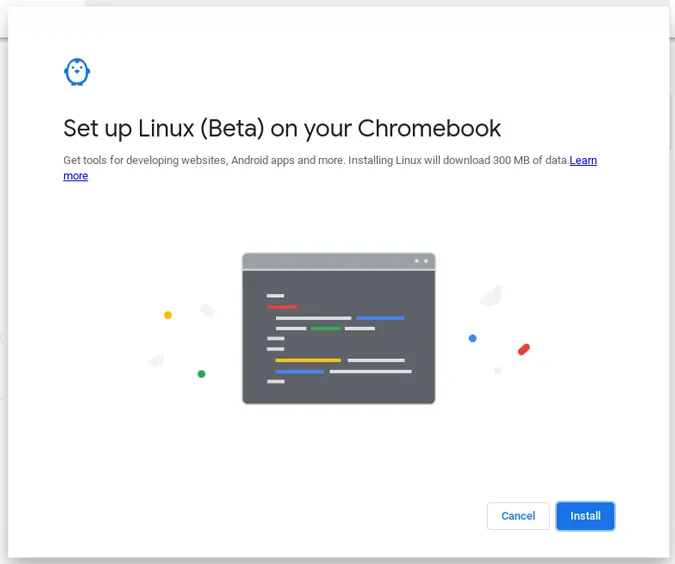
3. Ahora pulse el botón Buscar del teclado y busque la aplicación Terminal y ábrala.
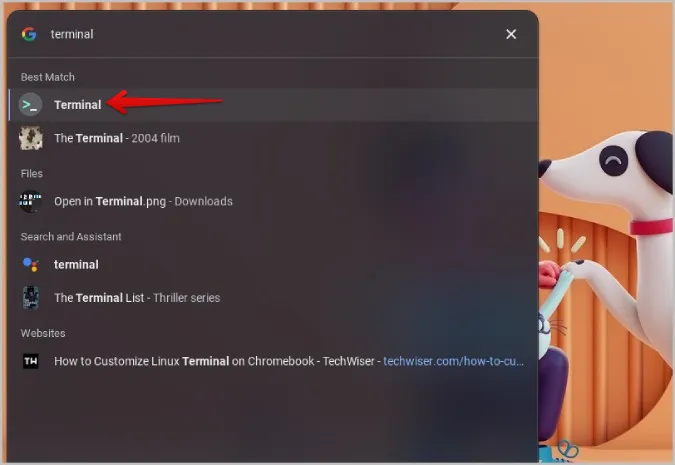
4. Ahora ejecute el siguiente comando para actualizar todos los paquetes de Linux.
sudo apt-get update
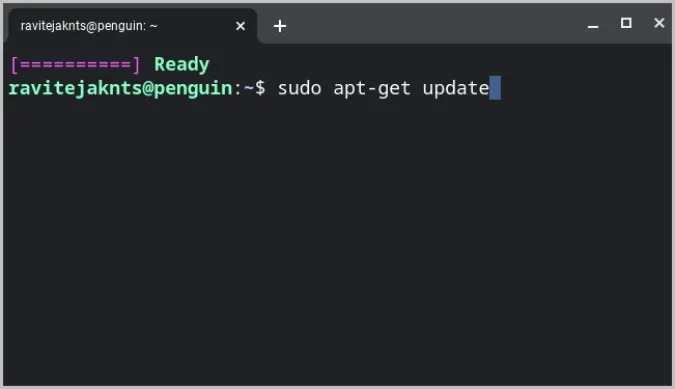
5. Una vez actualizado, ejecute este comando para instalar Scrcpy.
sudo apt-get install scrcpy
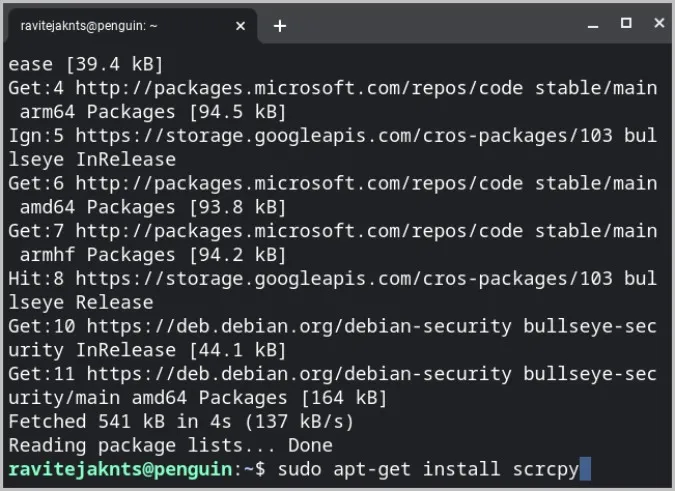
6. Ahora necesita instalar las dependencias necesarias para ejecutar Scrcpy.
sudo apt install adb ffmpeg libsdl2-2.0-0 make gcc pkg-config meson ninja-build libavcodec-dev libavformat-dev libavutil-dev libsdl2-deva
7. Ahora vaya a GitHub, desplácese hasta la sección Activos y haga clic en scrcpy-server-v* para descargarlo.
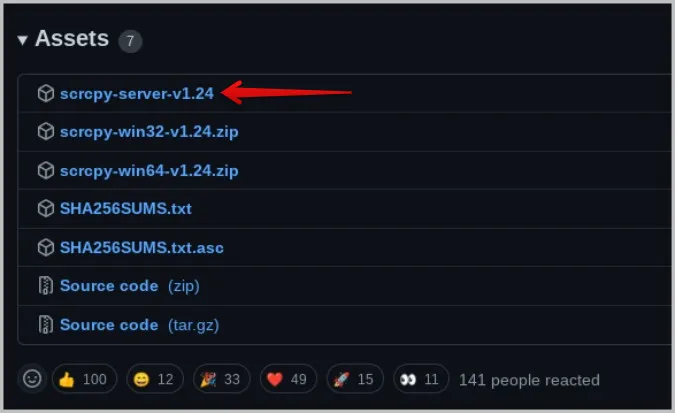
8. Cree una carpeta llamada Scrcpy haciendo clic en el menú de tres puntos y seleccionando la opción Nueva carpeta.
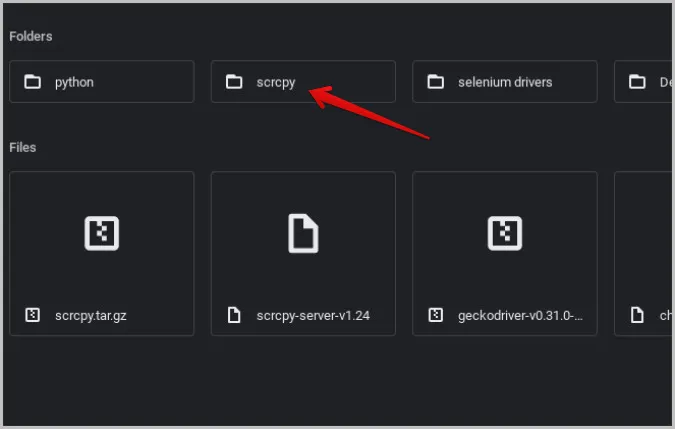
9. A continuación, ejecute este comando para instalar el servidor Scrcpy en su Chromebook.
sudo install scrcpy-server-v1.jar /scrcpy
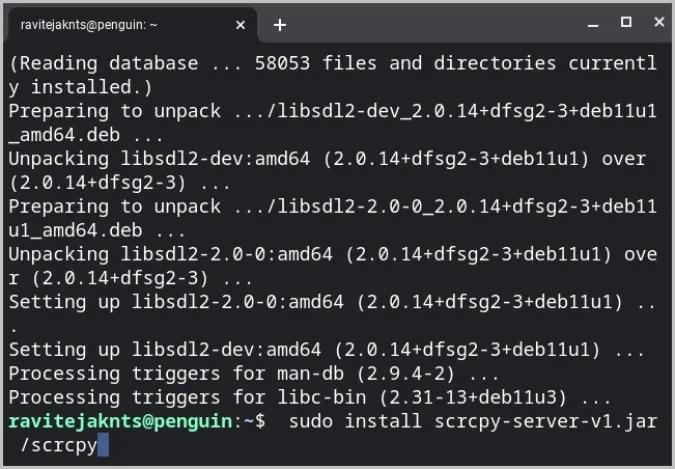
10. De nuevo, vuelva a la página de GitHub y descargue el archivo zip del código fuente en la sección Activos.
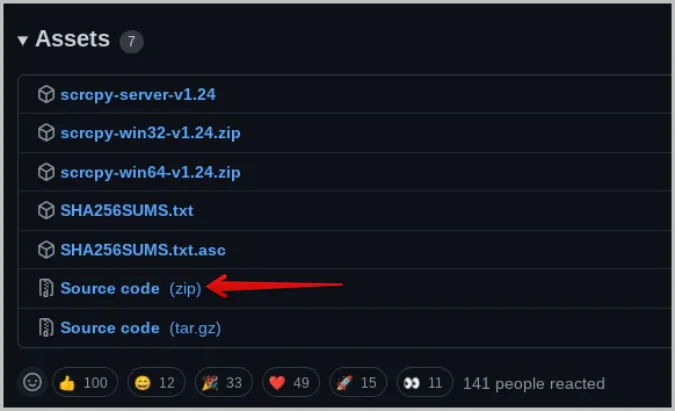
11. Descomprímalo haciendo clic con el botón derecho en el archivo zip y seleccionando la opción Descomprimir.
12. Mueva la carpeta extraída a la carpeta Linux y a la carpeta Scrcpy que acaba de crear en el paso 8 anterior.
13. Ahora ejecute estos comandos en el mismo orden.
cd scrcpy meson build –buildtype release –strip -Db_lto=true -Dprebuilt_server=../scrcpy-servidor-v*.jar
En el lugar de * utilice la versión del servidor Scrcpy. Por ejemplo scrcpy-server-v24.jar
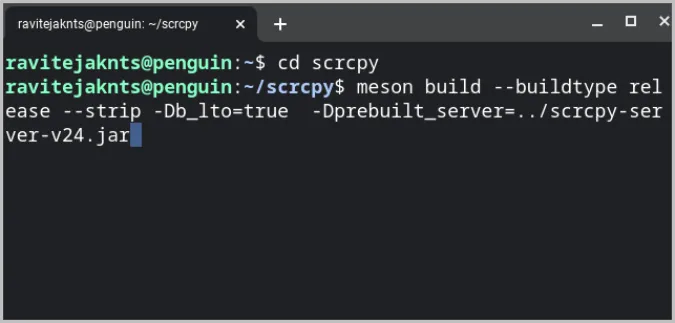
Eso es todo. Ahora puede utilizar Scrcpy. En su teléfono Android, active la depuración USB en el menú de opciones de desarrollador como vimos anteriormente.
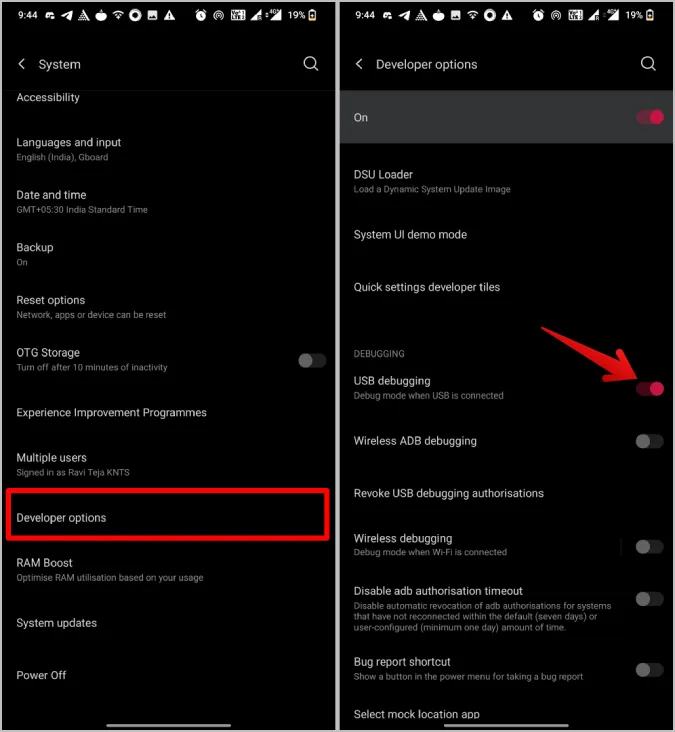
Conecte su teléfono Android a su Chromebook con un cable USB. Abra el Terminal y ejecute el siguiente comando
sudo apt install adb
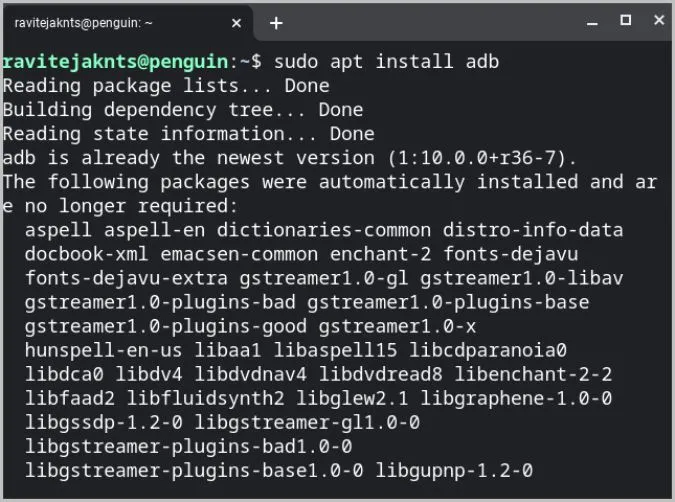
Ahora ejecute este comando para iniciar Scrcpy.
scrcpy
Esto debería comenzar a reflejar su dispositivo Android en Chromebook. El proceso de configuración es complicado y largo, pero no tiene que repetir los mismos pasos cada vez. Una vez hecho esto, sólo tiene que conectar ambos dispositivos y ejecutar el comando anterior.
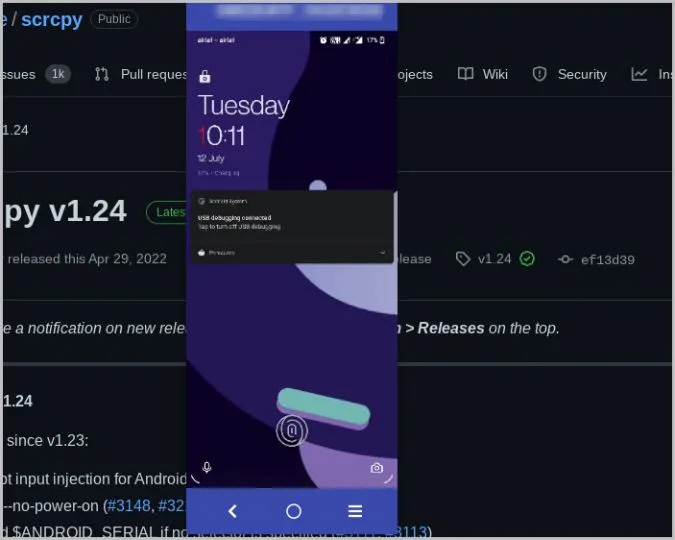
Pros:
- Puede ajustar la resolución y el bitrate desde el Terminal
- Puede grabar la pantalla de Android mientras la refleja
- Opción de control directo desde el escritorio con teclado y ratón
Contras:
- Un proceso de configuración largo y complicado
- Aunque Scrcpy puede funcionar con cable y de forma inalámbrica, sólo funciona con cable en Chromebook
- Las aplicaciones Linux pueden consumir un poco de recursos en los Chromebooks económicos
- Sólo puede controlar la aplicación desde Terminal
Mirror Android en ChromeOS
En lugar de reflejar su teléfono Android en ChromeOS para utilizar una aplicación, puede descargar aplicaciones Android directamente en ChromeOS desde Play Store. Si Play Store no está disponible en el cajón de aplicaciones, abra los Ajustes de ChromeOS y haga clic en el botón Activar junto a Play Store. Esto debería habilitar Play Store y permitirle instalar y utilizar aplicaciones Android directamente en Chromebook. Pero si desea duplicar su teléfono Android en ChromeOS, le recomiendo Vysor, ya que es fácil de configurar y también tiene la opción de controlar su teléfono directamente desde ChromeOS. Sin embargo, no puede equivocarse eligiendo cualquier otra aplicación ya que tienen sus propias ventajas.