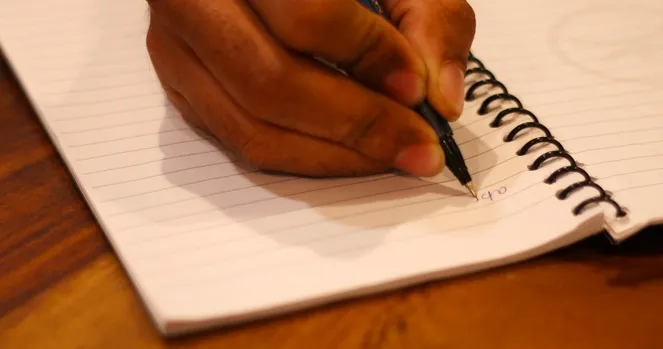Mientras que la mayoría de la gente utiliza cada vez más smartphones o escáneres para escanear y enviar documentos importantes. Es una buena práctica almacenar los documentos en un soporte digital. Así se eliminan las posibilidades de que se ensucien o se pierdan. Pero, ¿qué ocurre con las notas manuscritas? Todos tenemos un montón de notas y documentos escritos a mano apilados. ¿Cómo convertirlas en notas digitales?
Bueno, volver a escribirlas es una opción pero, francamente, evitémosla. Por eso, existen aplicaciones que le permiten convertir sus textos y notas manuscritas en texto digital utilizando la avanzada tecnología OCR (Reconocimiento Óptico de Caracteres). Así pues, a continuación le presentamos algunas aplicaciones Android que no sólo convierten sus notas manuscritas en documentos digitales, sino que también le permiten editarlas.
Aplicaciones Android para convertir notas manuscritas en texto editable
1. Lente de Microsoft Office
One Note es una aplicación de Microsoft totalmente funcional para tomar notas. Para ayudarla, Microsoft dispone de otra impresionante app llamada Office Lens. Se trata de una aplicación de escáner que tomará rápidamente una instantánea de su texto y lo convertirá en formato digital. La única salvedad es que tendrá que descargar One Note para poder utilizar la función OCR de Office Lens.
Puede escanear notas, pizarras y folletos utilizando la potente función de escáner. Para ello, descargue e instale la aplicación Office Lens y siga los pasos que se indican a continuación.
1. Abra la app y tendrá directamente abierta la interfaz de la cámara. 2. Apunte con la cámara hacia el texto. La app detectará el área donde se encuentra el texto manuscrito y lo escaneará. Si lo desea, puede centrar la app manualmente y ajustar el enfoque. Una vez que tenga el encuadre deseado, pulse el botón del obturador para tomar una instantánea.
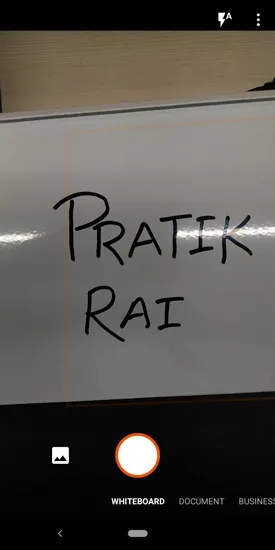
2. Cuando se cargue la instantánea, se le presentará el área de texto recortada. Ahora, puede editar la selección o aprobarla. Tiene un montón de herramientas de recorte, edición y ajuste en la parte superior de la página. Para editar la imagen, haga clic en el botón de recorte de la parte superior. Ahora, en la pantalla de edición reajuste los puntos para seleccionar sólo el área de texto. Una vez que tenga el área seleccionada, pulse sobre Hecho.
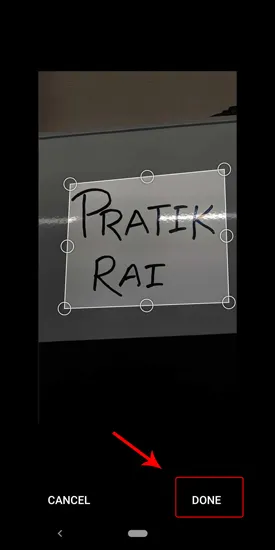
3. Pulse sobre el botón de verificación para trabajar con la selección actual y pasar al siguiente paso. Alternativamente, también puede pulsar sobre el botón adyacente al botón de verificación para descartarla.
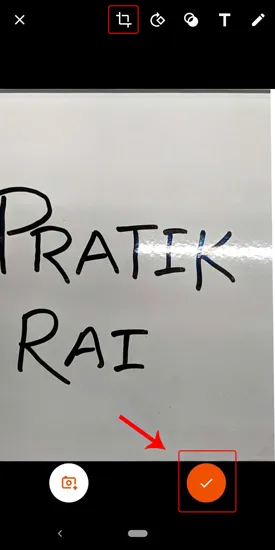
4. Una vez que apruebe la selección, se le preguntará en qué formato desea guardar el archivo. Puede guardarlo en Word, PowerPoint, One Note o guardarlo directamente como PDF o foto.
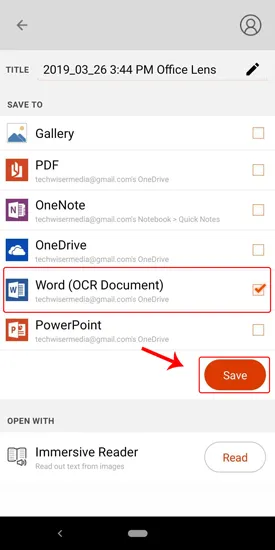
5. He importado la foto en Word y ahí es donde obtendrá el texto OCR. El texto OCR sólo funciona bien con textos escritos a mano en pizarra y no funcionará con texto en papel. El texto extraído tiene el siguiente aspecto.
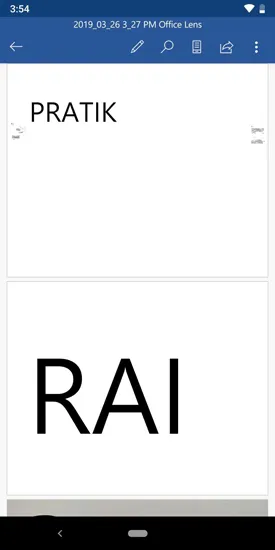
Dado que Office Lens es un producto de Microsoft, se integra perfectamente con otros productos de Microsoft como la suite Office 365 y One Drive. Si utiliza el paquete Office de Microsoft, esta aplicación debería ser la opción ideal. No importa lo complejo que sea el texto, Office Lens simplemente funciona sin ningún esfuerzo. Sin embargo, primero tendrá que iniciar sesión o crear una cuenta Microsoft.
La lente de Office viene con 4 opciones diferentes: Documento, Pizarra, Tarjeta de visita y Foto. Para cada una de estas opciones, la aplicación ajustará el brillo y el contraste para aumentar la visibilidad y la precisión. Elija la opción anterior en función de la superficie de texto con la que esté tratando. Las pizarras blancas suelen ser complicadas porque existe ese resplandor que dificulta la lectura y el procesamiento de la imagen. Pero como Lens tiene una opción especial sólo para eso, resulta bastante fácil.
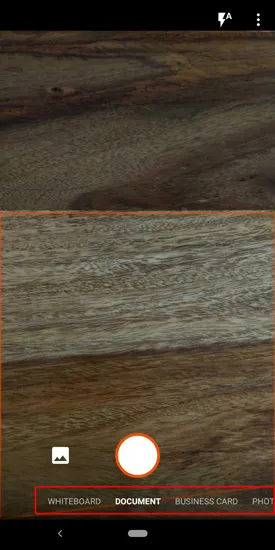
Office Lens es una gran herramienta para escanear y almacenar todas sus notas, ya sean manuscritas o impresas. También facilita mucho la clasificación y la búsqueda. Office Lens es probablemente el escáner de imagen a texto más potente disponible en la plataforma Android hasta la fecha.
Descargar Microsoft Office lens
2. Escáner de texto OCR
Otro escáner OCR de imagen a texto de gran calidad es Text Scanner OCR. Viene como segunda opción a Microsoft Office Lens. A menudo vemos URL de sitios web y números de teléfono impresos en periódicos, revistas y tarjetas de visita. Ahora, con Text Scanner OCR puede llamar rápidamente a esos números o visitar las URL de los sitios web sin ni siquiera teclearlos.
Extraer texto de una imagen con Text Scanner OCR es bastante sencillo y un proceso de 2 pasos. Cuando inicie la aplicación, ésta abrirá directamente la cámara. Tras concederle los permisos necesarios, podrá empezar a escanear notas y documentos.
1. Apunte con la cámara hacia la pizarra o la nota manuscrita de la que desea tomar el texto. Al igual que con Office Lens, puede ajustar manualmente el enfoque. Una vez ajustado el enfoque, pulse el botón del obturador para tomar la instantánea.
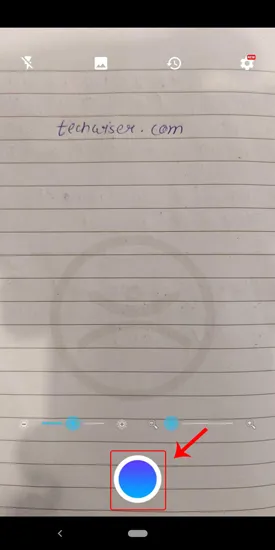
2. Después de tomar la instantánea, la aplicación procesa la imagen. Tras el procesamiento, obtendrá el texto extraído de la imagen en un lienzo en blanco. A partir de aquí, puede elegir entre editar el texto o compartirlo.
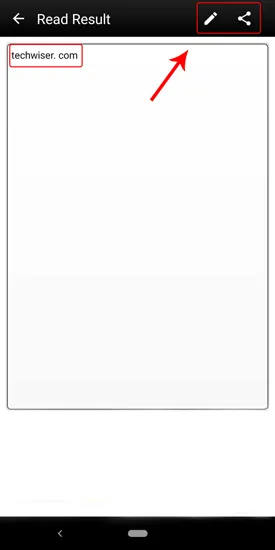
La aplicación también ofrece algunos ajustes adicionales, como la posibilidad de configurar el teléfono para que vibre cuando el texto se lea correctamente. Y por alguna razón, también puede elegir diferentes sonidos de audio para que se reproduzcan en lugar de la vibración. Otra cosa que me ha gustado es la posibilidad de editar manualmente el texto, que falta en Microsoft Office Lens.
Text Scanner OCR es el conversor de escritura a mano a texto más rápido disponible de forma gratuita y, por lo tanto, tiene anuncios. Verá banners publicitarios después de procesar la imagen. Puede ser un poco molesto a veces, pero así es como el desarrollador se gana el pan y la mantequilla. Si le molestan los anuncios, puede pasar a la variante premium a partir de 1,75 $ al mes.
Descargar Text Scanner OCR
3. Post It
Vale, esta siguiente aplicación pertenece a esta lista sólo por lo ingeniosa que es. A todos nos encanta tomar notas en Post-Its y es el elemento más común en la sala de reuniones. La única opción para digitalizar esas notas era o bien hacer manualmente una foto de cada nota de la pizarra o bien tomar una imagen completa y hacer zoom para distinguir lo que estaba escrito originalmente. Post-It ha presentado una aplicación oficial que le ayudará a digitalizar las notas de una sola vez. Sólo tiene que apuntar con la cámara hacia las notas y la aplicación reconocerá todas las notas a la vez.
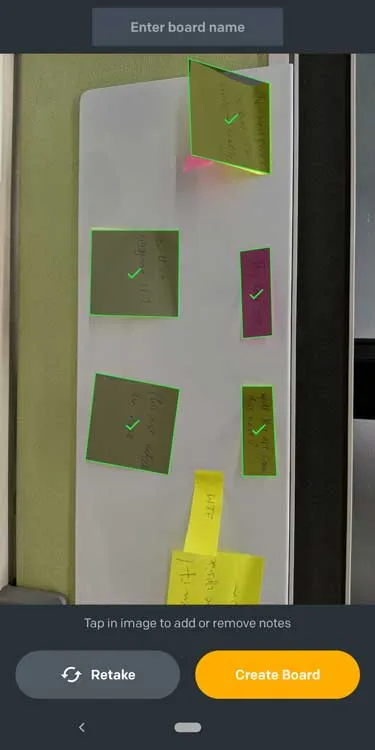
Puede organizar las notas en grupos y cambiarles el nombre para organizarlas mejor. Puede mantener la orientación y disposición originales tal y como estaban en la imagen o reorganizarlas con sólo pulsar un botón. Lo mejor de todo es que puede incluso detectar notas ligeramente dobladas y alinearlas mediante algoritmos. Sin embargo, tuvo dificultades para escanear Post-Its rectangulares, lo que puede solucionarse seleccionando manualmente las notas en el modo de vista previa.
En general, esta aplicación es imprescindible para cualquiera que tome notas en Post-Its y, aunque en realidad no convierte el texto manuscrito en texto editable, me sigue encantando.
Descargar Post-It
Palabras finales
Office Lens funciona a la perfección cuando se trata de escanear textos mecanografiados. Por otro lado, Text Scanner OCR funciona realmente bien cuando se trata de notas escritas a mano, ya sea en un trozo de papel o en una pizarra. Sin embargo, Office Lens me pareció ligeramente mejor gracias a la integración nativa con Office 365. Otro punto a favor es la experiencia sin anuncios.
Dicho esto, Office Lens falla cuando se trata de textos escritos a mano en papel. Office Lens también ofrece diferentes ajustes como la pizarra, las tarjetas de visita y los documentos gracias a su capacidad para ajustar el brillo y el contraste. Pero, si no utiliza Office 365 y sólo desea una forma rápida y sencilla de convertir una imagen en texto, Text Scanner OCR funciona de maravilla. Simplemente funciona y no necesita OneNote ni nada más. Así que, al final, realmente depende de su uso y propósito.
Háganos saber de cualquier otra alternativa que utilice para convertir el texto escrito a mano en los comentarios a continuación.