La aplicación Mensajes de Google es una de las aplicaciones de mensajería de texto más utilizadas en Android. Viene preinstalada en la mayoría de los teléfonos Android. Una de las ventajas de utilizar esta app es que le permite enviar SMS desde un PC utilizando una función nativa. Si es nuevo en el uso de Mensajes en la web o desea enviar mensajes de texto desde su ordenador, el siguiente tutorial le será de gran ayuda. Veamos los mejores consejos para Mensajes de Google aka Android en la web.
1. Recuerde su ordenador
Si utiliza regularmente Mensajes de Google en la web, debe dejar que la aplicación Mensajes recuerde su ordenador. De esta forma, no tendrá que volver a escanear el QR cada vez que quiera emparejar su teléfono.
Para ello, siga estos pasos:
1. Abra la aplicación Mensajes en su teléfono.
2. Pulse sobre el icono de los tres puntos y seleccione Emparejamiento de dispositivos.
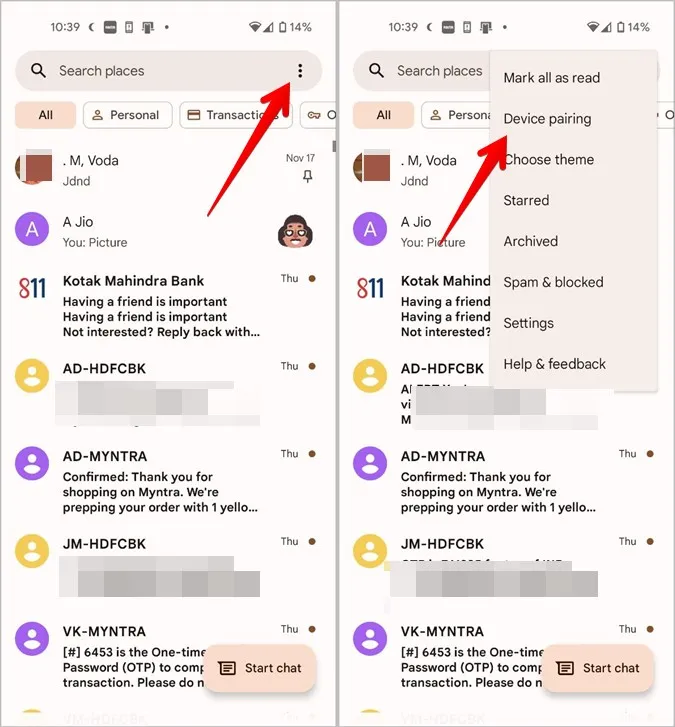
3. Pulse sobre el escáner de códigos QR. Aparecerá la pantalla del escáner. Deberá escanear el código QR que se muestra en el siguiente paso.
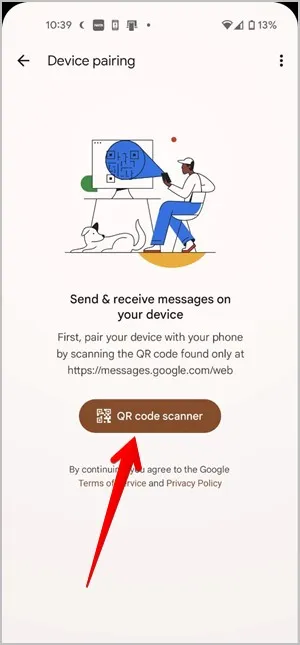
4. Abra messages.google.com/web/ en un navegador de su PC. Encontrará un código QR en la pantalla. Active el conmutador Recordar este equipo presente debajo del código QR. Escanee este código QR con su teléfono.
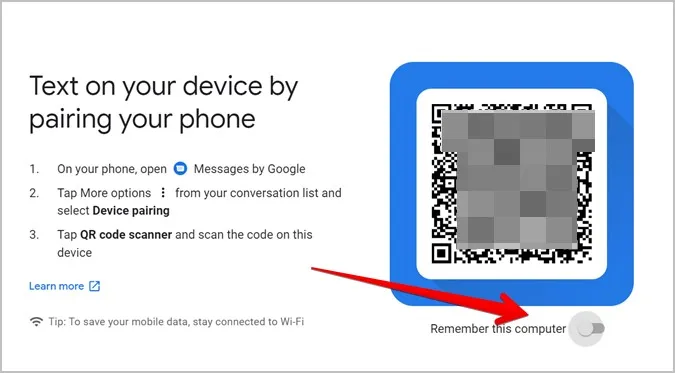
Si su teléfono ya está emparejado con el PC, puede seguir recordando el ordenador sin necesidad de desemparejarlo. Para ello, haga clic en el icono de tres puntos de la versión web de Mensajes y seleccione Configuración en el menú.
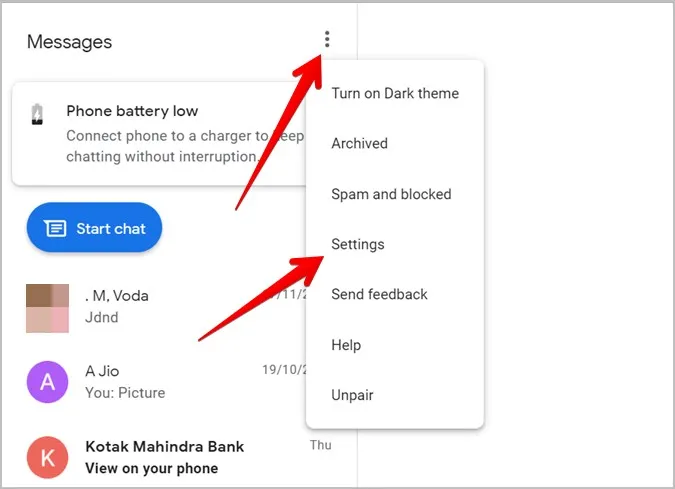
Habilite el conmutador situado junto a Recordar este ordenador.
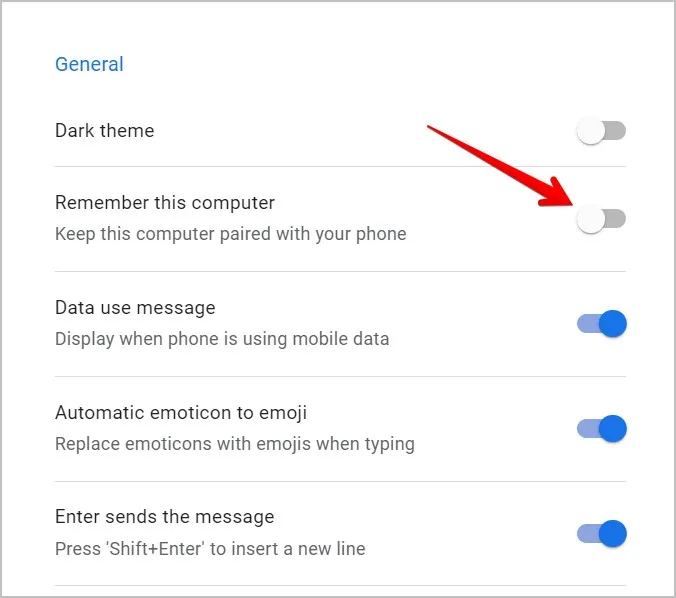
2. Habilite el modo oscuro
Si le gusta utilizar aplicaciones o sitios web en modo oscuro, Mensajes de Google en la web no le decepcionará. Ofrece una función nativa de modo oscuro. Para habilitarlo, haga clic en el icono de tres puntos de la interfaz web de Mensajes y seleccione Activar tema oscuro.
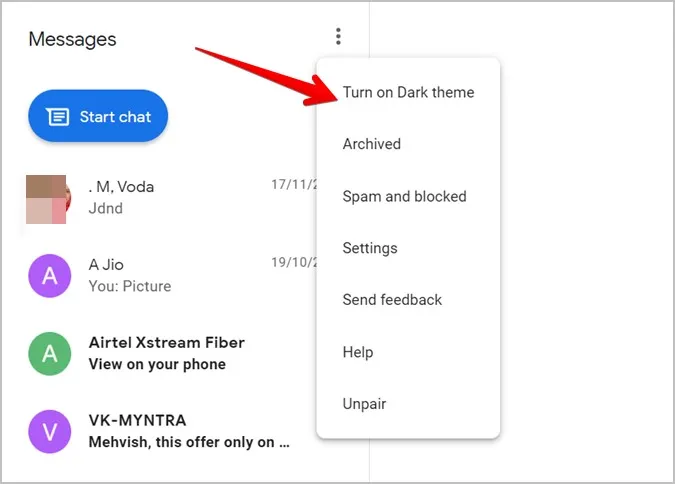
Si no ve esa opción, vaya a Ajustes y active el conmutador situado junto a Tema oscuro.
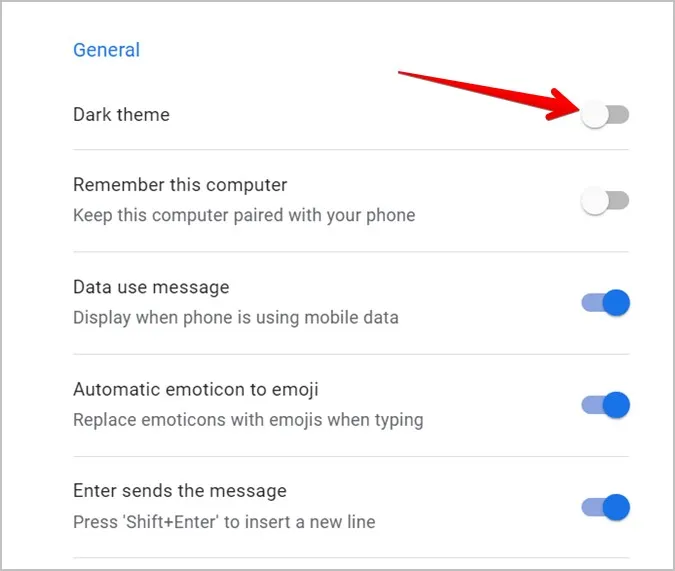
Consejo: Eche un vistazo a otras aplicaciones Android compatibles con el modo oscuro.
3. Cambiar la apariencia
Aunque Mensajes de Google no ofrece temas propios, excepto el modo oscuro, puede cambiar el aspecto de Mensajes en la web utilizando la función Alto contraste. Así es como se verá:
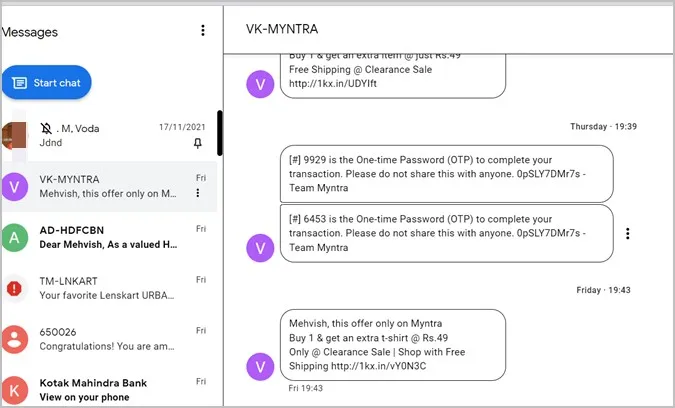
Para activarla, abra Configuración en la web y desplácese hacia abajo. Active el conmutador situado junto a Modo de alto contraste en la sección Accesibilidad.
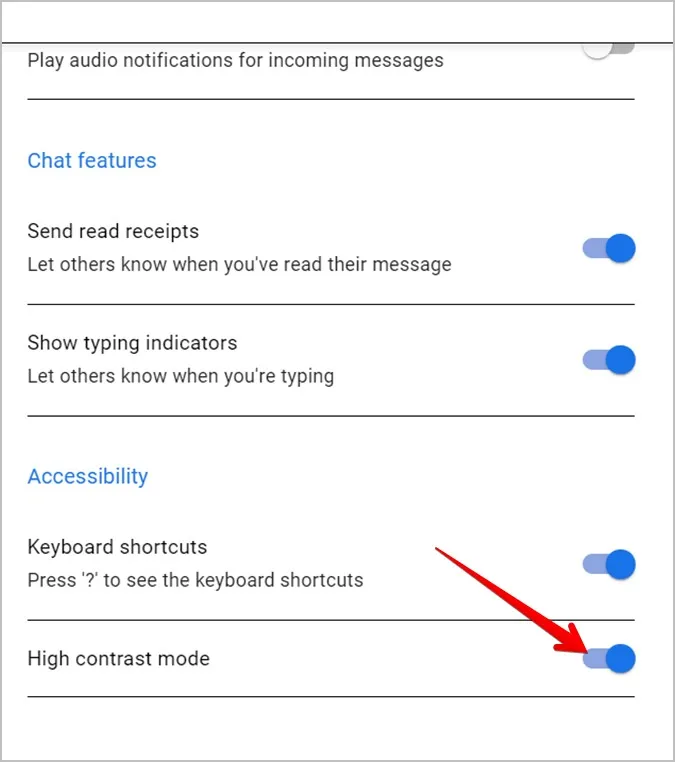
4. Archivar o Desarchivar el Chat
Si desea ocultar un hilo de mensajes sin borrarlo, puede hacerlo archivando el chat. Puede archivar el chat desde la aplicación móvil o desde la versión web, y se archivará en ambos lugares. Para archivar un chat en la web, haga clic en el icono de tres puntos situado junto al chat y seleccione Archivar en el menú.
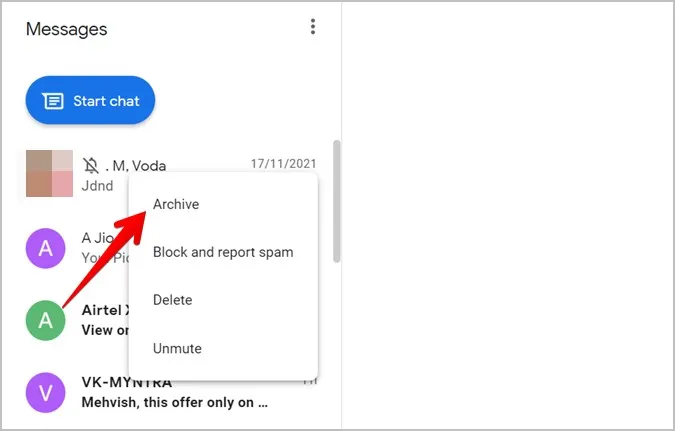
Consejo: utilice el atajo de teclado Ctrl + Alt + h para archivar el chat seleccionado en ese momento.
Para ver las conversaciones archivadas y desarchivar un chat, haga clic en el icono de tres puntos de la parte superior y seleccione Archivado.
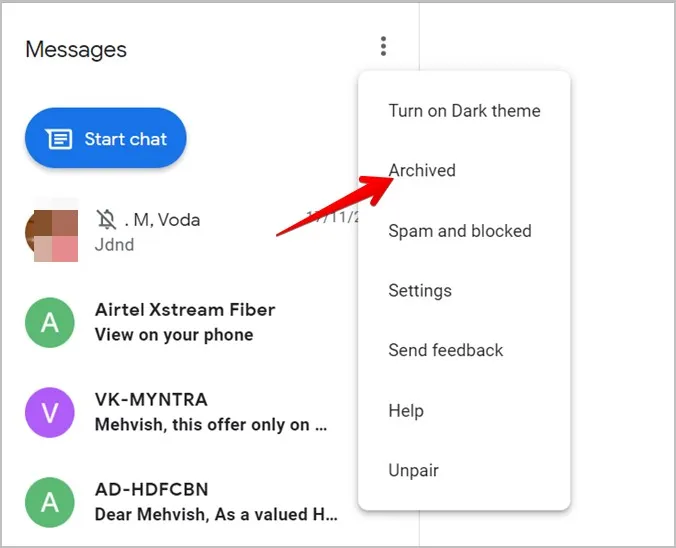
Haga clic en el botón Desarchivar situado junto al chat que desea desarchivar.
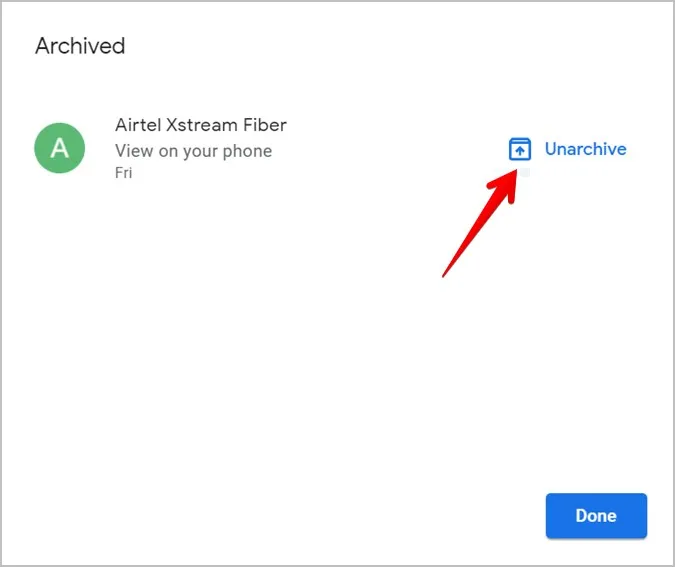
5. Active el emoji automático
¿Tiene la costumbre de escribir emoticonos? Mensajes de Google ofrece una interesante función que convertirá los emoticonos tecleados en emojis. Para activar esta función, abra la Configuración de Mensajes en la web desde el icono de los tres puntos y active el conmutador situado junto a Emoticono automático a emoji.
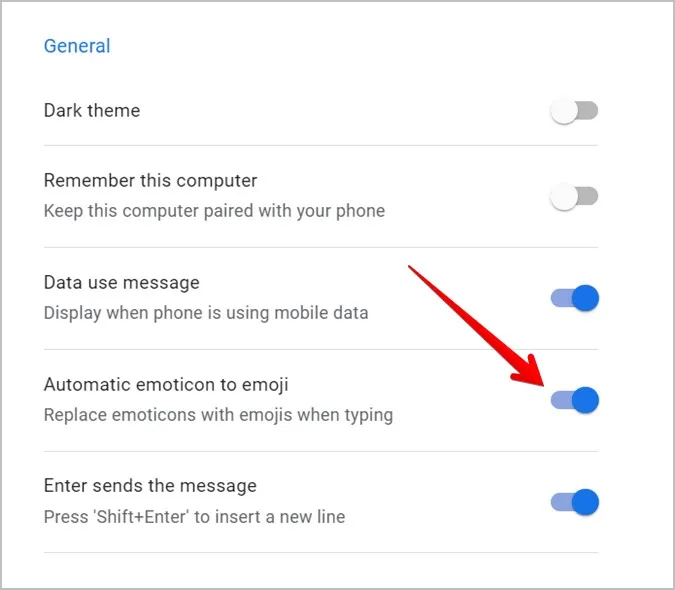
6. Cambiar el tono de piel del emoji
Al igual que en el móvil, también puede elegir un emoji de color diferente en la versión web de Mensajes de Google. Para ello, abra el panel emoji haciendo clic en el icono Emoji del área de escritura. Haga clic con el botón derecho en el emoji cuyo color de piel desee cambiar y seleccione el tono deseado entre las opciones disponibles.
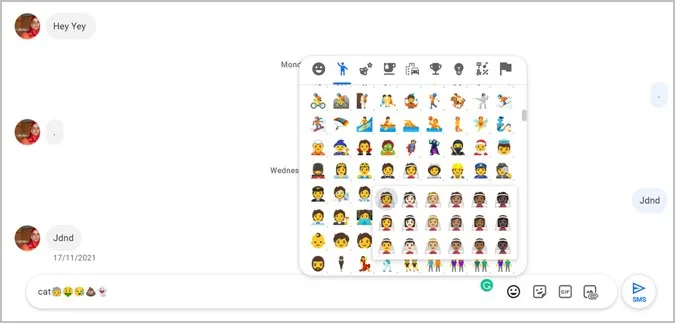
7. Utilizar atajos de teclado
Mensajes de Google en la web admite una serie de atajos de teclado. Estos son algunos de los atajos de teclado que le gustará utilizar a menudo:
- Iniciar una nueva conversación: Ctrl + k
- Eliminar conversación: Ctrl + d
- Abrir configuración: Ctrl + s
- Mostrar/ocultar selector de emoji: Ctrl + Mayús + e
Puede ver la lista completa de atajos de teclado pulsando la tecla de interrogación (?), es decir, pulsando las teclas Mayús y / en el teclado.
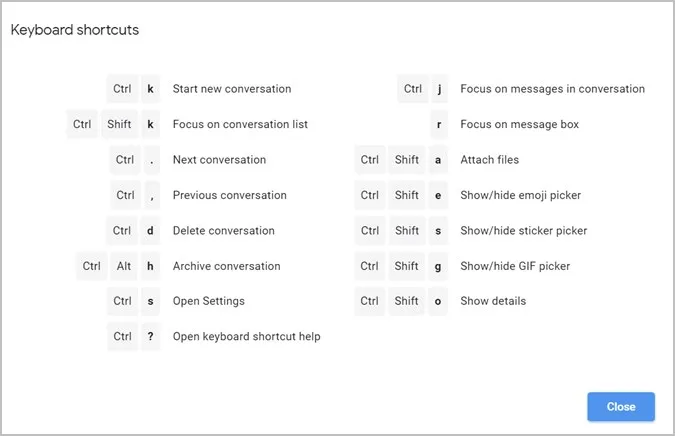
En caso de que los atajos de teclado no funcionen, abra Ajustes con el icono de los tres puntos. Desplácese hacia abajo y asegúrese de que el conmutador situado junto a Atajos de teclado está activado.
8. Crear una videollamada
Curiosamente, puede realizar videollamadas directamente a través de Mensajes de Google en la web. Las llamadas se realizan a través de Google Duo.
Abra el chat con el que desea realizar la videollamada. Haga clic en el icono Videollamada de la parte superior. Se abrirá el sitio web duo.google.com desde donde podrá crear una videollamada.
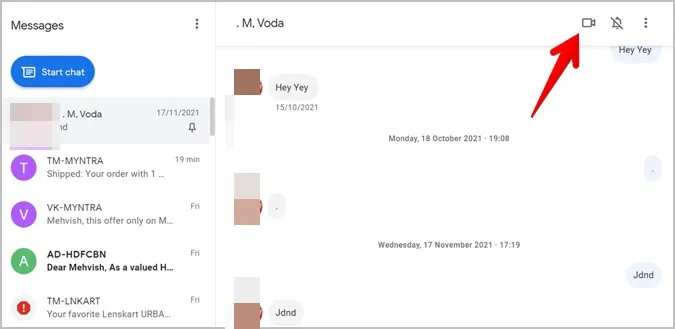
9. Arrastrar y soltar archivos
La forma habitual de enviar imágenes o vídeos es utilizando el icono Adjuntar archivo en un hilo de mensajes. Sin embargo, también puede arrastrar y soltar imágenes o vídeos en la conversación.
10. Silenciar contacto
Para dejar de recibir notificaciones de alguien en su PC, puede silenciarlo. Para ello, pase el puntero del ratón sobre el contacto y haga clic en el icono de tres puntos. Seleccione Silenciar. Aparecerá un icono de campana con una barra encima junto al nombre de la persona.
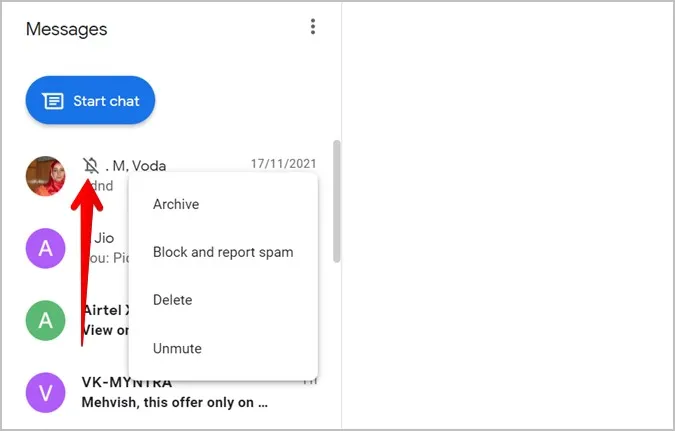
También puede abrir el hilo de mensajes y pulsar sobre el icono de la campana para silenciar el chat.
11. Desactivar las notificaciones
En lugar de silenciar contactos individuales, puede desactivar temporalmente las notificaciones de todos los chats. Para ello, abra Ajustes y desactive el conmutador situado junto a Notificaciones.
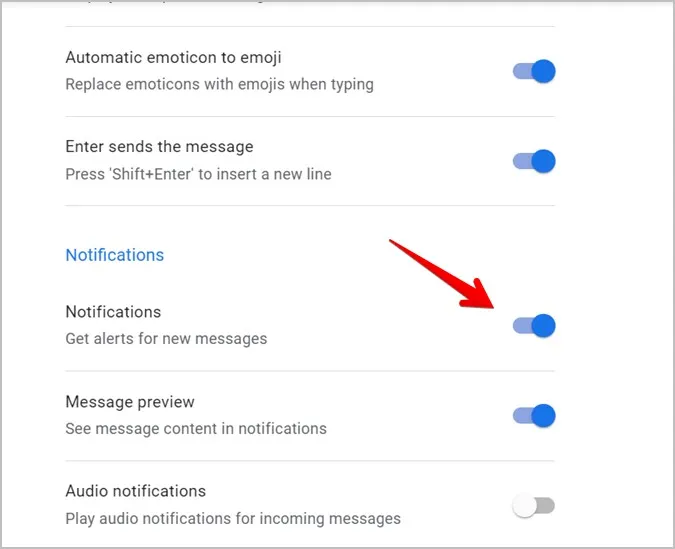
12. Obtener notificaciones de Mensajes sin utilizar la versión web
Si sólo utiliza la versión web de Mensajes de Google para recibir notificaciones o desea recibir notificaciones de mensajes incluso cuando cierra la pestaña, puede probar otras formas. Por ejemplo, puede utilizar la aplicación Microsoft Your Phone o Pushbullet para ver las notificaciones de todas las aplicaciones de su PC.
13. Desemparejar dispositivos
Si no desea utilizar Mensajes de Google en la web o ha iniciado sesión en el PC de un amigo, debe desemparejar los dispositivos para cerrar la sesión.
Puede hacerlo desde un PC o desde su móvil. En el PC, pulse el icono de los tres puntos en la versión web de Mensajes y seleccione Desemparejar.
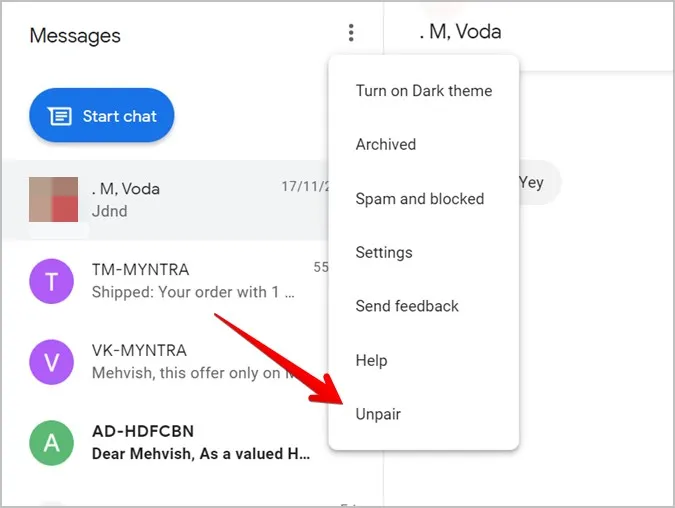
En Mensajes, aplicación móvil, pulse sobre el icono de tres puntos y vaya a Emparejamiento de dispositivos. Pulse el icono X situado junto al dispositivo que desea desemparejar o pulse Desemparejar todos los dispositivos.
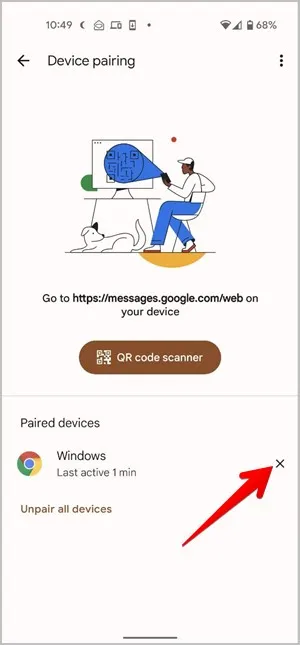
Más consejos para utilizar Google
Espero que haya disfrutado leyendo sobre Mensajes de Google en la web. También puede programar mensajes y utilizar las funciones de chat con la ayuda de RCS. Más información sobre Google RCS.
