Al igual que otras aplicaciones de Samsung, su aplicación Cámara está repleta de funciones. De vez en cuando encontrará nuevos iconos que aparecen aquí y allá en la aplicación. Y eso puede confundir a un usuario a menos que conozca el significado de los iconos en la app Cámara. En eso le ayudaremos. En este post, hemos explicado el significado de los iconos y símbolos de la app Cámara de Samsung. Empecemos.
Iconos básicos de la aplicación Cámara
Estos son los iconos de la app Cámara de Samsung que encontrará en todos los modos de cámara.
Galería
Toque este icono para ver las fotos capturadas en la aplicación Galería de Samsung.
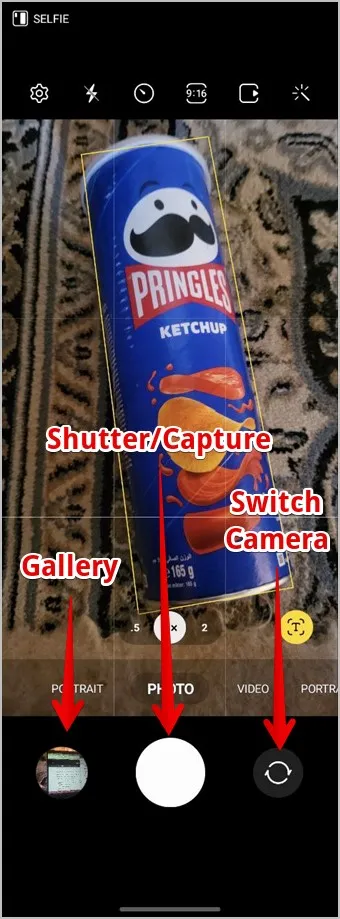
Sugerencia: Consulte los mejores ajustes y funciones de la Galería de Samsung.
Botón del obturador
Como era de esperar, este botón le permite capturar fotos o vídeos. Mantenga pulsado este botón en el modo foto para empezar a capturar vídeo sin cambiar primero al modo vídeo.
Conmutador de cámara (doble flecha)
Pulse sobre este icono para cambiar entre las cámaras frontal y trasera.
Punto verde
Aparecerá un punto verde en la esquina superior derecha cuando esté utilizando la aplicación Cámara de Samsung o la cámara de cualquier otra aplicación. Se trata básicamente de un icono de privacidad que informa al usuario de que la cámara está siendo utilizada por alguna app.
Iconos del modo Foto
Estos iconos de la Cámara Samsung aparecen en diferentes modos de foto como la foto normal, el retrato y la toma única.
Icono de engranaje
Este icono le lleva a la página de ajustes de la cámara, donde puede activar la función de escaneo de códigos QR, añadir marcas de agua a las fotos y personalizar los ajustes de selfie y vídeo, entre otras cosas.
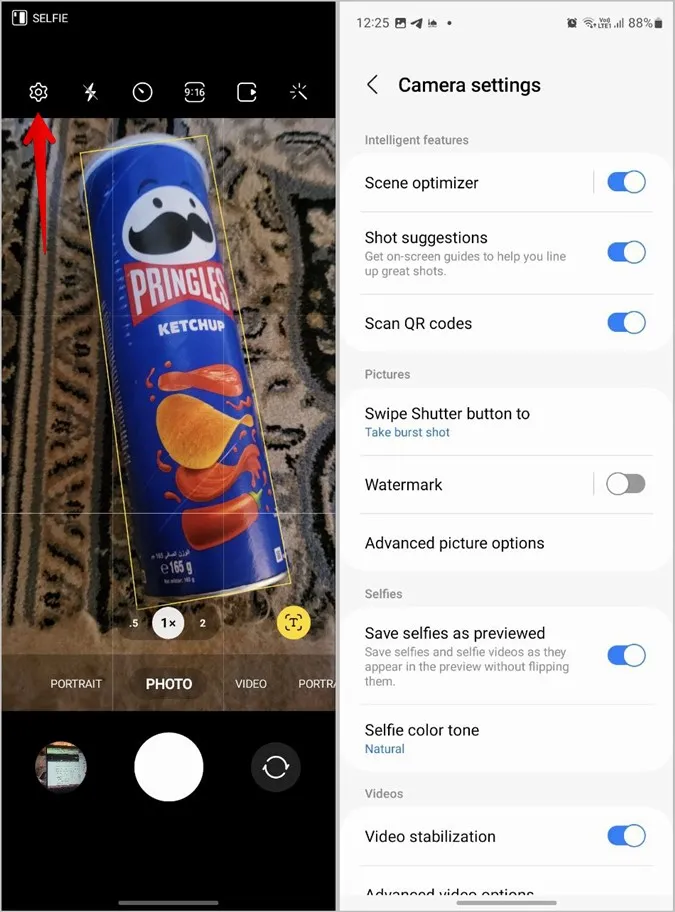
Símbolo del rayo
El icono del rayo representa una linterna. Pulse sobre el icono del rayo y verá tres iconos diferentes:
- Utilice el icono del rayo con una barra para apagar el flash.
- Pulse sobre el icono del rayo con una A para activar el flash automático, lo que significa que su teléfono detectará automáticamente si necesita flash o no.
- Pulse sobre el icono del rayo simple para activar el flash.
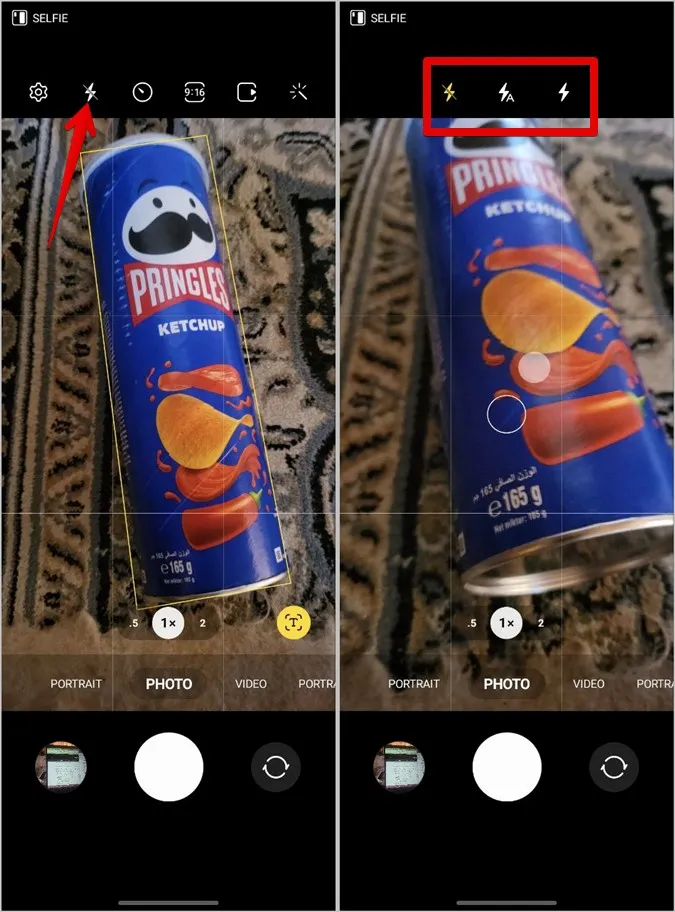
Si el símbolo del rayo es amarillo, significa que el flash está activado en la Cámara Samsung.
Consejo: Aprenda a solucionar el problema de que la linterna no funcione en los teléfonos Samsung Galaxy.
Icono del reloj
El icono del reloj representa el temporizador de retardo. Puede utilizarlo para capturar fotos al final del tiempo de retardo seleccionado después de pulsar el botón del obturador. Pulse sobre el icono y seleccione el tiempo de retardo entre 2, 5 ó 10 segundos. Para desactivar el temporizador, pulse sobre el primer icono situado bajo el icono Reloj.
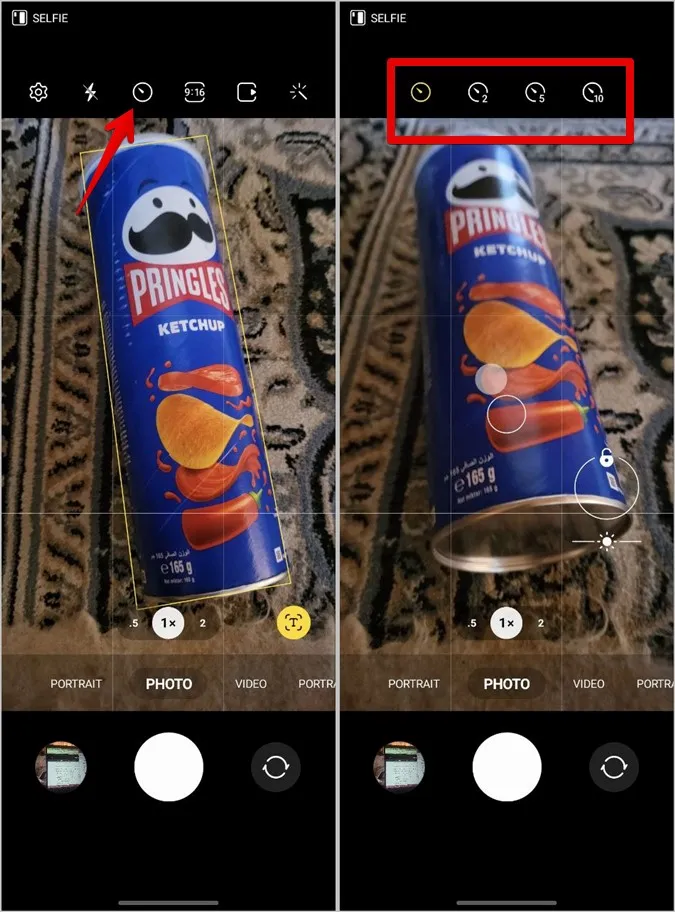
Si el icono del reloj es amarillo y muestra 2, 5 ó 10, significa que el temporizador de retardo está activado con el tiempo ajustado.
3:4 o 9: 16
Este icono representa básicamente la relación de aspecto de las fotos que va a capturar. Dependiendo del tamaño seleccionado actualmente para la foto, verá un icono apropiado. Pulse sobre el icono para ver y seleccionar la relación de aspecto adecuada para sus fotos entre 1:1 3:4, 9:16, Completo.
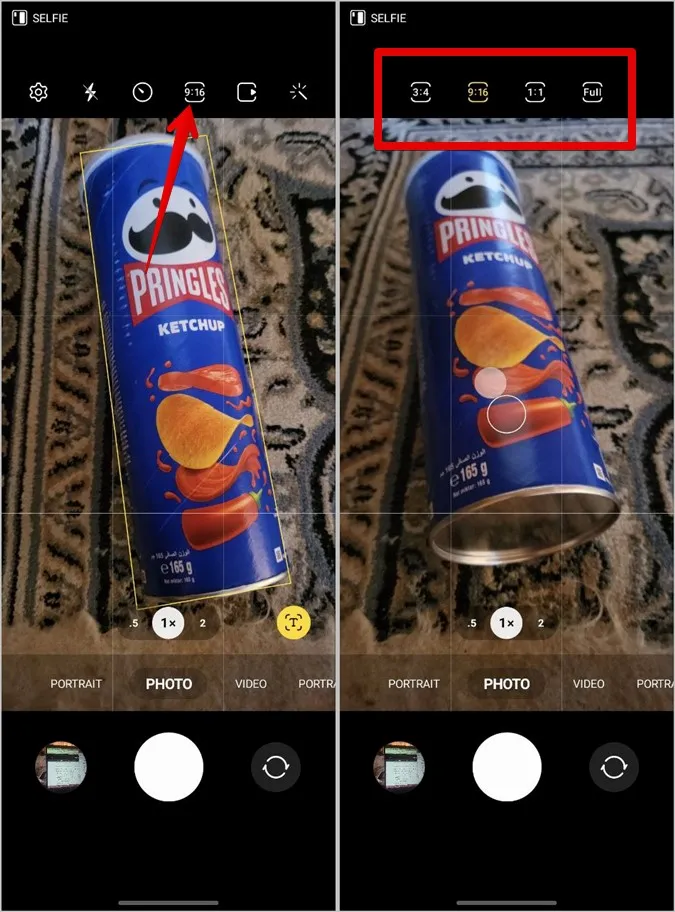
Icono cuadrado con símbolo de reproducción
Este icono representa las fotos en movimiento. Si está activado, el icono será amarillo. Pulse sobre el icono para activarlo o desactivarlo. Para quien no lo sepa, el modo de foto en movimiento captura un pequeño vídeo junto con la imagen real cuando se pulsa el botón de captura.
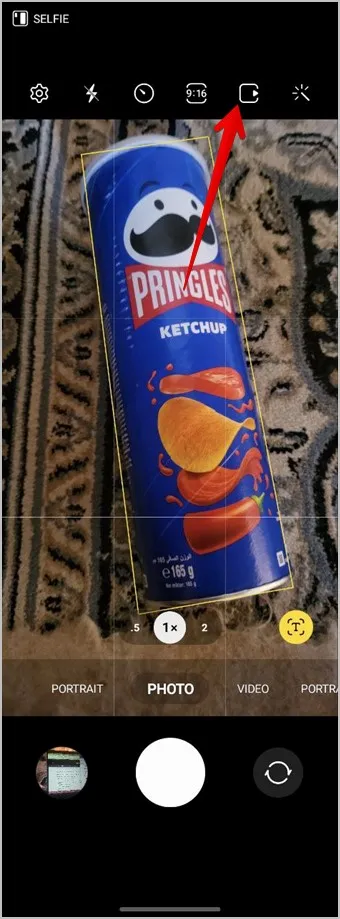
Varita mágica
Utilice este icono para ver la vista previa en directo de los filtros y efectos faciales y añadirlos a sus fotos. Si está en amarillo, significa que uno de los filtros o efectos faciales está activo.
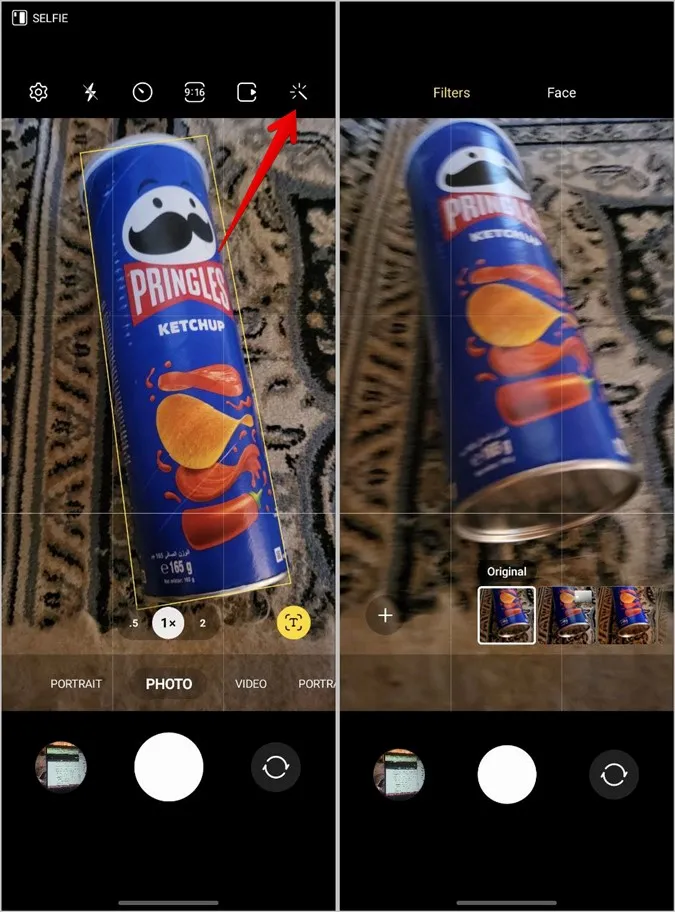
0.5, 1x, 2
Estos iconos representan el nivel de zoom. Mantenga pulsado uno de ellos para ajustar el nivel de zoom.
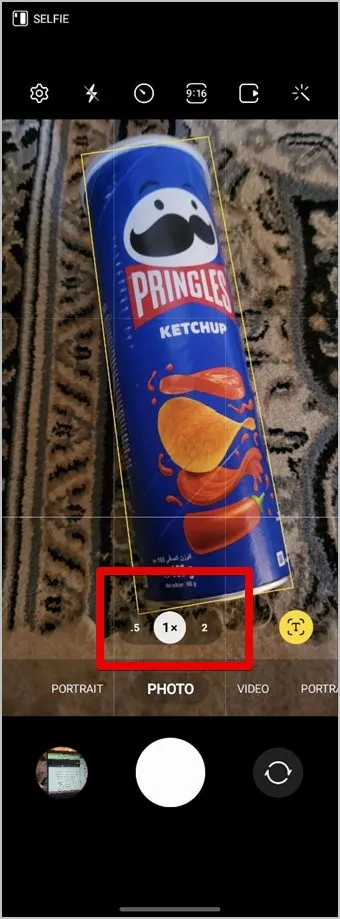
Iconos de una y dos personas (modo selfie)
El icono de persona o de dos personas de la parte inferior también representa el nivel de zoom. Pulse sobre el icono de dos personas para capturar fotos en gran angular.
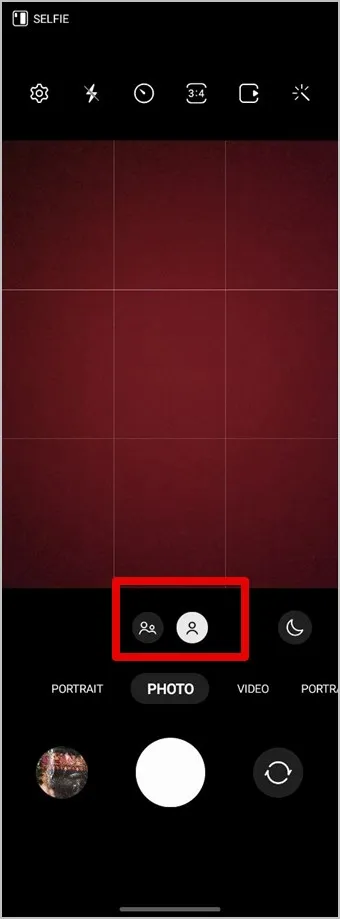
Icono de la luna
El icono de la luna representa la toma nocturna. Toque este icono para activarlo o desactivarlo.
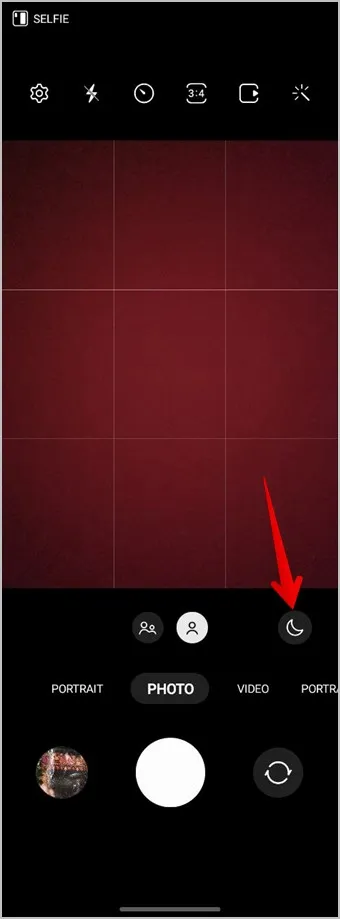
Icono de desenfoque en modo retrato
El icono situado junto a los niveles de zoom le permite añadir desenfoque de fondo a las fotos. Puede personalizar el estilo y la intensidad del desenfoque en el modo Retrato. Pulse sobre el icono para ver los diferentes estilos y utilice el control deslizante situado debajo de cada estilo para personalizar su intensidad.
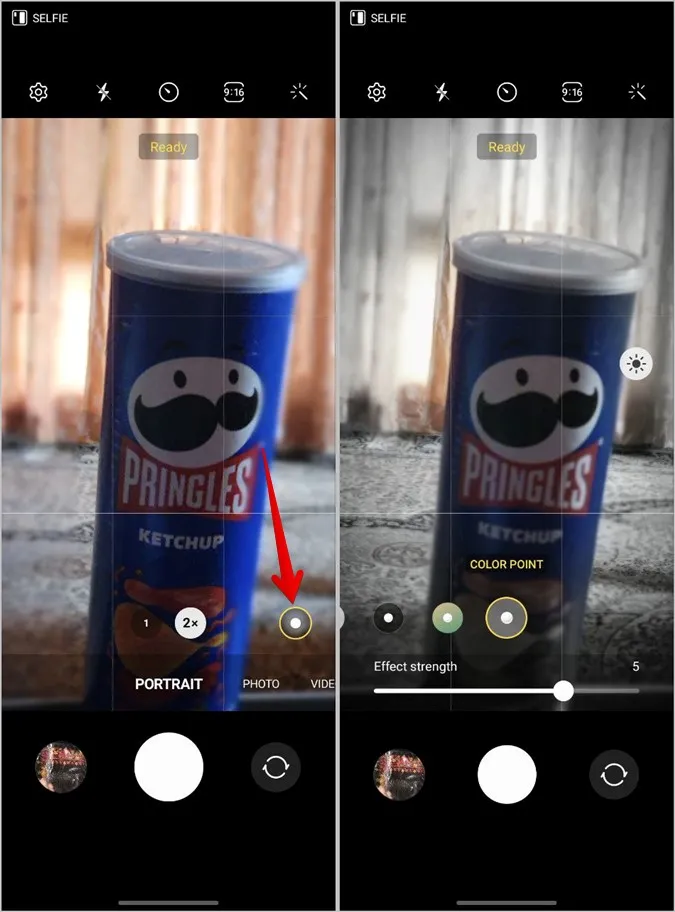
Icono de escaneado T o T
Este icono aparecerá cuando la cámara detecte algún texto. Púlselo para extraer el texto que aparece en el visor.
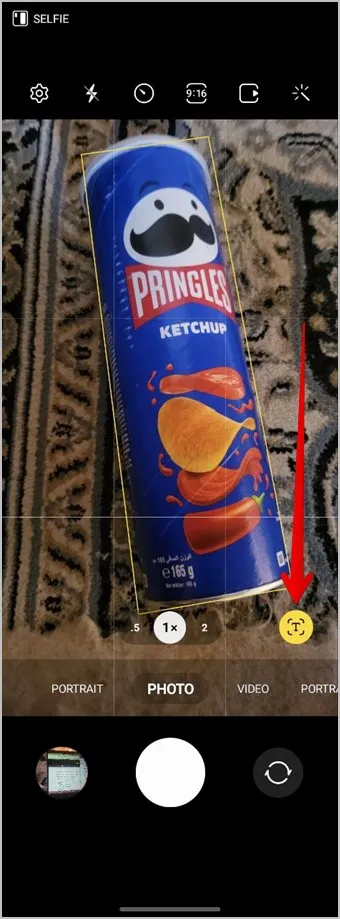
Icono de filtro en el modo Toma única
En el modo Toma única, pulse sobre el icono Filtro de la parte superior para activar o desactivar lo que desea capturar. Puede elegir entre vídeos destacados, clips a cámara lenta, imágenes filtradas, collages, etc.
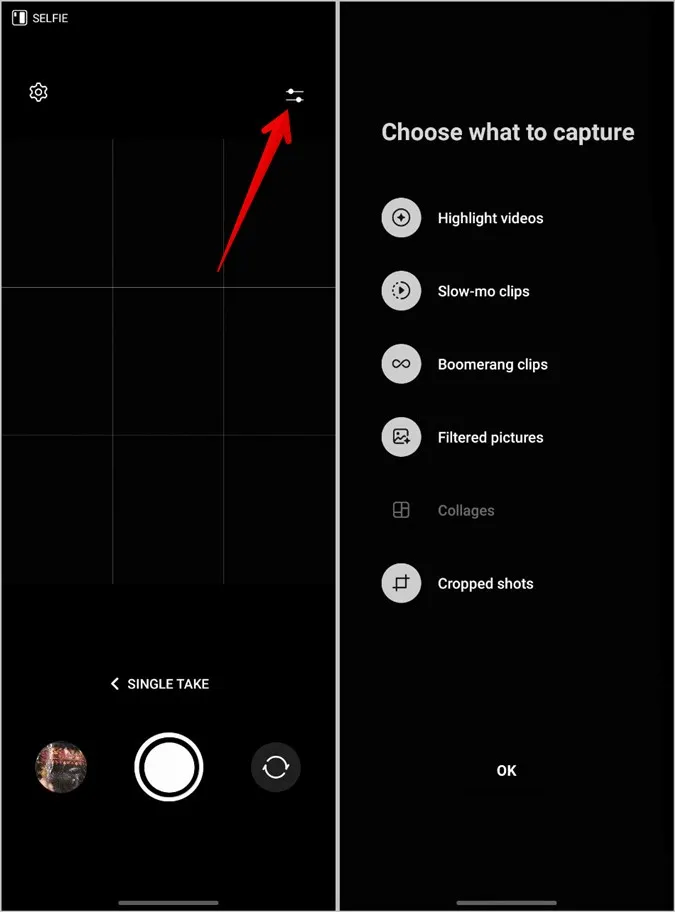
Iconos del modo de vídeo
Además de los iconos de ajustes, iluminación, mano, relación de aspecto, calidad y efectos cuyo significado se ha descrito anteriormente, en el modo de vídeo encontrará los siguientes iconos de la Cámara Samsung.
Mano con dos líneas onduladas
Este icono representa el modo Súper estable que le permite capturar vídeos súper suaves incluso si está en movimiento. Pulse sobre este icono para activar o desactivar la estabilización de vídeo. Sin embargo, tenga en cuenta que tendrá que activar o desactivar este modo antes de empezar a grabar. No se puede cambiar durante la grabación.
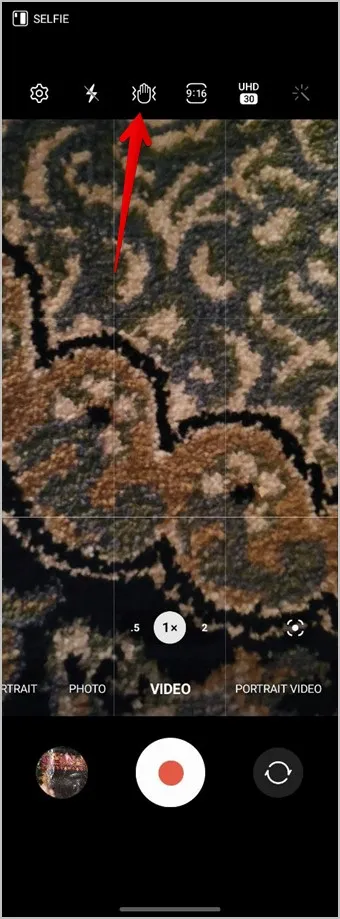
UHD/FHD/HD
Este icono le permite cambiar la calidad del vídeo. Pulse sobre el icono para ver los formatos disponibles y elija la opción deseada.
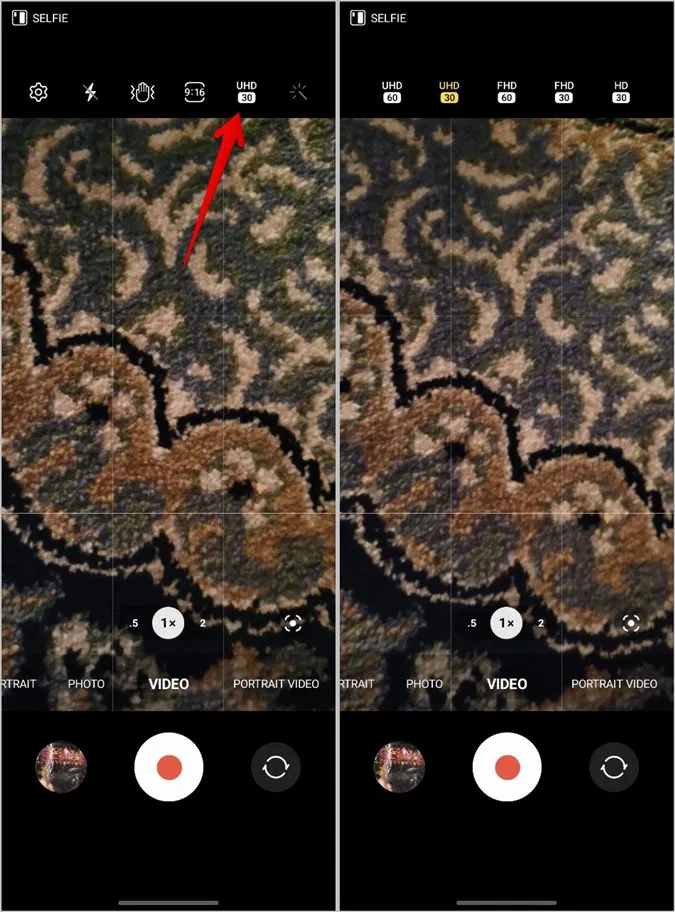
Consejo: Consulte las mejores aplicaciones de compresión de vídeo para Android.
Cuadrado con punto
Este icono representa el modo de encuadre automático. Cuando está activado, el zoom cambiará automáticamente para mantener a las personas dentro del encuadre.
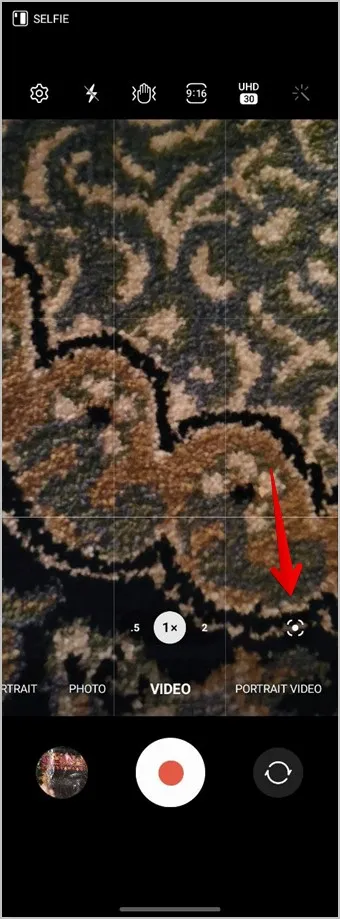
Bonus: Significado de los distintos modos de cámara
La aplicación Samsung Camera ofrece muchos modos de cámara como toma única, vídeo profesional, superlento, etc. He aquí el significado de cada modo de cámara:
- Vídeo Pro: Utilice este modo para ajustar manualmente la temperatura, la sensibilidad ISO, etc. de su vídeo.
- Toma única: Capture varias fotos y vídeos en diferentes formatos con un solo toque.
- Noche: Reduce el ruido en entornos oscuros para obtener mejores fotos en condiciones de poca luz.
- Comida: Mejora los colores de la foto.
- Cámara superlenta: Capture vídeo a cámara superlenta.
- Cámara lenta: Capture vídeo a cámara lenta pero más rápido que en el modo Super cámara lenta.
- Hiperlapso: Capture vídeos a cámara lenta.
- Vídeo retrato: Difumine el fondo del sujeto para que destaque en el vídeo.
- Vista del director: Capture vídeos desde las cámaras delantera y trasera.
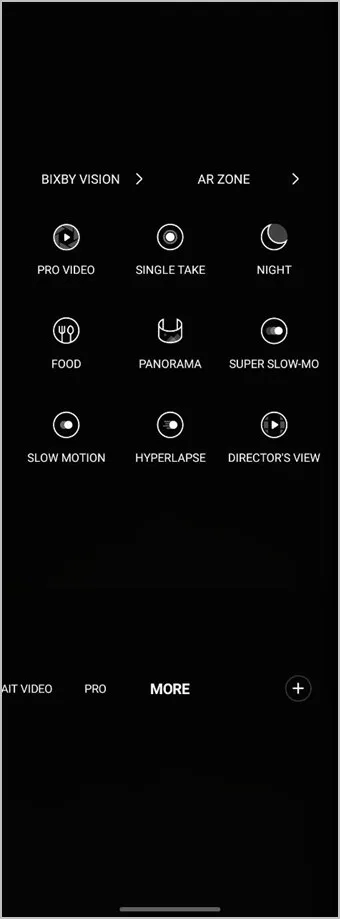
Editar fotos y vídeos en Samsung
Espero que haya entendido el significado de los iconos de la aplicación Cámara de Samsung. Una vez que haya tomado una foto o grabado un vídeo, aprenda a editar fotos en la aplicación Galería de Samsung. Además, sepa cómo editar vídeos en teléfonos Samsung.