La cámara de Pixel siempre ha sido uno de sus mayores puntos de venta. Y eso se debe principalmente a una combinación del excelente hardware de la cámara del Pixel y su software altamente optimizado de la app Cámara. Pero todo esto sirve de poco cuando la app de cámara deja de funcionar en su Pixel. Eso es exactamente lo que les ha estado ocurriendo a algunos usuarios de Pixel. Sorprendentemente, el problema no se limita a los dispositivos Pixel más antiguos, ya que los usuarios de Pixel 6 y Pixel 6 Pro también se han visto defraudados por problemas similares con la app de cámara.
Si se ha sentido frustrado por estos problemas con la cámara en su dispositivo Pixel, hemos preparado una lista con algunas soluciones que podrían ayudarle. Así que, vamos a comprobarlo.
1. Limpie la cámara
Si la calidad de la imagen en la aplicación de la cámara parece borrosa o desenfocada, entonces puede empezar por limpiar la lente de la cámara. Si está usando una funda o un protector de pantalla, quítelo primero. A continuación, coja un paño suave y limpie la lente de la cámara.
2. Reinicie su teléfono
A continuación, reinicie su teléfono. Hacerlo puede ayudar a solucionar un sinfín de problemas y podría ser lo que su teléfono necesita.
Mantenga pulsado el botón de encendido para apagar su dispositivo Pixel. Espere uno o dos minutos antes de volver a encenderlo. Esto se encargará de cualquier problema menor de Software con su dispositivo Pixel que podría terminar arreglando el problema de la cámara que no funciona.
3. Borrar la caché de la aplicación de la cámara
Al igual que cualquier otra aplicación, la aplicación de la cámara en su dispositivo Pixel también reúne datos de caché. Si esos datos de caché se han corrompido o son inaccesibles, entonces puede que no funcione como se esperaba. He aquí cómo solucionarlo.
1. Mantenga pulsado el icono de la app Cámara y pulse sobre el icono de información.
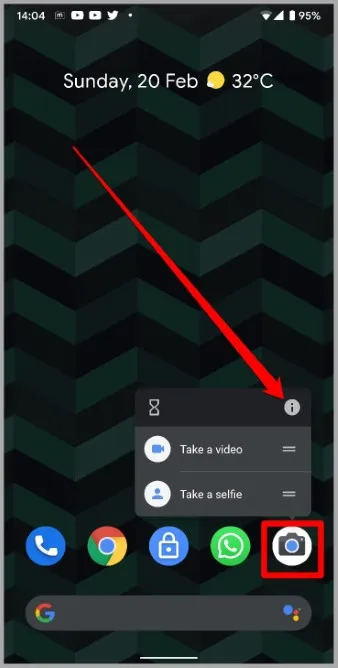
2. Vaya a Almacenamiento y caché y pulse sobre la opción Borrar caché.
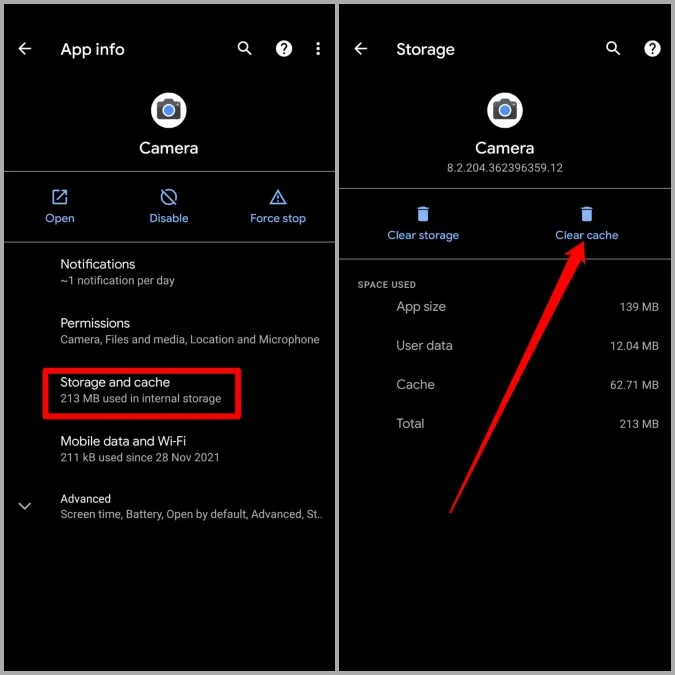
3. Reinicie la app Cámara y compruebe si ahora funciona bien.
4. Actualice todas las apps
Mantener sus apps actualizadas es una solución que Google recomienda para evitar este tipo de anomalías con su dispositivo Pixel. Aparte de nuevas funciones, estas actualizaciones de apps también llevan correcciones de errores y mejoras que son cruciales para las apps.
Mantenga pulsado el icono de Play Store y seleccione Mis apps en el menú que aparece. A continuación, pulse en Actualizar todo para descargar e instalar las actualizaciones pendientes.
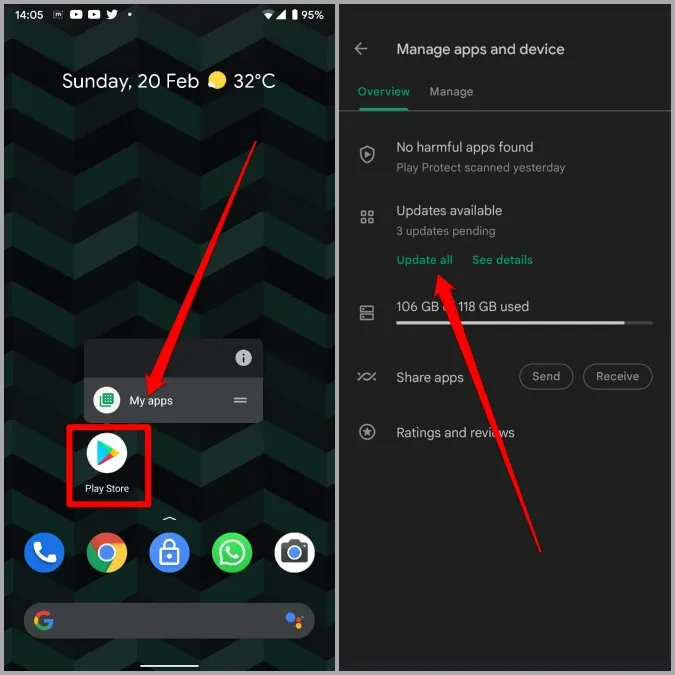
5. Actualice el software del teléfono
Los teléfonos Pixel son de los primeros en recibir actualizaciones importantes de Android. Aparte de las nuevas características, estas primeras compilaciones a veces pueden llevar errores menores que podrían ser responsables de la aplicación de la cámara no funciona problema.
Afortunadamente, Google no debería tardar mucho en resolver estos errores en las siguientes actualizaciones. Por lo tanto, además de actualizar las aplicaciones, también es aconsejable actualizar el software de su teléfono.
Para comprobar si hay actualizaciones de software en Android, abra Ajustes y vaya a Sistema > Actualización del sistema. Descargue e instale cualquier actualización pendiente para ver si así se soluciona el problema de la aplicación de la cámara.
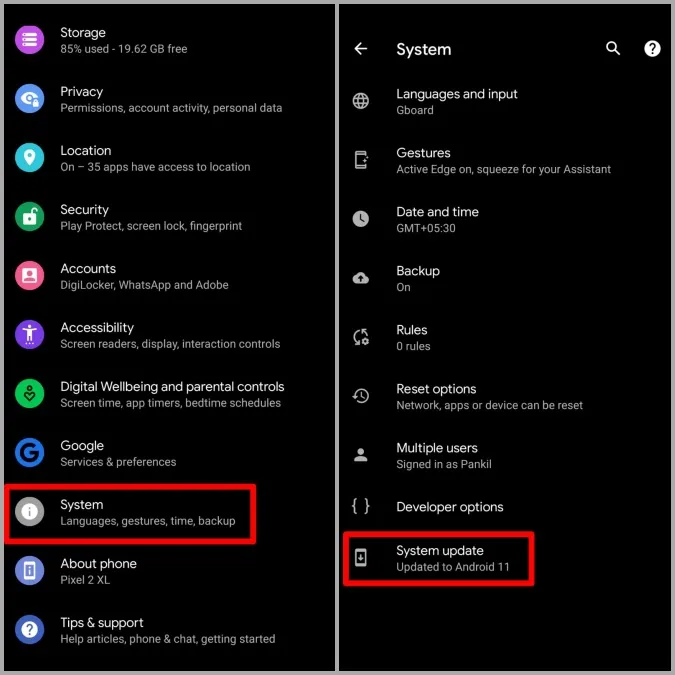
6. Desactive y vuelva a activar la aplicación de la cámara
Si sigue teniendo problemas con la aplicación de la cámara en su teléfono Pixel, puede intentar deshabilitarla y habilitarla de nuevo. Este método ayudó a varios usuarios a solucionar el problema con la app Cámara. También puede intentarlo. He aquí cómo hacerlo.
1. Mantenga pulsado el icono de la app Cámara y pulse sobre el icono de información.
2. Pulse sobre Desactivar. Seleccione Desactivar app cuando se le solicite.
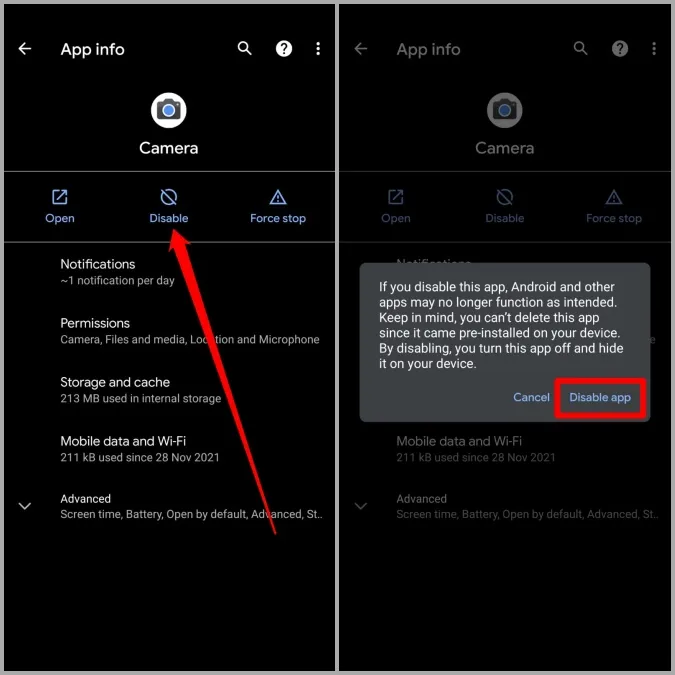
3. Espere algún tiempo y pulse sobre Habilitar la app desde aquí.
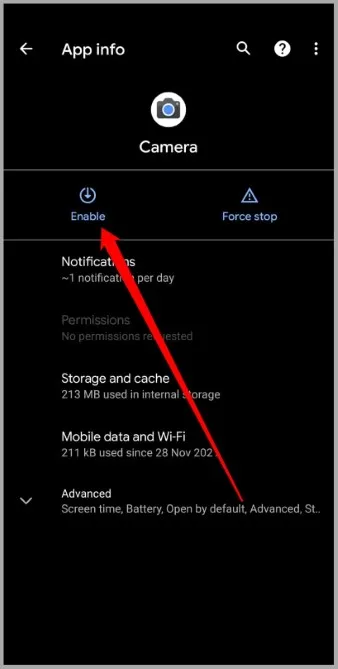
6. Ahora reinicie su dispositivo Pixel y compruebe si la Cámara funciona correctamente.
7. Pruebe el Modo Seguro
Las aplicaciones y servicios de terceros también pueden interferir en el funcionamiento de su teléfono de vez en cuando y provocar este tipo de problemas. Para descartar esto, puede intentar botar su teléfono en Modo Seguro. Al hacerlo, su teléfono se iniciará sin aplicaciones ni servicios de terceros.
Para entrar en Modo Seguro, mantenga pulsado el botón de encendido. A continuación, realice una pulsación larga en el botón de reinicio y seleccione Aceptar cuando se le solicite entrar en Modo Seguro.
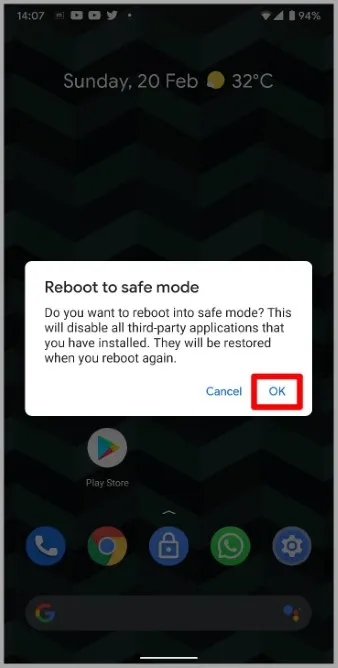
Si la app de la cámara funciona bien en Modo Seguro, entonces puede probar a eliminar algunas de las apps instaladas recientemente en su dispositivo Pixel e intentar utilizar la app de la cámara de nuevo.
8. Pruebe con apps alternativas
Si nada parece funcionar, entonces no tiene otra opción que pasar a una app de terceros. Hay un montón de aplicaciones de cámara de terceros en la Play Store que puede utilizar para satisfacer sus necesidades de cámara.
Sonría, está en la cámara
Aunque estos problemas con la cámara pueden arruinar su experiencia con el Pixel, no es nada que no pueda arreglar usted mismo con las soluciones anteriores. En la mayoría de los casos, borrar la caché de la cámara o actualizar el software debería hacer el truco. Si no, siempre puede cambiar a una mejor aplicación de cámara de terceros.