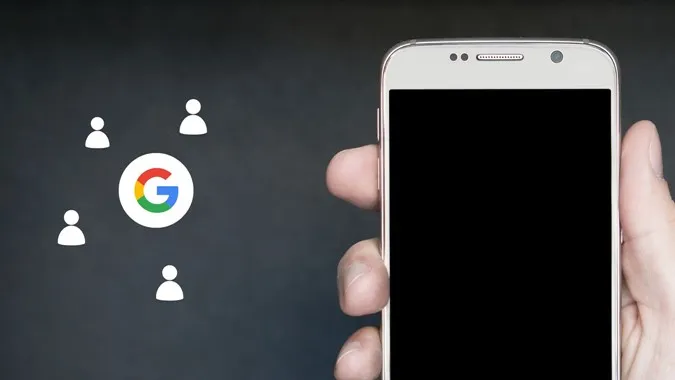Si desea importar contactos de Gmail a un teléfono Android o iPhone, esencialmente tendrá que importar contactos de Google a su teléfono. Esto se debe a que Gmail no almacena los contactos. Éstos se almacenan en su cuenta de Google y, por lo tanto, nos referiremos a los contactos como contactos de Google o Gmail en este post. Puede añadir contactos de Google a su Android o iPhone sincronizándolos o importándolos manualmente. Revisemos ambos métodos.
Método 1: Añadir contactos de Gmail al teléfono mediante sincronización
Cuando utilice este método para importar contactos, los contactos de su teléfono permanecerán sincronizados con los de la cuenta de Google. Cualquier cambio que realice en un contacto del teléfono o del ordenador se sincronizará automáticamente con los demás dispositivos. Este es uno de los mejores métodos para importar contactos de Gmail o Google al teléfono.
Sincronizar contactos con Android
Siempre que añada una cuenta de Google en su teléfono Android, los contactos de Google de esa cuenta se sincronizarán automáticamente con su teléfono. Por lo tanto, si añade varias cuentas de Google, los contactos de todas las cuentas se sincronizarán.
Siga estos pasos para añadir y sincronizar contactos de Google en su teléfono Android.
1. Abra Ajustes en su teléfono.
2. Vaya a Contraseña & cuentas. Si la cuenta de Google ya está añadida a su teléfono, pulse sobre ella. Alternativamente, si desea sincronizar los contactos de una nueva cuenta de Google, vaya al paso 5.
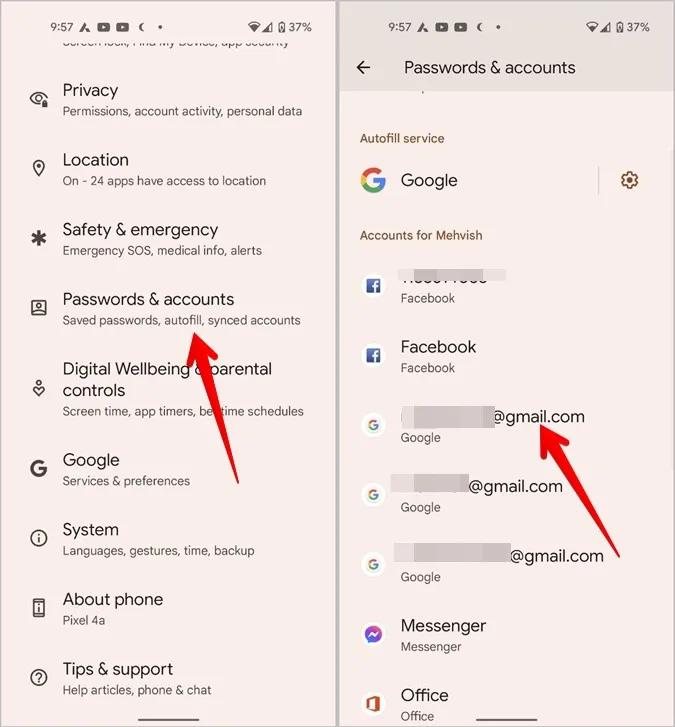
3. Pulse Sincronización de cuentas y active el conmutador situado junto a Contactos en la siguiente pantalla.
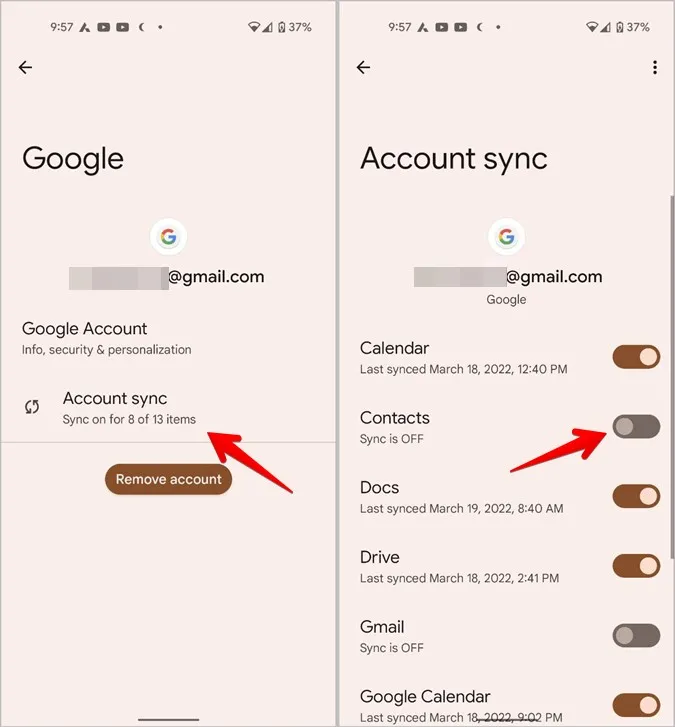
4. Pulse el icono de tres puntos de la parte superior y pulse la opción Sincronizar ahora.
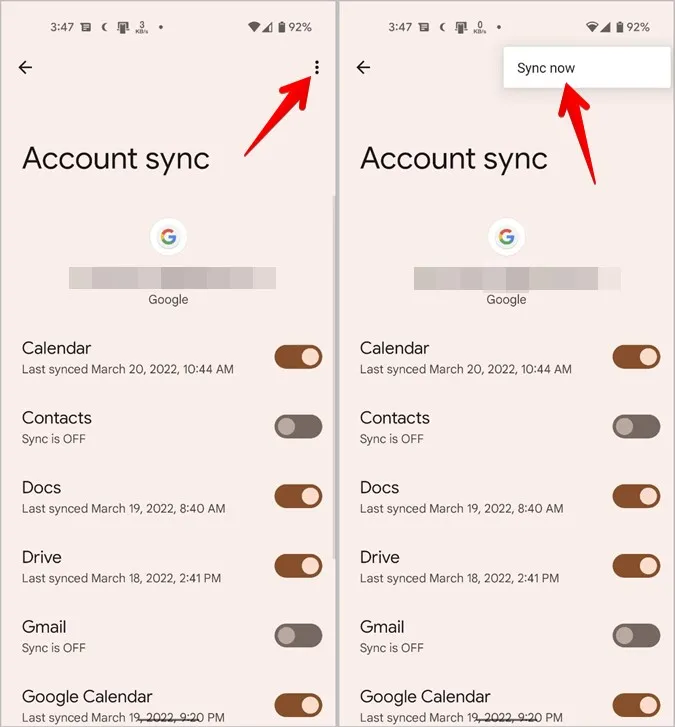
5. Espere a que los contactos se sincronicen. A continuación, abra la aplicación Contactos en su teléfono y verá los contactos de Google en ella. Pueden tardar un poco dependiendo del número de contactos.
6. Si no ha añadido una cuenta de Google en su teléfono en el paso 2, desplácese hacia abajo en la misma página y pulse en Añadir cuenta seguido de Google en la siguiente pantalla. Inicie sesión con las credenciales de su cuenta de Google.
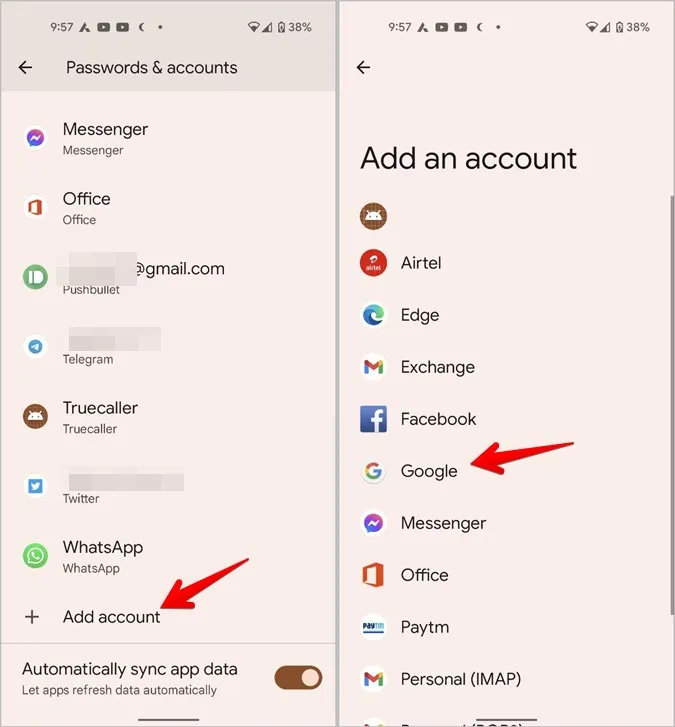
7. Una vez añadida la cuenta de Google, vuelva a la pantalla Ajustes > Contraseñas & Cuentas. Verá la cuenta de Google recién añadida. Pulse sobre ella y a continuación sobre Sincronizar cuenta. Asegúrese de que el conmutador situado junto a Contactos está activado.
Consejo profesional: En los teléfonos Samsung Galaxy, vaya a Ajustes > Cuentas y copia de seguridad > Administrar cuentas. Pulse sobre la cuenta de Google existente o pulse el botón Añadir cuenta. El resto de los pasos son los mismos que los mencionados anteriormente.
El método anterior es un proceso de una sola vez. Sólo tiene que añadir la cuenta una vez y, a continuación, los contactos seguirán sincronizándose. Si desea que los contactos dejen de sincronizarse, desactive el conmutador situado junto a Contactos en el paso anterior.
Sincronizar contactos con iPhone
Puede sincronizar fácilmente los contactos de Google con iPhone como se muestra a continuación. Al igual que en Android, los contactos permanecerán en sincronización continua con los de la nube de Google u otros dispositivos. Es decir, los cambios realizados en los contactos del iPhone se reflejarán también en otros dispositivos.
1. Abra Ajustes en su iPhone y vaya a Contactos.
2. Pulse en Cuentas y después en Añadir cuenta. A continuación, inicie sesión con su cuenta de Google. Si la cuenta ya está añadida, vaya al paso siguiente.
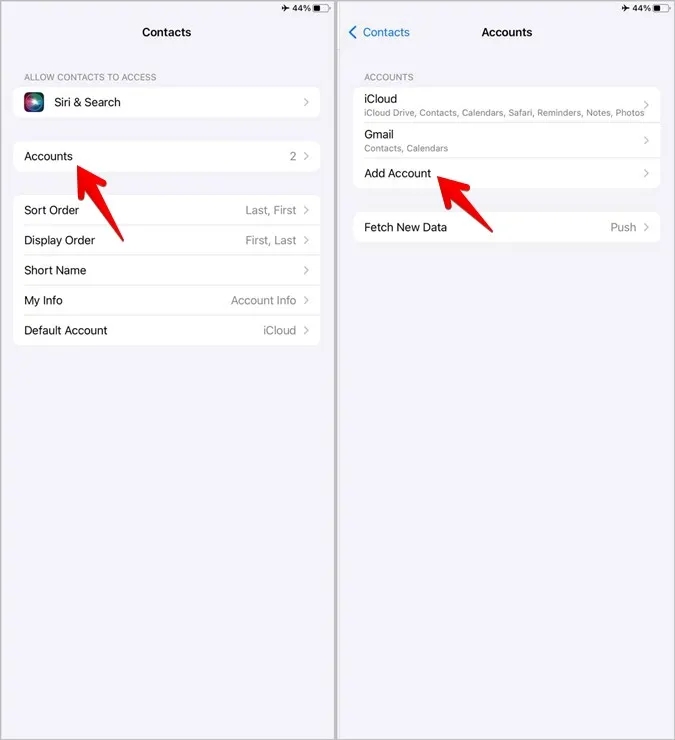
3. Una vez añadida, vuelva a Ajustes > Contactos > Cuentas y pulse sobre Gmail. Active el conmutador situado junto a Contactos. Esto debería sincronizar los contactos de Google con su iPhone.
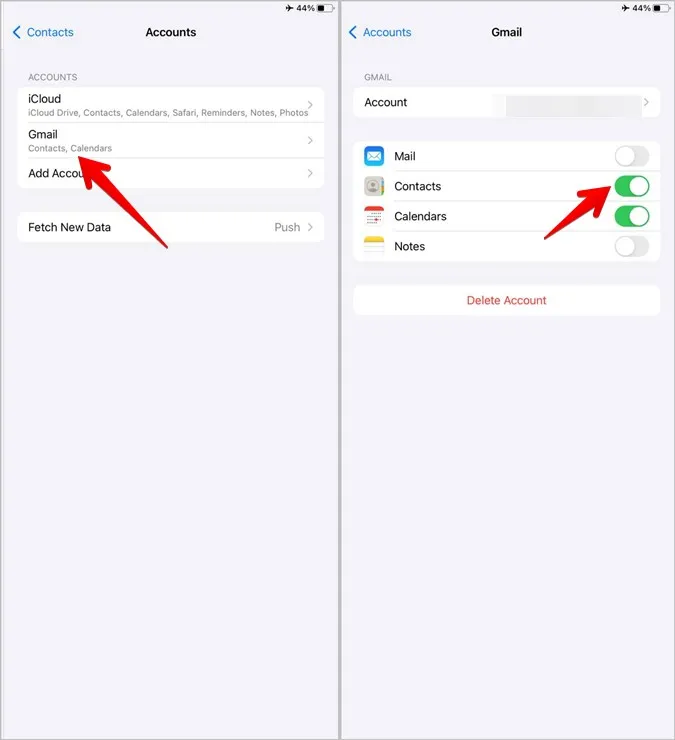
4. Abra la aplicación Contactos y verá los contactos de Google en su iPhone.
Consejo: Si no ve los contactos de Google, pulse sobre Grupos en la esquina superior izquierda de la aplicación Contactos y asegúrese de que el conmutador situado junto a Todo Gmail está seleccionado.
En caso de que los Contactos de Google no se estén sincronizando con su iPhone, vaya a Ajustes > Contactos > Cuentas > Gmail. Pulse en Cuenta seguido de Avanzado. Active el conmutador situado junto a Usar SSL. Eche un vistazo a otras formas de arreglar que los contactos no aparezcan en el iPhone.
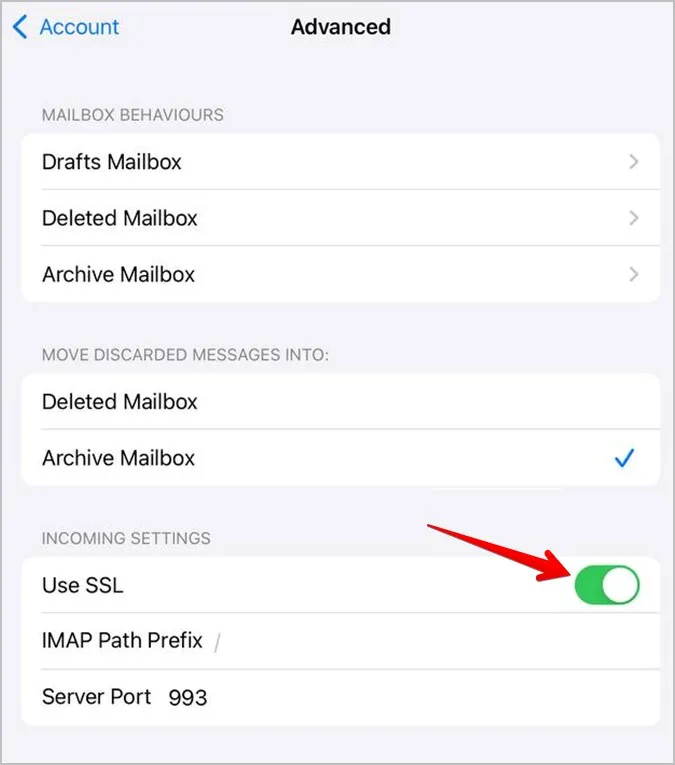
Método 2: Añadir contactos de Gmail al teléfono mediante importación y exportación
Otra forma de añadir contactos de Gmail a Android o iPhone es importándolos manualmente al teléfono. Para ello, primero tendrá que exportar los contactos desde Google y luego añadirlos a su teléfono.
Consejo: Conozca la diferencia entre importar y exportar contactos.
Los contactos añadidos con este método no están sincronizados con los de la nube. Si cambia un contacto en Google Cloud, el cambio no se reflejará en su dispositivo móvil. Utilice este método si desea combinar contactos de varias cuentas en una sola o si desea añadir contactos una sola vez.
He dividido este método en dos secciones:
1. Exportar contactos de Google (lo mismo para Android que para iOS)
2. Importar contactos
Exportar contactos desde Google
1. Abra contacts.google.com en un navegador de su PC e inicie sesión con su cuenta de Google.
2. Haga clic en el botón Exportar de la barra lateral izquierda.
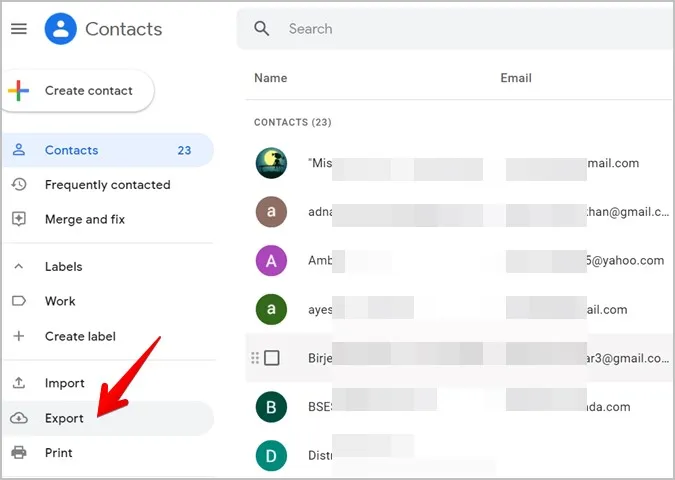
Se seleccionarán todos los contactos. Si desea seleccionar sólo algunos contactos, vuelva atrás, seleccione los contactos y, a continuación, pulse el botón Exportar.
3. Se abrirá la ventana Exportar contactos. Elija Google CSV si desea importar a Android y vCard para iPhone. Pulse el botón Exportar. El archivo de contactos se descargará en su PC
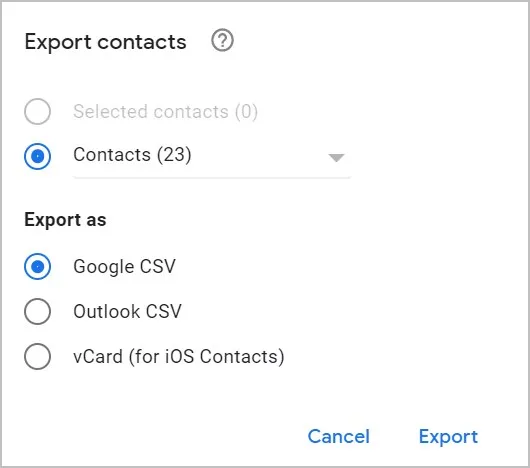
Importar contactos a Android
1. Envíe el archivo CSV de Google a su teléfono. Puede enviárselo por correo electrónico, enviarlo a través de aplicaciones de chat como WhatsApp, Telegram, etc. Una vez que reciba el archivo en el teléfono, descárguelo.
2. Abra la aplicación Contactos de Google en su teléfono.
3. Pulse sobre el icono de la foto de perfil en la parte superior y seleccione Configuración de la aplicación Contactos.
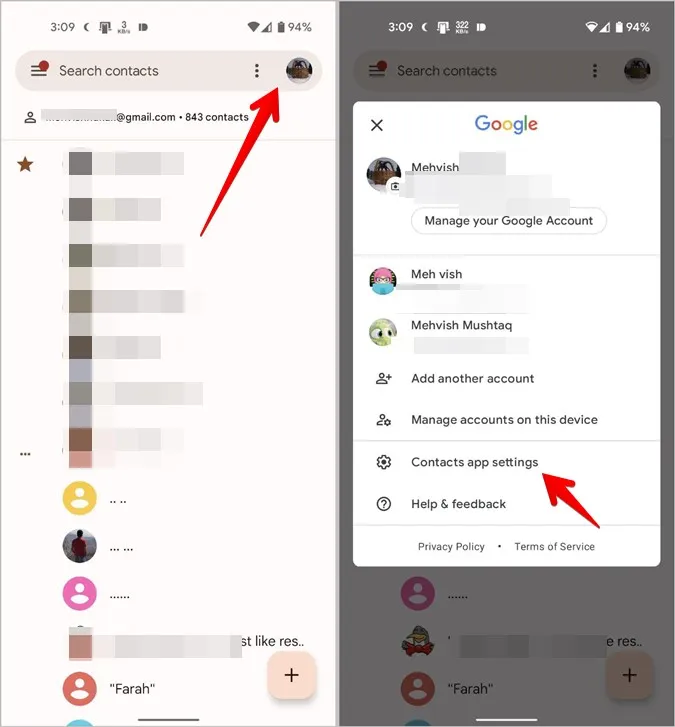
4. Pulse en Importar y elija el archivo .vcf en la ventana emergente.
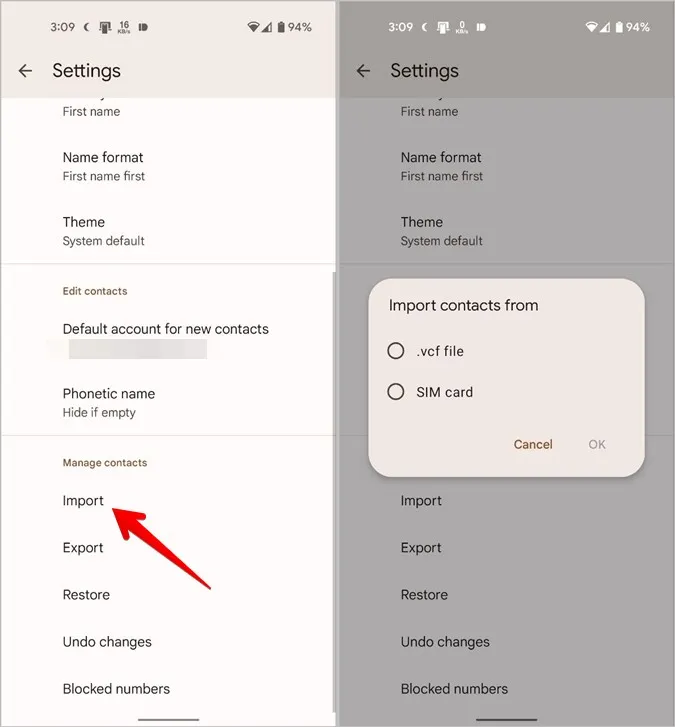
5. Elija el archivo que descargó en el paso 1. Ya está. Los contactos de Google del archivo .csv se añadirán a su teléfono.
Nota: En los teléfonos Samsung Galaxy, abra la aplicación Contactos y pulse el icono de tres barras. Vaya a Gestionar contactos > Importar o exportar contactos > Importar > Teléfono o almacenamiento en la nube. Elija el archivo CSV.
Importar contactos a iPhone
Puede importar contactos de Google a iPhone de dos formas:
1. Utilizando el correo electrónico
2. Utilizando iCloud
Utilizando el correo electrónico
La aplicación Contactos de Apple no ofrece una forma de importar contactos en iPhone directamente. Pero, si envía por correo electrónico el archivo .csv al correo electrónico añadido en su iPhone, los contactos que contenga se importarán.
1. Envíese por correo electrónico el archivo de contactos que exportó desde Contactos de Google.
Nota: Asegúrese de enviarlo a la cuenta que está añadida a su iPhone.
2. Inicie la aplicación Mail en su iPhone y abra el correo electrónico que contiene el archivo .csv.
3. Pulse sobre el archivo .csv del correo electrónico. El archivo se abrirá y mostrará los contactos que contiene. 4. Pulse sobre Añadir todos los contactos seguido de Crear nuevos contactos. Los contactos de Google se añadirán a su iPhone.
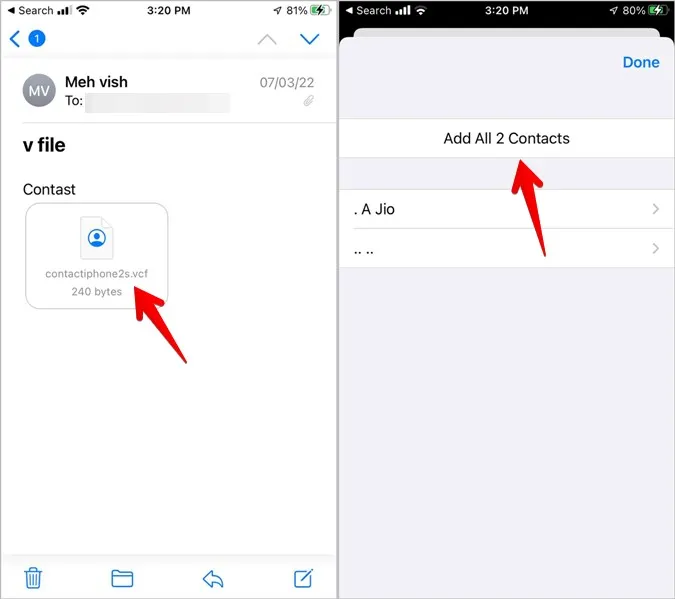
Utilizar iCloud
Si el método anterior no funciona o no le gusta por alguna razón, también puede importar los contactos de Google utilizando iCloud.
1. Abra iCloud.com en un navegador de su PC. Inicie sesión con su ID de Apple.
2. Haga clic en Contactos.
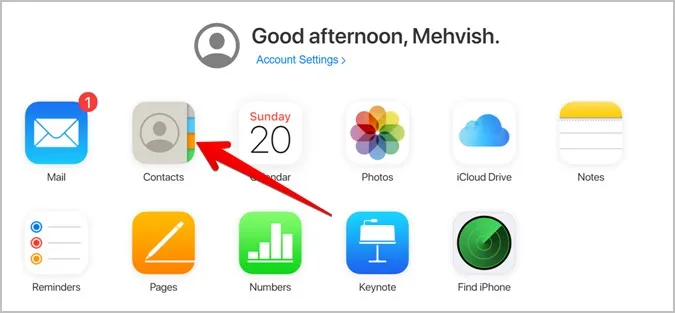
3. Pulse el icono de Ajustes en la parte inferior y elija Importar vCard en él. 4. Seleccione el archivo .csv que descargó anteriormente.
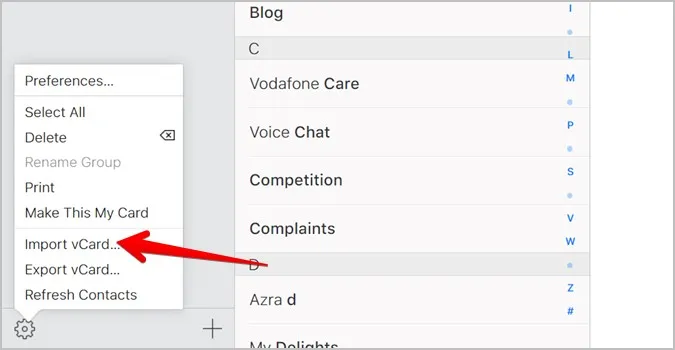
Los contactos comenzarán a añadirse a su cuenta de iCloud.
4. Para mostrar los contactos importados en su teléfono, abra Ajustes en su iPhone y pulse sobre el nombre en la parte superior.
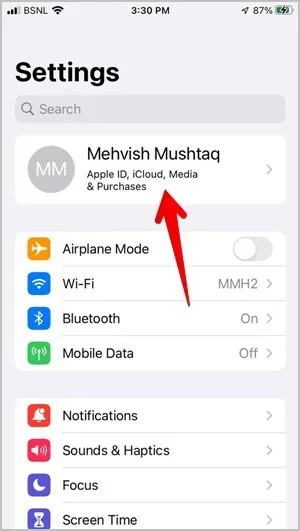
5. Vaya a iCloud y active el conmutador situado junto a Contactos. Los contactos de Google que haya importado se añadirán a su iPhone.
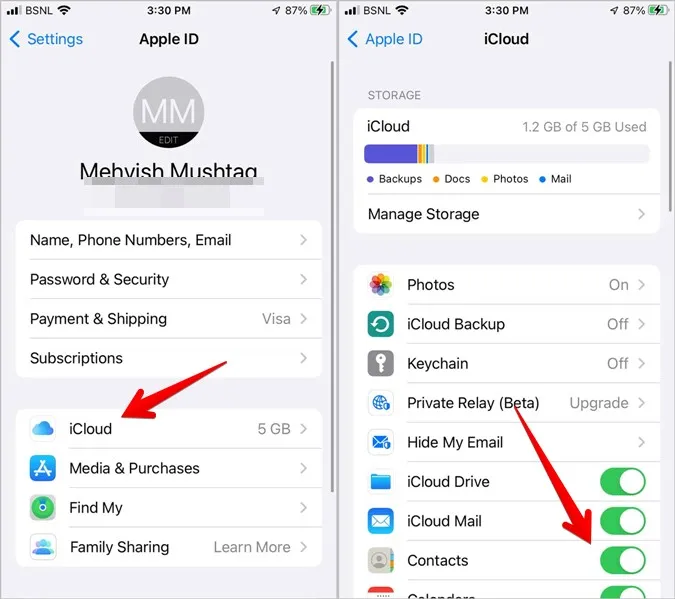
Consejos para utilizar Contactos
Espero que los métodos anteriores le hayan ayudado a importar contactos de Gmail a Android o iPhone. Una vez hecho esto, aprenda qué es silenciar llamadas desconocidas y cómo eliminar las funciones de la cuenta de Google en iPhone. Además, consulte las mejores aplicaciones de gestión de contactos para Android.