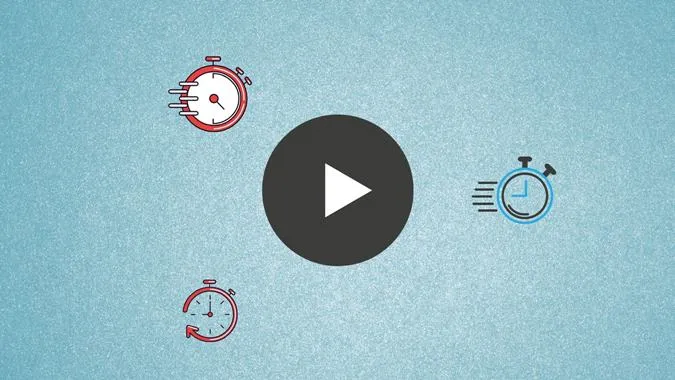A menudo, cuando graba un vídeo, puede pensar que quedaría mejor si fuera un poco más rápido o más lento. Normalmente, querrá volver a grabar el vídeo. Sin embargo, no necesita hacerlo, ya que puede cambiar fácilmente la velocidad del vídeo en el móvil. Puede acelerar o ralentizar un vídeo. Acelerar el vídeo resulta muy útil cuando también desea reducir la duración del vídeo, lo que también se conoce como speed watching o speed listening. Comprobemos cómo cambiar la velocidad de un vídeo en Android y iPhone.
1. Cómo cambiar la velocidad de un vídeo con la Galería Samsung
1. Inicie la aplicación Galería Samsung y abra el vídeo cuya velocidad desea cambiar.
2. Pulse el icono Editar en la parte inferior para abrir el editor de vídeo de Samsung.
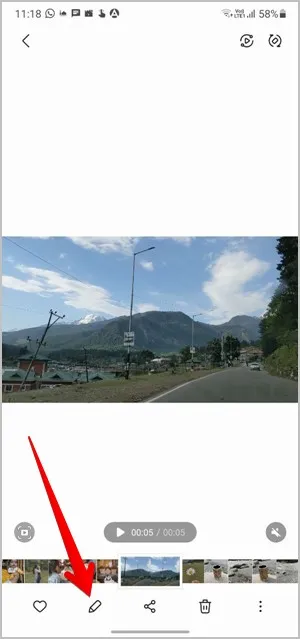
3. Desplácese por la lista de iconos de la parte inferior hasta que vea el icono Velocidad. Pulse sobre él.
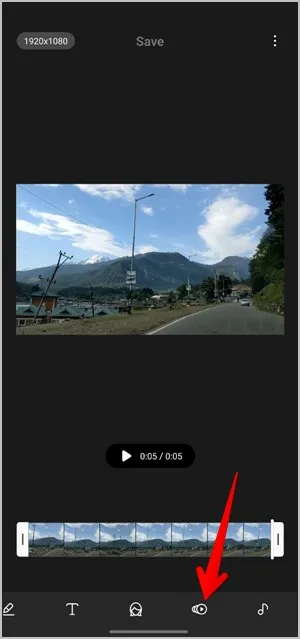
4. Por defecto, el vídeo se reproduce a la velocidad original 1x. Pulse sobre 1/2x para reducir la velocidad y 2x para acelerar el vídeo. Lamentablemente, esas son las únicas opciones de velocidad que ofrece el editor de vídeo de Samsung. 4. Pulse sobre el icono Reproducir para previsualizar el vídeo.
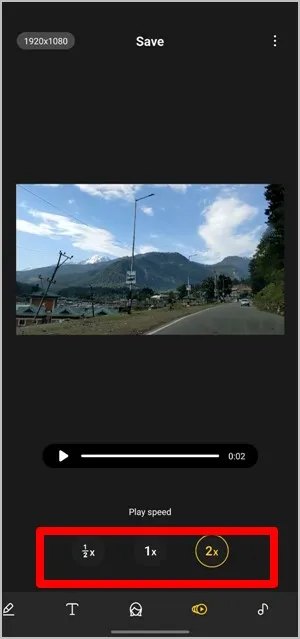
5. Pulse en Guardar para descargar el nuevo vídeo.
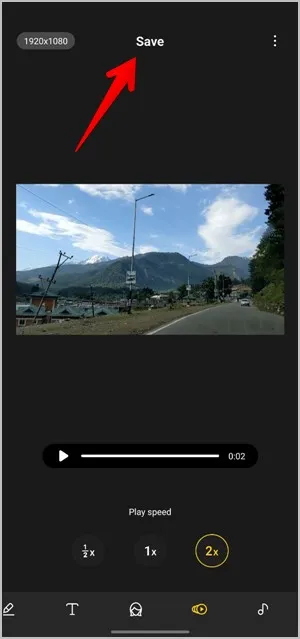
Consejo: Consulte las 14 mejores funciones y ajustes de la Galería Samsung.
2. Cómo cambiar la velocidad de un vídeo con iMovie en iPhone
En iOS y iPadOS, puede utilizar la aplicación iMovie, que es una aplicación gratuita de edición de vídeo de Apple. A continuación le explicamos cómo hacerlo.
1. Instale la app iMovie en su teléfono, en caso de que no esté preinstalada.
2. Abra la app iMovie. Llegará a la pantalla de Proyectos. Pulse el botón + (Crear proyecto).
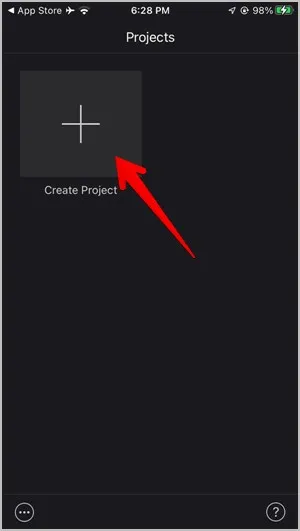
3. Se le pedirá que seleccione el tipo de proyecto entre Película y Trailer. Seleccione Película.
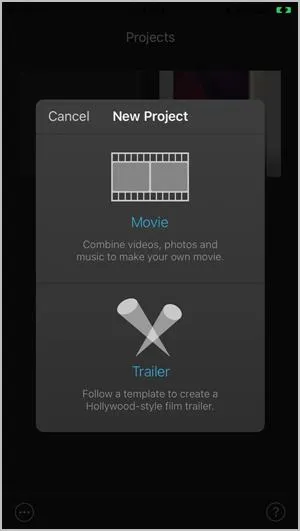
4. Pulse sobre el vídeo que desea editar y pulse el botón Crear película.
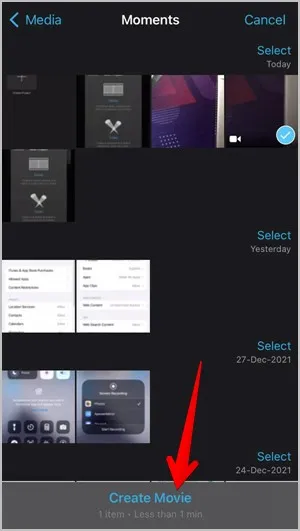
5. Accederá a la pantalla de edición. Pulse sobre el videoclip en la parte inferior.
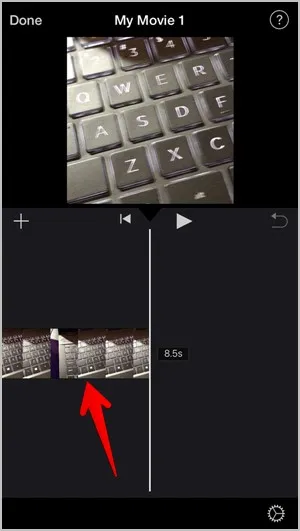
6. Aparecerán las herramientas de edición de vídeo. Pulse sobre el icono Velocidad, que se asemeja al velocímetro. Arrastre el control deslizante hacia la derecha para acelerar el vídeo y hacia la izquierda para ralentizarlo. 6. Reproduzca el vídeo para previsualizarlo a la nueva velocidad.
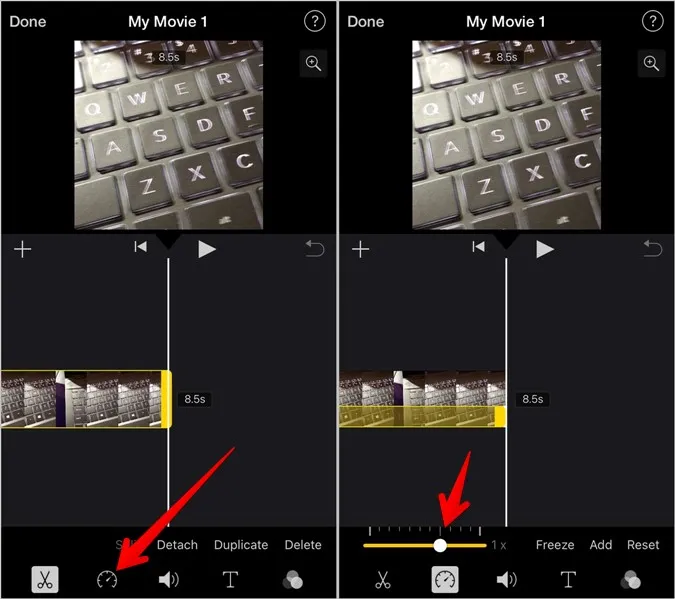
7. Pulse el botón Listo en la parte superior para guardar el proyecto.
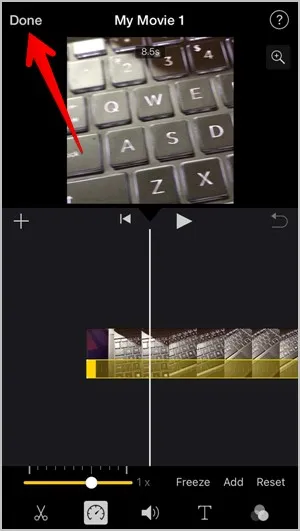
8. Para guardar el vídeo en la galería, pulse el icono Compartir y seleccione Guardar vídeo en la pantalla Compartir.
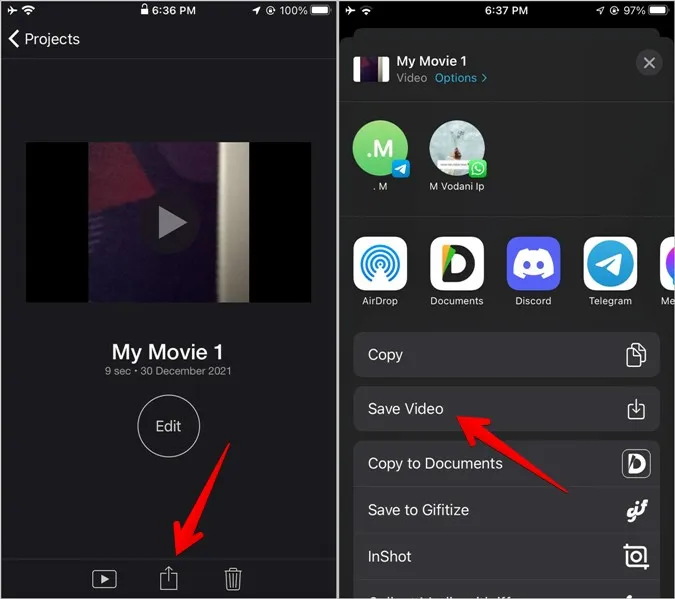
3. Cambiar la velocidad del vídeo con InShot (Android e iOS)
InShot es uno de los mejores editores de vídeo y fotos gratuitos disponibles tanto para Android como para iOS. Puede utilizarlo para cambiar la velocidad de su vídeo y realizar otras tareas de edición de vídeo.
Para cambiar la velocidad de un vídeo con la aplicación InShot, siga estos pasos:
1. Descargue la aplicación InShot en su Android o iPhone y ábrala.
2. Pulse el botón Vídeo. Seleccione la opción Nuevo.
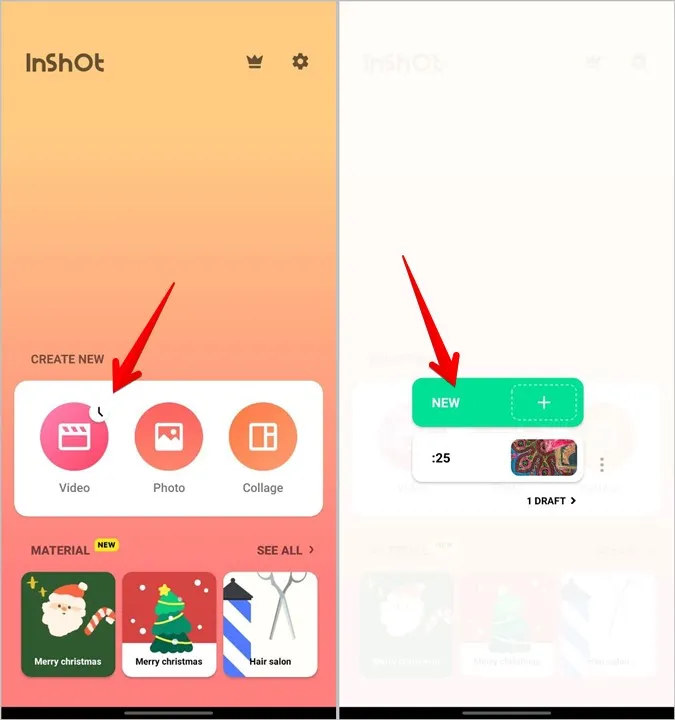
3. Seleccione el vídeo cuya velocidad desea cambiar.
4. El vídeo se cargará en el modo de editor de vídeo. Desplácese por las opciones de la parte inferior hasta que vea el botón Velocidad. Púlselo.
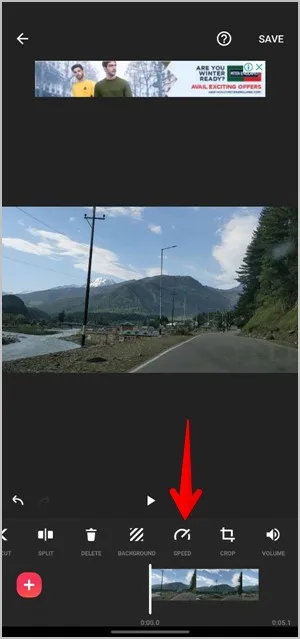
5. Seleccione la nueva velocidad del vídeo utilizando la barra de desplazamiento. Mueva la barra de desplazamiento hacia la derecha para aumentar la velocidad y hacia la izquierda para disminuirla. Pulse sobre el icono de la marca de verificación para seleccionar la nueva velocidad.
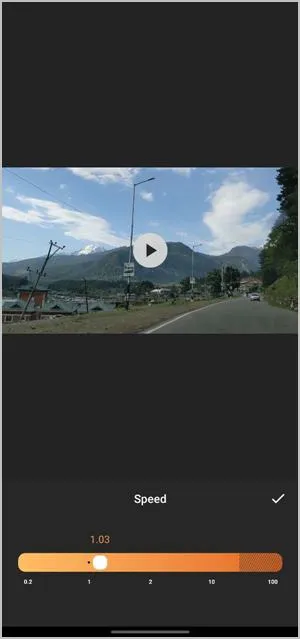
6. Pulse sobre el botón Guardar en la parte superior. Puede elegir una resolución y una velocidad de fotogramas diferentes al guardar el vídeo. Pulse de nuevo el botón Guardar.
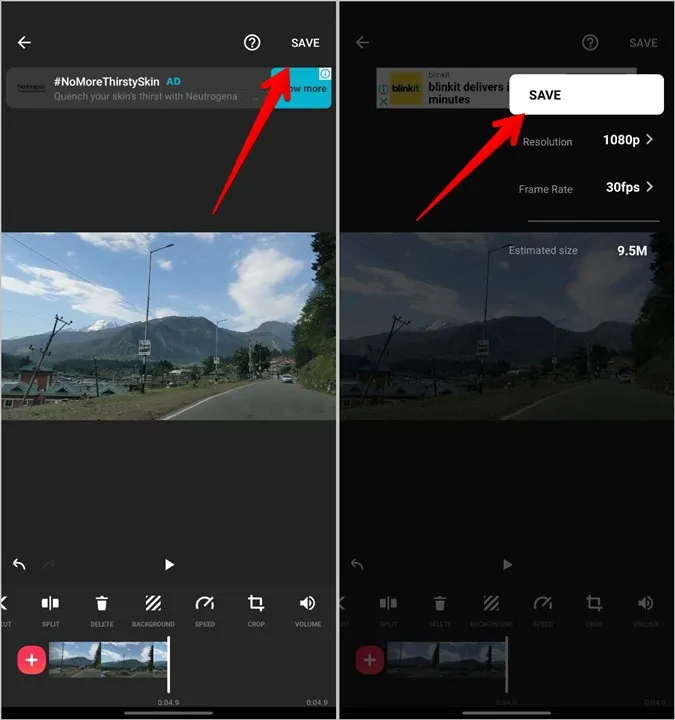
Su vídeo con la nueva velocidad aparecerá en la galería de su teléfono.
Consejo: Si ve la marca de agua de InShot en su vídeo, pulse sobre la marca de agua y seleccione la opción «Reproducir anuncio» para eliminar la marca de agua viendo un anuncio.
4. Cambie la velocidad del vídeo con VN Editor (Android e iOS)
Otra aplicación de edición de vídeo gratuita de terceros que puede utilizar para cambiar la velocidad de los vídeos es el editor VN.
1. Instale la aplicación VN en su Android o iPhone y ábrala.
2. Pulse la pestaña + (crear) en la parte inferior y seleccione Nuevo proyecto.
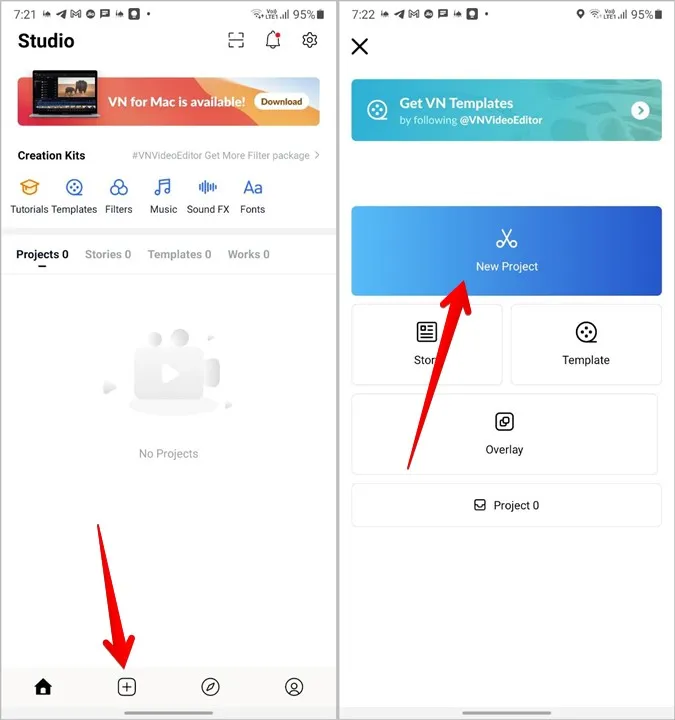
3. Elija el vídeo que desea editar.
4. Cuando aparezca el editor de vídeo, pulse sobre el videoclip, en caso de que no esté seleccionado. Pulse la herramienta Velocidad de la barra inferior.
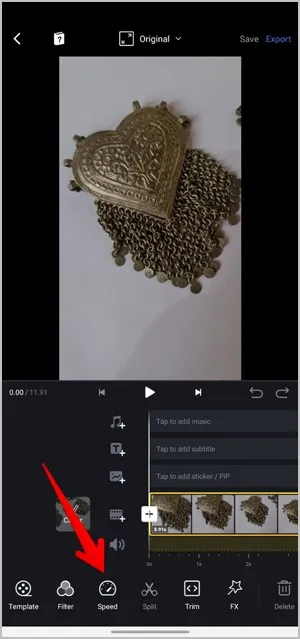
5. Ahora, puede cambiar la velocidad de una parte determinada del vídeo o de todo el clip. Arrastre el control deslizante hacia arriba o hacia abajo en la pestaña Curva para cambiar la velocidad de una parte del vídeo. Alternativamente, pulse sobre la pestaña Regular y ajuste la velocidad del vídeo utilizando la barra de desplazamiento. 5. Pulse sobre el icono de marca de verificación.
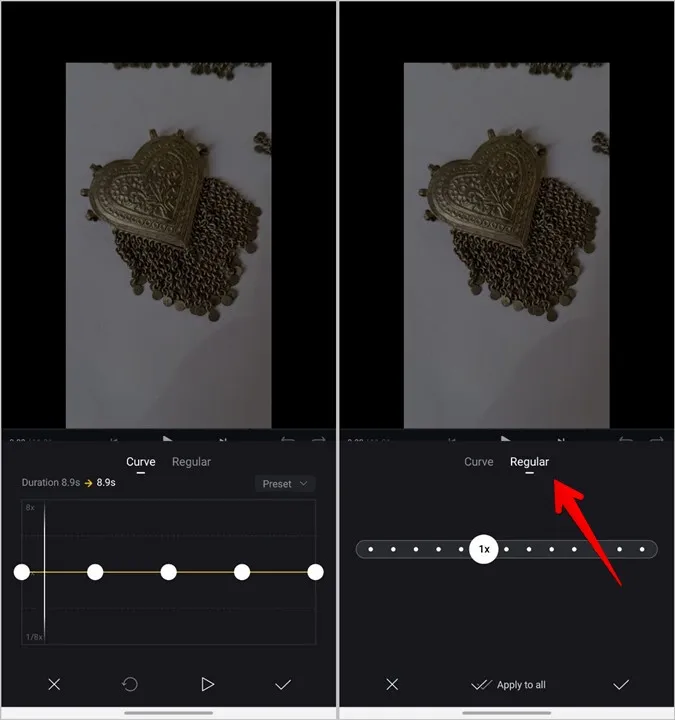
6. Pulse sobre el botón Exportar en la parte superior para guardar el vídeo. Elija la resolución, la velocidad de fotogramas y otros parámetros. Finalmente, pulse el icono de marca de verificación.
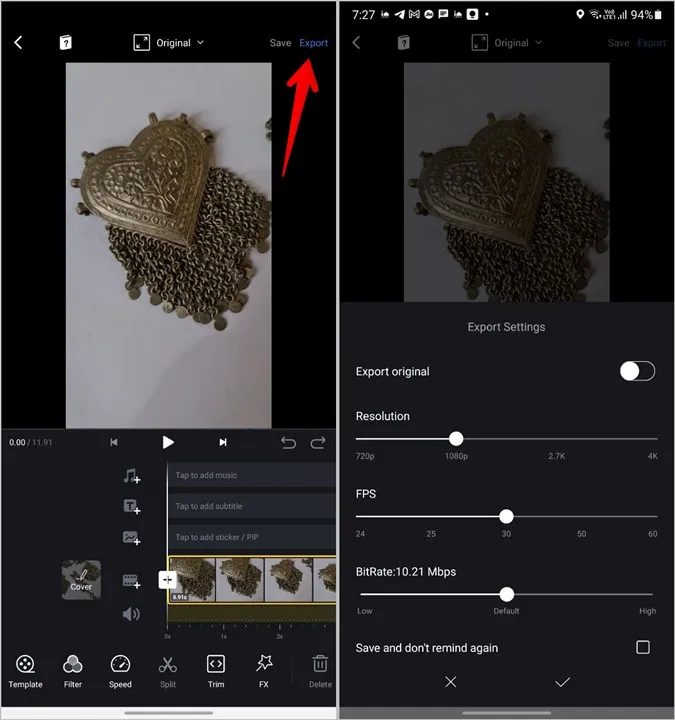
5. Cómo cambiar la velocidad del vídeo utilizando herramientas en línea
Además de los métodos anteriores, también puede utilizar varias herramientas en línea para acelerar o ralentizar un vídeo.
1. Abra ezgif.com/video-speed en un navegador web de su móvil.
2. Pulse en Elegir archivo y añada el vídeo desde su teléfono. También puede pegar la URL del vídeo. Pulse el botón Cargar vídeo.
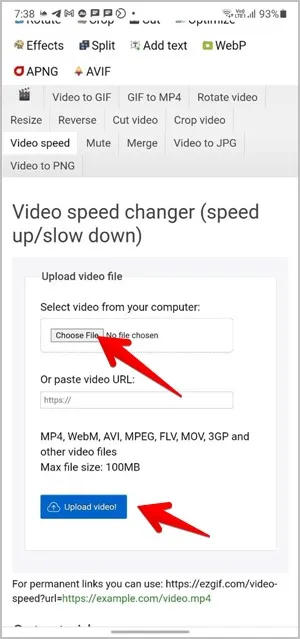
3. Llegará a la pantalla de personalización. Por defecto, el valor 0,5 aparece en la casilla del multiplicador. Cualquier valor inferior a 1 disminuirá la velocidad del vídeo y, del mismo modo, un valor superior a 1 aumentará la velocidad. Por ejemplo, el valor 0,5 reproducirá el vídeo a la mitad de su velocidad original.
La herramienta también le ofrece diversas opciones relacionadas con el sonido del vídeo. Puede silenciar o eliminar por completo el sonido, mantener el sonido original y cambiar también la velocidad del sonido. Elija la opción deseada. Por último, pulse el botón Cambiar velocidad del vídeo.
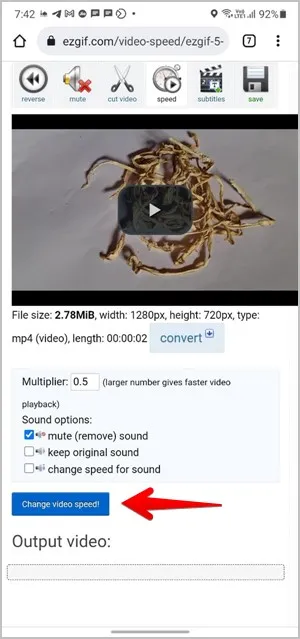
4. Mantenga pulsado el vídeo bajo Vídeo de salida y pulse el botón Descargar vídeo.
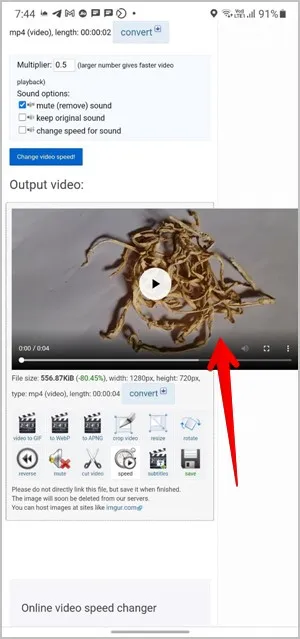
Cree un vídeo sorprendente
Espero que haya podido acelerar su vídeo. Además, aprenda cómo convertir un vídeo apaisado a vertical y viceversa. Y cómo invertir un vídeo en móvil y PC. Una vez que tenga una gran colección de vídeos, también puede hacer un collage de vídeo.