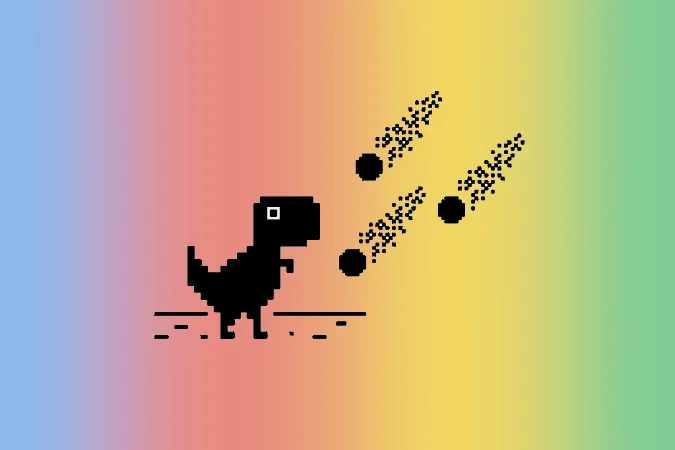Recientemente, me enfrenté a este problema con mi Chromebook donde se conectaba fácilmente al Wi-Fi pero no podía acceder a Internet. Después de 15-20 minutos de solución de problemas, finalmente pude resolver el problema. Si se encuentra en una situación similar, esto es todo lo que puede intentar para solucionar el error Chromebook conectado a Wi-Fi pero sin conexión a Internet.
Chromebook conectado a Wi-Fi pero sin Internet
Para proceder, en primer lugar, compruebe si el problema reside en su Chromebook o en el router. Puede hacerlo conectando otro dispositivo a la misma red Wi-Fi. Si otros dispositivos conectados a la misma Wi-Fi tampoco pueden acceder a Internet, entonces el problema está en su router. Si no hay ningún problema con otros dispositivos, entonces el problema está en su Chromebook. Una vez que sepa esto, el proceso de solución de problemas será más fácil y rápido.
Si el problema es con su router
Como paso principal, apague su router durante treinta segundos y vuelva a encenderlo. Un reinicio puede solucionar el problema la mayoría de las veces. Si no lo hace, siga los pasos que se indican a continuación.
1. Compruebe si su router está conectado a Internet
En la mayoría de los casos en los que tiene un problema con el router, es posible que el propio router no esté conectado a Internet. Puede confirmarlo mirando la luz WAN de su router. Asegúrese de que la luz WAN parpadea y no está encendida o apagada constantemente (pocos routers muestran una luz verde como señal de acceso a Internet).
Si no parpadea, lo más probable es que tenga una conexión de cable de banda ancha floja o rota, que su ISP no funcione o que haya limitado su plan de datos mensual. En cualquier caso, su router por sí mismo no puede acceder a Internet. Póngase en contacto con el servicio de atención al cliente del ISP para solucionar el problema.
2. Su ISP puede estar caído
A veces, el problema puede no estar en su router sino en su proveedor de servicios. Visite el sitio web Downdetecter y busque su ISP para comprobar si su servicio está caído en su localidad. Si muchos usuarios informan de que el servicio está caído, lo único que puede hacer es esperar a que se restablezca. También puede ponerse en contacto con el ISP para obtener más detalles sobre el problema.
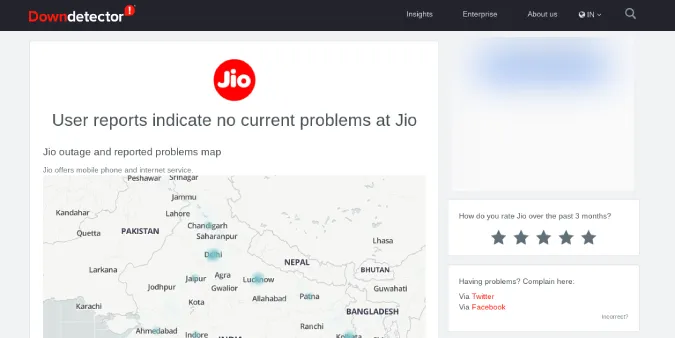
Si los usuarios de los alrededores de donde usted vive no están informando de ningún problema, entonces el problema podría estar en su extremo.
3. Compruebe si hay portales cautivos
Algunas conexiones Wi-Fi están protegidas con portales cautivos. Se trata de un paso adicional de inicio de sesión necesario para acceder a Internet incluso después de haberse conectado a la red Wi-Fi.
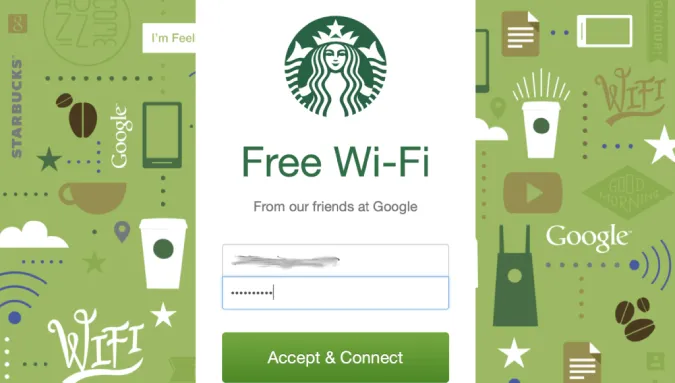
Chrome OS detecta y le notifica estos portales cautivos cuando está conectado a la Wi-Fi (si existe). Si no recibe estas notificaciones, intente volver a conectarse a la Wi-Fi u olvídese de la red y conéctese de nuevo.
Para ello, abra Ajustes > Wi-Fi y seleccione la red Wi-Fi a la que desea conectarse y haga clic en Olvidar.
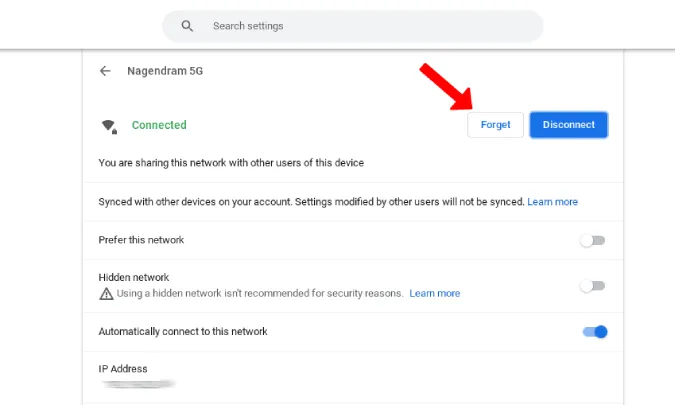
Ahora puede conectarse a la misma Wi-Fi. Esto debería notificarle sobre el portal cautivo si la red lo soporta. También puede probar el diagnóstico de conectividad de Chrome Extensión de Chrome para comprobar si la Wi-Fi a la que está conectado tiene un portal cautivo o no.
4. Actualice el firmware de su router
Algunos ISP hacen un mal trabajo a la hora de actualizar el firmware de sus routers. Si su router tiene unos cuantos años, hay muchas posibilidades de que el firmware de su router sea antiguo y pueda tener problemas de seguridad junto con una experiencia con errores como ésta. Puede actualizar el firmware a la última versión para solucionar y evitar que se produzcan estos problemas en el futuro.
Abra la configuración del router. Puede hacer una búsqueda rápida en Google de la dirección IP predeterminada, el nombre de usuario y la contraseña de su proveedor de servicios de Internet. Introduzca la dirección IP en Chrome, lo que abrirá la configuración de su router y utilice el nombre de usuario y la contraseña para iniciar sesión.
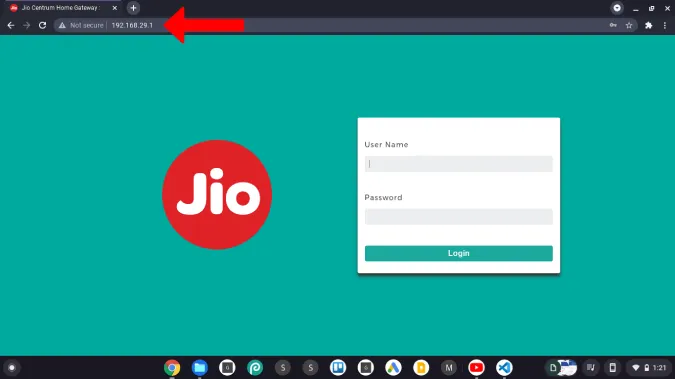
Una vez que esté en el panel de control, busque la opción de firmware. Ahora puede descargar la imagen del firmware de la página web del fabricante de su router y actualizarla.
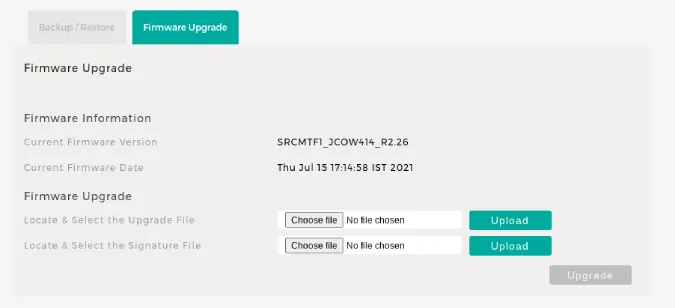
Además, se recomienda actualizar el firmware del router de vez en cuando.
5. Habilite tanto la red de 2,4 GHz como la de 5 GHz
A veces, Chrome no cargará un sitio web cuando tarde mucho en cargarse. En su lugar, mostrará la página No se puede acceder a este sitio. En este caso, la culpa es de una conexión a Internet lenta. Pero a veces, la red puede ser lenta porque está conectada a una red de 2,4 GHz.
Para empezar, la conexión de 5GHz es más rápida pero el alcance es menor, mientras que la conexión de 2,4GHz es lenta, pero el alcance cubrirá un área mucho más amplia. Cuando intente conectarse a una red Wi-Fi lejos del router, es posible que su dispositivo se conecte automáticamente a una red de 2,4 GHz. Pero esta red puede ser lenta a veces.
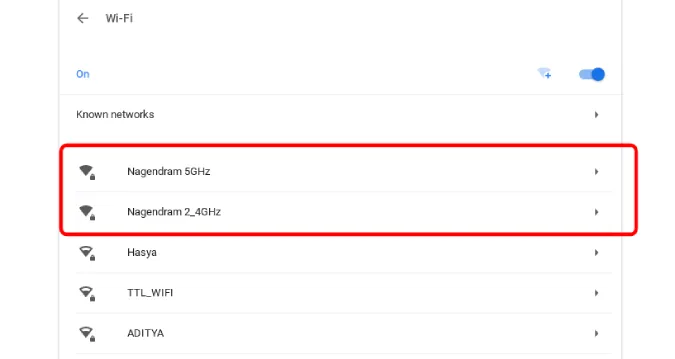
Habilitando ambas redes, puede forzar al dispositivo a conectarse a una red de 5GHz. Puede habilitarla desde los ajustes del router. Allí debería encontrar la opción de asignar dos nombres SSID para 2,4 y 5GHz que habilitarán ambas redes. Una vez habilitadas, puede forzar al Chromebook a conectarse a la red de 5GHz. Recuerde que es posible que no todos los routers soporten 5GHz.
6. Reinicie el router
Si ninguna de estas soluciones funciona, entonces el paso obvio es reiniciar el router. Esto cambiará todo a la configuración de fábrica obligando a todos los cambios que se hicieron en el router a volver a los valores predeterminados. Una vez restablecido, tendrá que proteger el router con una contraseña y volver a cambiar los ajustes según sus necesidades.

Puede encontrar la opción de reinicio en la página de mantenimiento o en la página de opciones avanzadas o puede pulsar el botón físico de reinicio situado en la parte posterior de su router. El botón de reinicio en la mayoría de los routers está situado dentro de un pequeño agujero. Por lo tanto, deberá utilizar un clip o una herramienta de expulsión de sim para pulsar y mantener pulsado el botón durante 5-10 segundos o hasta que todas las luces parpadeen y el router se reinicie.
7. Llame al ISP
Si el problema está relacionado con el software, el reinicio es la solución única para arreglarlo. Si el Chromebook sigue sin poder acceder a Internet después de conectarse al Wi-Fi, llame a su ISP. Podría haber un problema con el hardware.
Si el problema es con su Chromebook
Como primer paso, apague su Chromebook durante treinta segundos y vuelva a encenderlo. Un reinicio debería resolver el problema la mayoría de las veces. Si no lo hace, siga los pasos que se indican a continuación.
1. Compruebe varios sitios web
Algunos sitios web no funcionan en determinadas redes Wi-Fi. Estos sitios web pueden estar bloqueados por su universidad/oficina, el propio ISP o el gobierno de su país. Así que intente acceder a varios sitios web. Es posible que su Chromebook esté conectado a Internet en todo momento. Si no puede acceder a nada, lo siguiente que puede hacer es comprobar si el problema está en su VPN.
2. Intente desactivar la VPN
El problema podría estar en la VPN que está utilizando. Aunque las probabilidades son bajas, merece la pena comprobarlo. Si está utilizando una VPN, intente volver a conectarse o conectarse a una ubicación diferente. Si la reconexión no resuelve el problema, apague la VPN y vuelva a comprobarlo.
Además, considere sólo las redes VPN de pago conocidas que son más fiables.
3. Compruebe si está bloqueado en la red de su router
Siempre existe la posibilidad de que alguien haya explotado la seguridad del router y haya bloqueado su Chromebook. Es fácil comprobar la lista de bloqueos en el panel de administración de su router.
Para acceder a la configuración del router, haga una búsqueda rápida en Google de la dirección IP predeterminada, el nombre de usuario y la contraseña de su proveedor de servicios de Internet. A continuación, utilice estos datos para iniciar sesión. Ahora debería encontrar la lista de bloqueo en los ajustes inalámbricos, los ajustes de red o los ajustes de administración. Si no hay ningún dispositivo bloqueado, entonces está bien. Si encuentra algún dispositivo bloqueado, compruebe si se trata de su dispositivo. También puede encontrar estos ajustes en la aplicación proporcionada por el ISP.
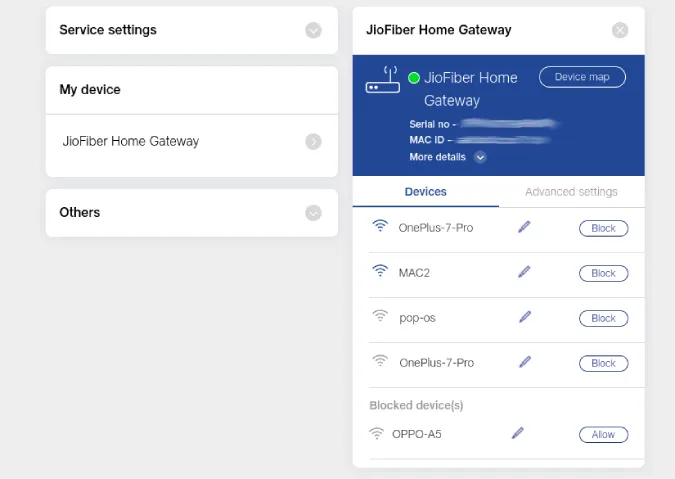
4. Cambiar el proveedor de DNS
DNS es una especie de agenda telefónica para Internet. Probablemente esté utilizando el DNS proporcionado por su ISP, que no siempre es la mejor opción. Si se enfrenta a constantes problemas de Wi-Fi en Chromebook, cambiar DNS puede ayudar.
Vaya a Configuración de Chrome OS > Wi-Fi y seleccione la red Wi-Fi de la que desea cambiar las DNS. Desplácese hacia abajo y haga clic en Red. Ahora, en Servidores de nombres, tiene tres opciones: Servidores de nombres automáticos, Servidores de nombres de Google y Servidores de nombres personalizados. Automático utiliza los DNS proporcionados por el ISP. Pero también puede configurar los servidores de nombres de Google (8.8.4.4 y 8.8.8.8) que son un poco más rápidos y fiables.
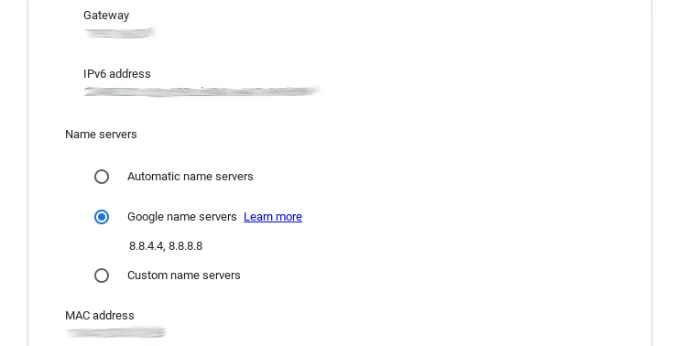
O puede configurarlo en Personalizado e introducir 1.1.1.1. Se conectará a los servidores de nombres Cloudflare que son gratuitos y rápidos.
5. Purgar la caché DNS
Una caché DNS es una base de datos temporal mantenida por el sistema operativo de un ordenador que contiene registros de todas las visitas e intentos de visitas recientes a sitios web y otros dominios de Internet. Para eliminar la caché almacenada en su Chromebook, copie esta URL y péguela en la barra de direcciones del navegador Chrome y pulse intro.
chrome://net-internals/#dns
Ahora verá un botón llamado Borrar caché de host para borrar la caché DNS.
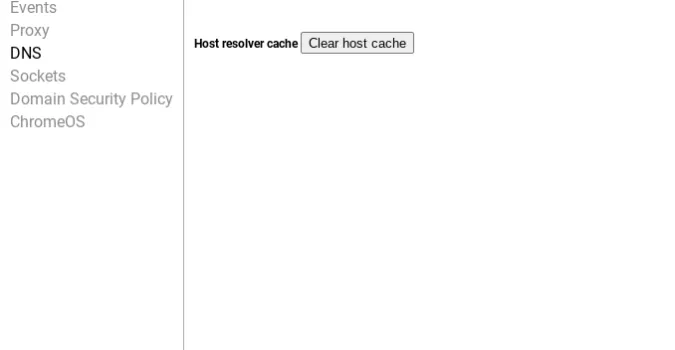
6. Actualizar Chrome OS
No es nuevo que el sistema operativo Chrome OS reciba algunas actualizaciones con errores que más tarde tienen que ser corregidos con una actualización de parche. La versión que está utilizando puede estar causando problemas de Wi-Fi en el Chromebook pero no de Internet. Conéctese a otra Wi-Fi para actualizar ChromeOS a la última versión. Si no puede conectarse a ninguna red Wi-Fi utilice USB tethering para actualizar el sistema operativo utilizando sus datos móviles.
7. No utilice el nombre SSID oculto
Los Chromebooks tienen problemas con las redes SSID ocultas. SSID oculto significa que su red no mostrará el nombre cuando busque las redes Wi-Fi, pero la red en sí sigue activada. Si está habilitada, tendrá que introducir manualmente el nombre SSID y la contraseña para conectarse a la red. El SSID oculto no estará habilitado por defecto. Pero si su red Wi-Fi no aparece al escanearla, es posible que la haya habilitado en la configuración de su router.
En los ajustes del router, puede desactivar la opción SSID oculto en la página Red. (Este proceso puede ser diferente en la página de configuración de su router ya que cada ISP tiene una interfaz diferente).
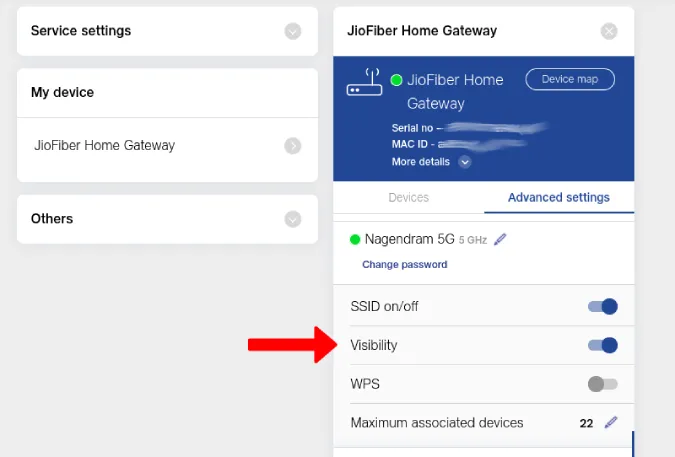
8. Inicie sesión con la cuenta principal
A menudo, me encuentro con problemas de Wi-Fi en mi Chromebook cuando utilizo cuentas secundarias. El Chromebook no se conecta o se desconecta repetidamente cuando la misma red Wi-Fi no está conectada a la cuenta principal principal. Así que si está utilizando una cuenta secundaria en su Chromebook, asegúrese de que está conectado a la misma Wi-Fi de su cuenta principal y active el conmutador junto a la opción Permitir que otros usuarios de este dispositivo utilicen esta red.
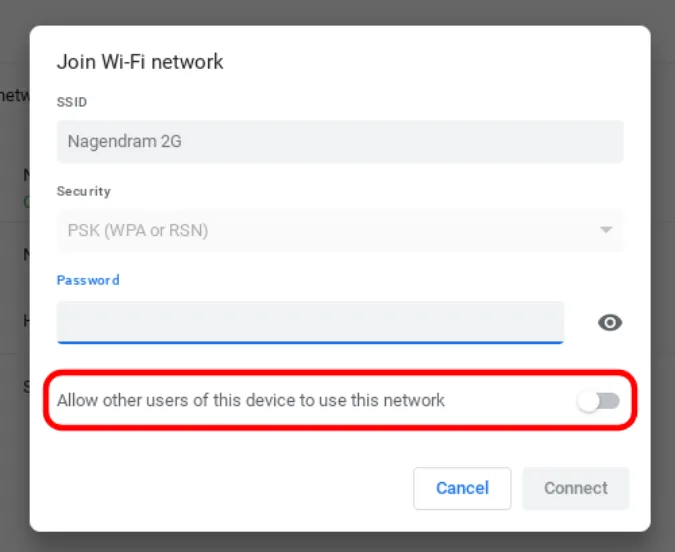
9. Ejecute el diagnóstico de conectividad de Chrome
También puede probar la extensión Chrome Connectivity Diagnostics para solucionar el problema. Esto le mostrará qué está causando el problema y le ayudará a solucionarlo con instrucciones. Sólo tiene que descargar la extensión y abrirla desde el cajón de aplicaciones de Chrome OS. La extensión buscará los problemas de red y le notificará si encuentra alguno.
Instale la extensión Chrome Connectivity Diagnostics
10. Encienda el Chromebook
Si está seguro de que no hay ningún problema con el router y tampoco puede encontrar ningún problema con su Chromebook, entonces lo único que le queda es lavar el Chromebook. Teniendo en cuenta que siempre se realiza una copia de seguridad de todas sus aplicaciones, configuraciones e incluso del fondo de pantalla, puede realizar un lavado de energía del Chromebook y volver a iniciar sesión con su cuenta de Google para obtener una copia de seguridad de todos los datos. Chrome OS no realiza copias de seguridad de los archivos que haya almacenado, así que haga una copia de seguridad de los archivos antes de realizar el lavado de energía.
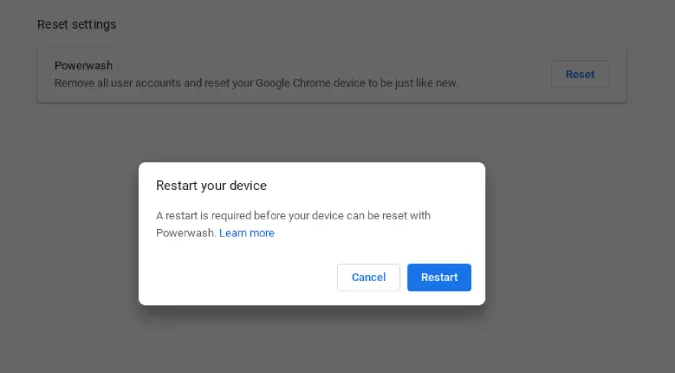
Para realizar el lavado de energía, abra Configuración del Chromebook > Avanzado > Restablecer configuración y haga clic en el botón Restablecer situado junto a la opción Lavado de energía. El lavado de energía de un Chromebook puede tardar hasta un minuto y se reiniciará de nuevo para que pueda iniciar sesión.
Para terminar
Bloqueé mi propio Chromebook en la configuración del router accidentalmente. Si ninguna de estas soluciones resuelve el problema, podría tratarse de un problema de hardware. Póngase en contacto con el ISP si el problema es con el router. Si el problema es del Chromebook, haga que comprueben la tarjeta Wi-Fi integrada.
Compruebe también:
- Cómo echar a la gente de su Wi-Fi
- 6 aplicaciones con código QR para compartir la contraseña Wi-Fi de un teléfono a otro