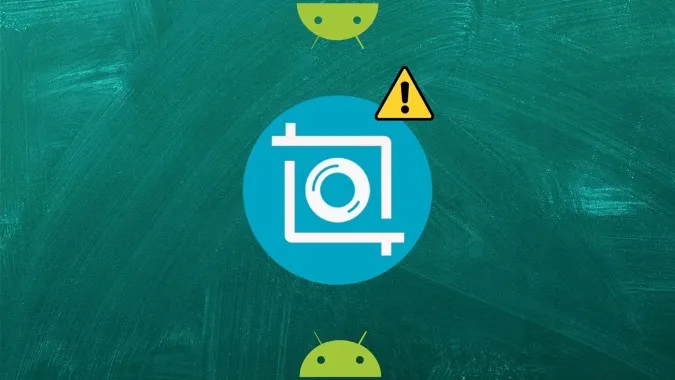En los últimos años, se ha vuelto bastante fácil hacer capturas de pantalla en los teléfonos Android. Pulsar el botón de encendido y el de bajar el volumen debería funcionar en la mayoría de los teléfonos. Pero si obtiene un error como ‘No se puede tomar la captura de pantalla’ o la captura de pantalla aparece en blanco, este post le ayudará. Aquí encontrará 8 maneras de arreglar las capturas de pantalla que no funcionan en los teléfonos Android. Las soluciones funcionarán en teléfonos de todas las marcas como Samsung, OnePlus, Xiaomi, LG, etc.
No se pueden hacer capturas de pantalla debido a un error de la política de seguridad
Antes de llegar a las soluciones, vamos a entender este error. Si recibe los mensajes «No se pueden realizar capturas de pantalla debido a la política de seguridad» o «No se puede realizar una captura de pantalla. La página contiene información personal», es porque la aplicación ha restringido la capacidad de realizar capturas de pantalla o si su dispositivo es de su empresa o escuela/universidad. No tiene nada que ver con su teléfono. A veces, la captura de pantalla puede aparecer en blanco cuando la realiza. Esto es habitual en aplicaciones como Netflix y aplicaciones bancarias.
Para solucionarlo, puede ponerse en contacto con el departamento que le proporcionó el teléfono o utilizar el Asistente de Google para realizar capturas de pantalla en apps restringidas. O, si le es posible, elimine la cuenta de trabajo/escuela asociada en Ajustes > Cuentas. Eso desactivará la seguridad de las capturas de pantalla. Por favor, tenga en cuenta que si usted hace esto, usted ya no será capaz de utilizar las aplicaciones asociadas o correo electrónico para esa cuenta.
Solución: No se puede hacer una captura de pantalla en Android
1. Borre todas las aplicaciones abiertas
Comience el proceso de solución de problemas cerrando todas las aplicaciones abiertas en su teléfono Android. Para ello, abra la pantalla de aplicaciones recientes. Si ve el botón Cerrar todo, pulse sobre él. Alternativamente, deslice el dedo hacia arriba sobre las apps para cerrarlas. Eso cerrará y borrará todas las apps abiertas. Después de hacerlo, intente hacer una captura de pantalla.
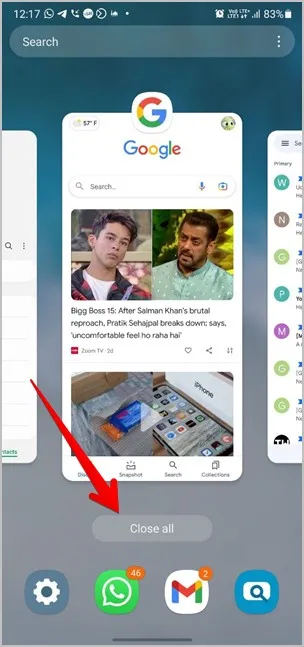
2. Reinicie el teléfono
A continuación, reinicie su teléfono Android. A menudo, un servicio podría estar interrumpiendo la funcionalidad de la captura de pantalla, lo que puede resolverse reiniciando el teléfono.
3. Utilice los métodos correctos para hacer la captura de pantalla
Dependiendo de su teléfono, puede realizar capturas de pantalla en teléfonos Android de varias maneras. El método más común es mantener pulsados los botones de Encendido y Bajar volumen durante unos segundos. Si eso no funciona, pulse el botón de Encendido y Bajar volumen una sola vez y suéltelo rápidamente. No es necesario que lo mantenga pulsado, de lo contrario, no funcionará.
Algunos teléfonos Android también ofrecen el mosaico de captura de pantalla en los Ajustes rápidos. Aparte de eso, encontrará el botón Captura de pantalla en la pantalla de aplicaciones recientes para los teléfonos que ejecutan Android 11. Sin embargo, asegúrese de que está utilizando una navegación de 3 botones o por gestos, de lo contrario, no verá el botón.
Para comprobarlo, vaya a Ajustes > Sistema > Gestos > Navegación del sistema. En los teléfonos Samsung Galaxy, vaya a Ajustes > Pantalla > Barra de navegación. O simplemente escriba Navegación en la barra de búsqueda de Ajustes.
4. Compruebe el almacenamiento interno
Muchas veces, menos espacio de almacenamiento es el responsable de que las capturas de pantalla no funcionen en Android. Algunos usuarios también obtienen el error «No se puede realizar la captura de pantalla debido a un espacio de almacenamiento limitado». Para comprobar su almacenamiento, vaya a Ajustes > Almacenamiento o Ajustes > Administración general > Almacenamiento. Si su teléfono se está quedando sin almacenamiento, consulte los consejos para liberar espacio. Una vez que tenga algo de almacenamiento interno, debería poder realizar capturas de pantalla.
5. Desactive el modo incógnito
¿Está intentando hacer una captura de pantalla en el modo Incógnito de Chrome? Si es así, no podrá realizar capturas de pantalla ya que Google ha bloqueado la posibilidad de realizar capturas de pantalla en el modo Incógnito. Así que abandone el modo Incógnito y abra el sitio web en modo normal. A continuación, intente realizar una captura de pantalla.
6. Habilite el almacenamiento multimedia
Los usuarios de Android en diferentes foros sugieren comprobar y habilitar la aplicación de Almacenamiento multimedia. Si está desactivada, tendrá problemas para hacer capturas de pantalla. Para solucionarlo, siga estos pasos:
1. Abra Ajustes en su teléfono y vaya a Aplicaciones.
2. Vaya a la sección Todas las apps. Pulse sobre el icono de tres puntos de la parte superior y elija Mostrar aplicaciones del sistema. En los teléfonos Samsung Galaxy, pulse sobre el icono Ordenar y active el conmutador para Mostrar apps del sistema.
3. Busque Almacenamiento multimedia. Pulse sobre Habilitar, si está disponible.
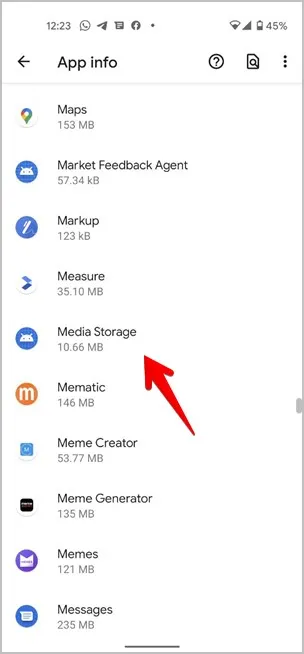
7. Utilice el modo seguro
A continuación, debería intentar hacer una captura de pantalla en modo a prueba de fallos. La ventaja de poner el teléfono en modo a prueba de fallos es que desactiva todas las aplicaciones de terceros. Así que es fácil saber si una aplicación de terceros está causando un conflicto.
Para poner su dispositivo en modo a prueba de fallos, siga estos pasos:
1. Mantenga pulsado el botón Encendido hasta que aparezca el menú Encendido.
2. Mantenga pulsada la opción Apagar. A continuación, toque Modo seguro. Su teléfono se reiniciará y arrancará en modo a prueba de fallos, que podrá identificar por la etiqueta de modo a prueba de fallos en la parte inferior.
Ahora intente hacer una captura de pantalla. Si puede hacerlo, una aplicación de terceros podría ser la responsable de que la captura de pantalla no funcione. Reinicie el teléfono para salir del modo a prueba de fallos. A continuación, desinstale cualquier aplicación instalada recientemente o una aplicación relacionada con la seguridad.
8. Restablezca los ajustes
Por último, si nada ayuda a solucionar el problema de la captura de pantalla que no funciona, debería restablecer los ajustes de su teléfono Android. Por suerte, esto no borrará ningún dato personal ni archivos de su teléfono. Sólo se restablecerán las preferencias de las aplicaciones, como permisos, dispositivos emparejados, contraseñas Wi-Fi, etc. Deberá volver a configurarlas manualmente.
Para ello, vaya a Ajustes > Sistema (Administración general) > Restablecer > Restablecer todos los ajustes (Restablecer preferencias de app).
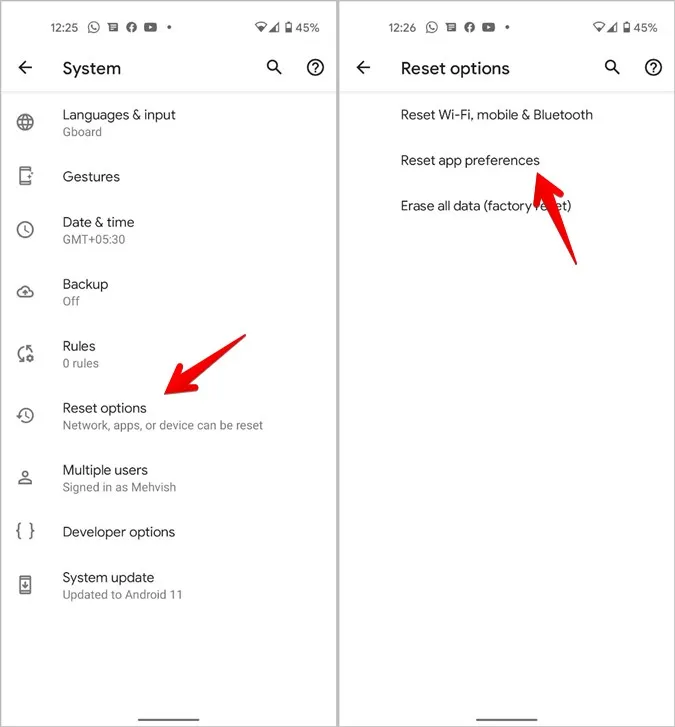
Bonus: Haga capturas de pantalla sin botones
Si el problema radica en los botones físicos, puede hacer capturas de pantalla utilizando apps de terceros. Estas apps añaden un icono flotante o utilizan gestos para hacer capturas de pantalla. Dos buenas apps son Screenshot Touch y Screen Master. Eche un vistazo a otras aplicaciones útiles de captura de pantalla para Android.
Consejos para hacer capturas de pantalla en smartphones Android
Espero que haya podido solucionar el problema de las capturas de pantalla que no funcionan utilizando las soluciones mencionadas. Una vez que todo esté bien, eche un vistazo a las mejores aplicaciones para hacer una captura de pantalla larga en Android. Y, si es usuario de un Samsung Galaxy, conozca los mejores trucos para hacer capturas de pantalla en él.