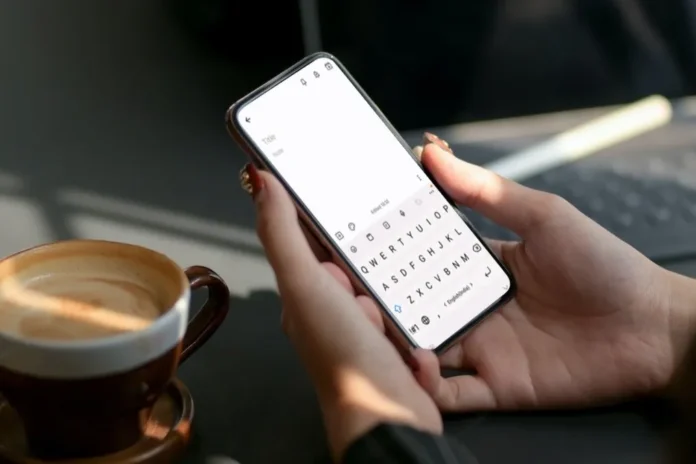A diferencia de la mayoría de los teléfonos Android, los teléfonos Galaxy vienen con su propia aplicación de teclado: el teclado Samsung. Es una aplicación de teclado excelente con muchas funciones útiles como la escritura por deslizamiento, los atajos de texto, las sugerencias automáticas de pegatinas y mucho más. Sin embargo, puede que todas esas funciones no le importen mucho si el teclado Samsung tarda una eternidad en cargarse o se queda rezagado constantemente en su teléfono Galaxy. Si usted no está dispuesto a renunciar a la aplicación Teclado Samsung todavía, aquí hay algunas soluciones que le ayudarán a solucionar el retraso del teclado Samsung para siempre.
1. Desactive el modo de ahorro de energía
Cuando activa el modo de ahorro de energía en su teléfono, éste desactiva ciertas animaciones y reduce el rendimiento para prolongar la duración de la batería. Esta es una razón común por la que la aplicación de teclado puede sentirse lenta en su teléfono. Por lo tanto, lo primero que debe hacer es desactivar el modo de ahorro de energía en su teléfono Samsung.
1. Abra la aplicación Ajustes y vaya a Gestión general.
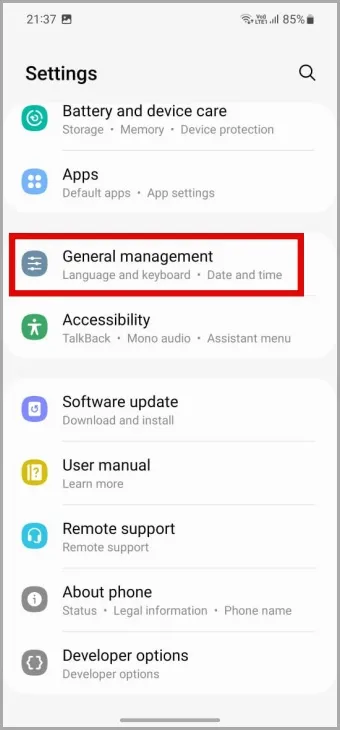
2. Vaya a Batería y desactive el conmutador situado junto a Ahorro de energía.
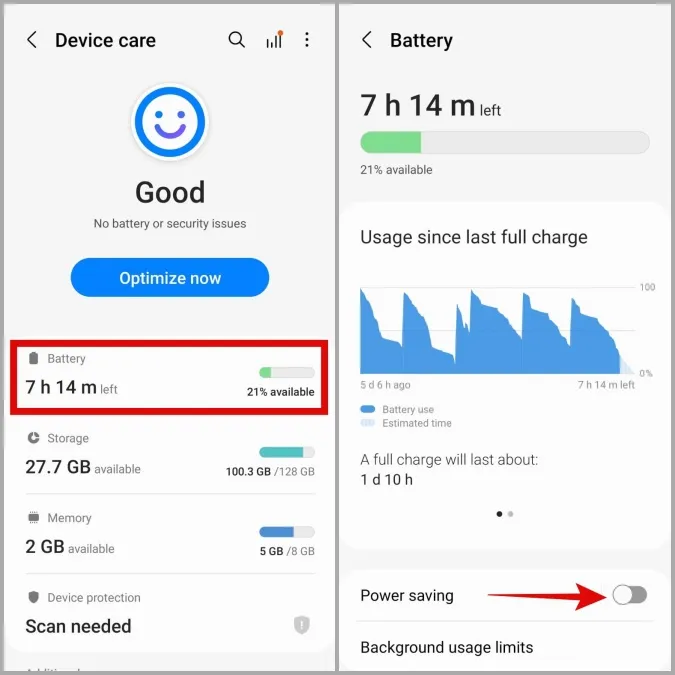
2. Modifique la frecuencia de actualización de la pantalla
La mayoría de los teléfonos Samsung Galaxy de gama alta le permiten aumentar la frecuencia de actualización de la pantalla para obtener mejores efectos visuales y animaciones más fluidas. Por lo tanto, si el teclado de su teléfono Samsung parece ir lento, pruebe a aumentar la frecuencia de actualización de la pantalla siguiendo los pasos que se indican a continuación.
1. Abra la aplicación Ajustes de su teléfono y vaya a Pantalla.
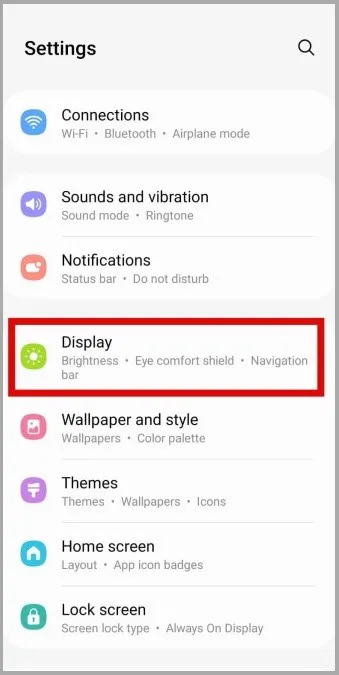
2. Pulse en Suavidad de movimiento y seleccione Adaptable en el siguiente menú.
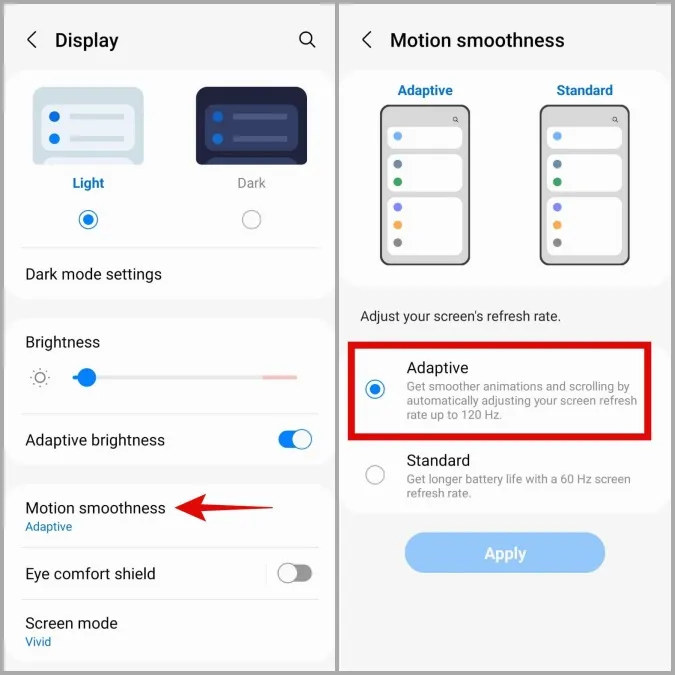
3. Desactive Messenger Chat Heads
Varios usuarios en los foros de Samsung informaron de que experimentaban lag en el teclado al utilizar los cabezales de chat de Facebook Messenger en sus teléfonos. Curiosamente, desactivar los cabezales de chat les ayudó a solucionar el problema casi de inmediato. También puede probar este método.
En la aplicación Messenger, toque el icono de perfil en la esquina superior izquierda y desactive el conmutador situado junto a Cabezas de chat.
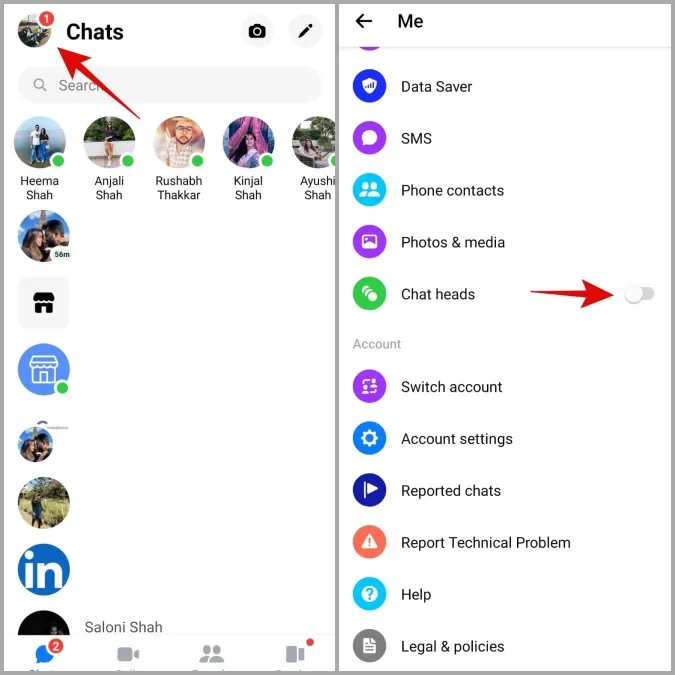
4. Evite utilizar las funciones experimentales de la aplicación Teclado Samsung
La app Teclado Samsung viene con varias características experimentales. El problema con esas características, como su nombre indica, es que son realmente experimentales y pueden no funcionar correctamente en ocasiones. Por lo tanto, es mejor evitar su uso si el teclado Samsung parece estar lag en su teléfono.
1. Abra la aplicación Ajustes y pulse en Gestión general.
2. Seleccione Ajustes del teclado Samsung.
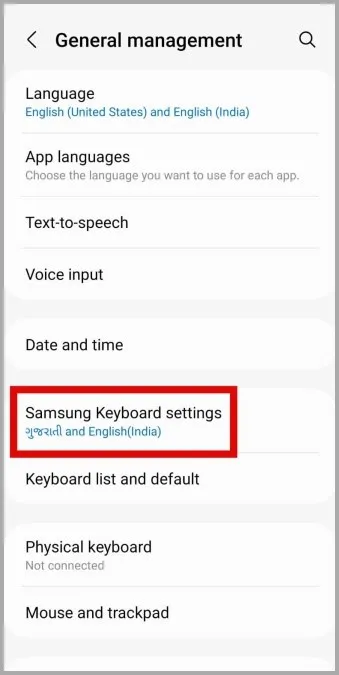
3. Busque cualquier función con la etiqueta Labs y desactívela.
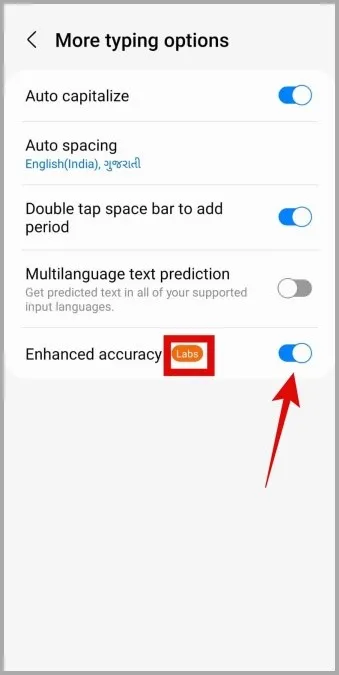
5. Desactive el contenido de terceros en Teclado Samsung
La aplicación Teclado Samsung le permite acceder a contenido de varios servicios de terceros como Bitmoji, Giphy, Grammarly, etc. Aunque esto aporta una funcionalidad adicional a la app Teclado Samsung, utilizar demasiadas extensiones puede hacer que la app se ralentice, especialmente en teléfonos de gama baja/media.
Puede probar a desactivar las extensiones de teclado de terceros y ver si así mejora la situación.
1. Abra la app Ajustes y navegue hasta Gestión general.
2. Pulse Ajustes del teclado Samsung.
3. Desplácese hacia abajo hasta tocar Seleccionar contenido de terceros para utilizar y desactive todas las extensiones del siguiente menú.
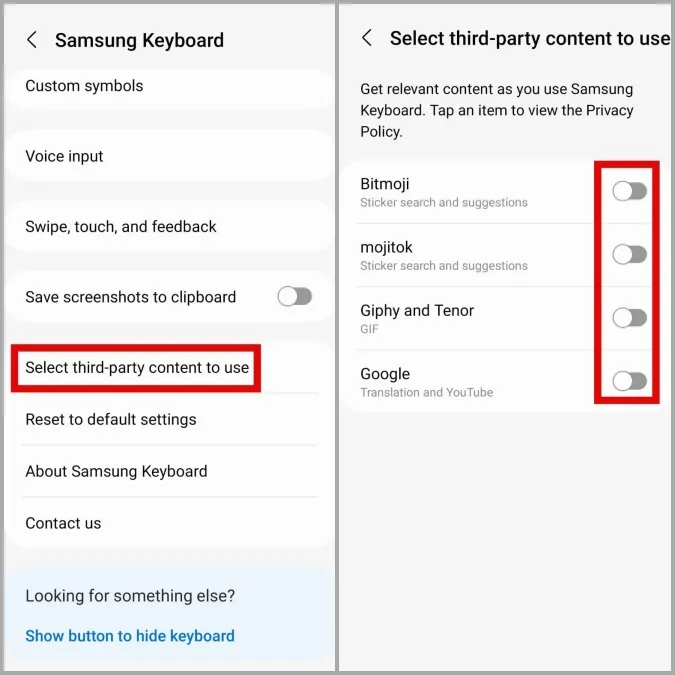
6. Actualice la aplicación Teclado Samsung
¿Está utilizando una versión obsoleta de la aplicación Teclado Samsung? Si es así, puede que se esté perdiendo correcciones de errores cruciales y mejoras de rendimiento incluidas en las últimas actualizaciones de la aplicación.
Diríjase a Galaxy Store en su teléfono y actualice la aplicación Teclado Samsung desde allí. A continuación, compruebe si la aplicación sigue fallando en su teléfono.
7. Borre la caché de la aplicación Teclado
La aplicación Teclado Samsung guarda archivos temporales en su teléfono para mejorar el rendimiento y cargar el contenido más rápidamente. Sin embargo, si estos datos se vuelven inaccesibles por alguna razón, puede afectar al rendimiento de la app y causar problemas. Esto es lo que puede hacer para solucionarlo.
1. Abra la aplicación Ajustes de su teléfono y vaya a Aplicaciones.
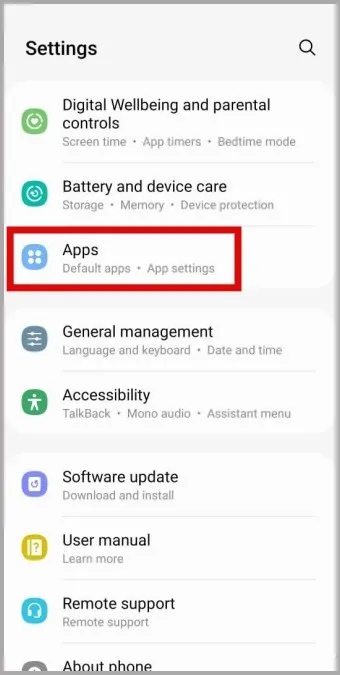
2. Pulse el icono Filtrar y ordenar y active el conmutador para Mostrar aplicaciones del sistema.
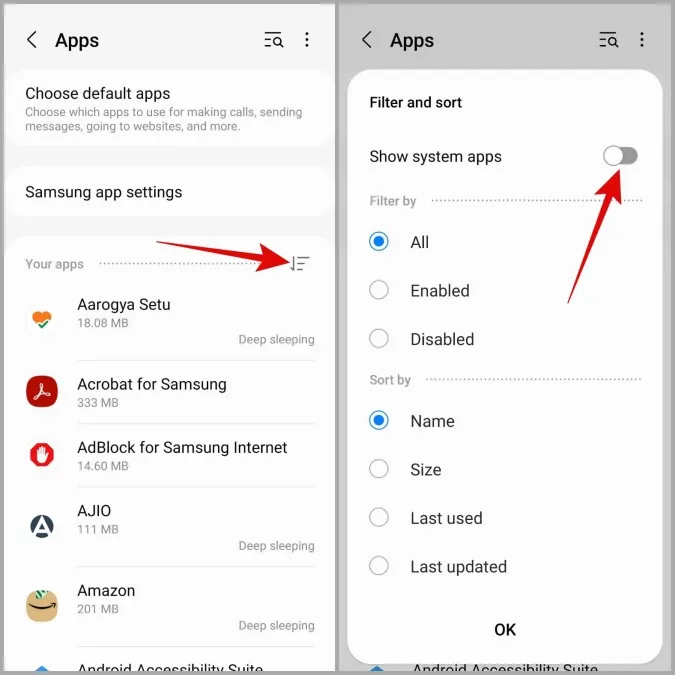
3. Localice la aplicación Teclado Samsung en la lista y pulse sobre ella.
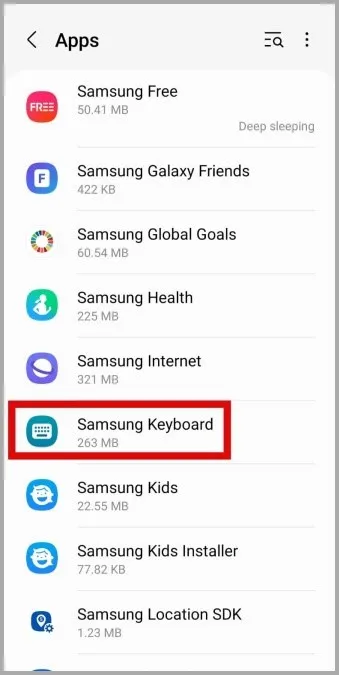
4. Vaya a Almacenamiento y pulse la opción Borrar caché en la parte inferior.
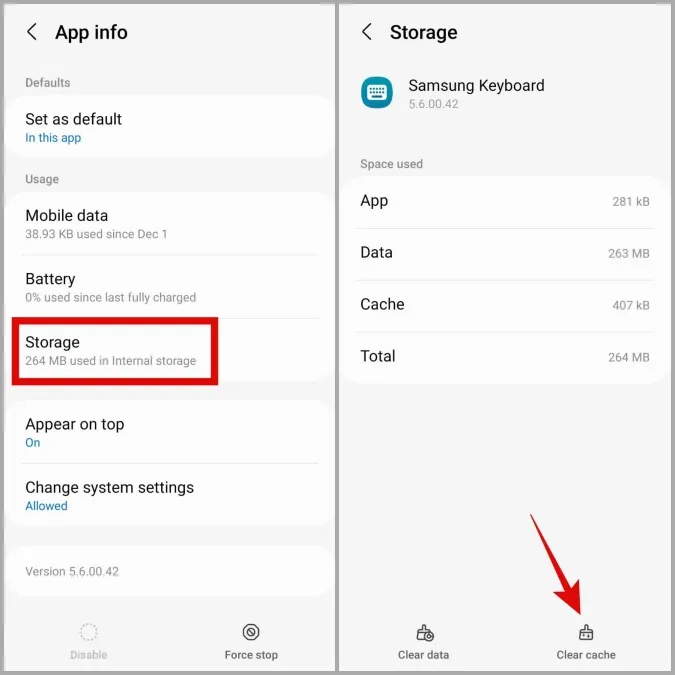
8. Restablezca la configuración del teclado Samsung
Si los ajustes anteriores no le han ayudado mucho, puede probar a restablecer la aplicación Teclado Samsung a sus configuraciones predeterminadas. Esto debería ayudar a solucionar cualquier problema causado por ajustes mal configurados.
1. Abra el teclado en cualquier aplicación y pulse el icono de Ajustes en la barra de herramientas. Si no lo encuentra, pulse el icono de tres puntos de la barra de herramientas y, a continuación, pulse el icono de Ajustes.
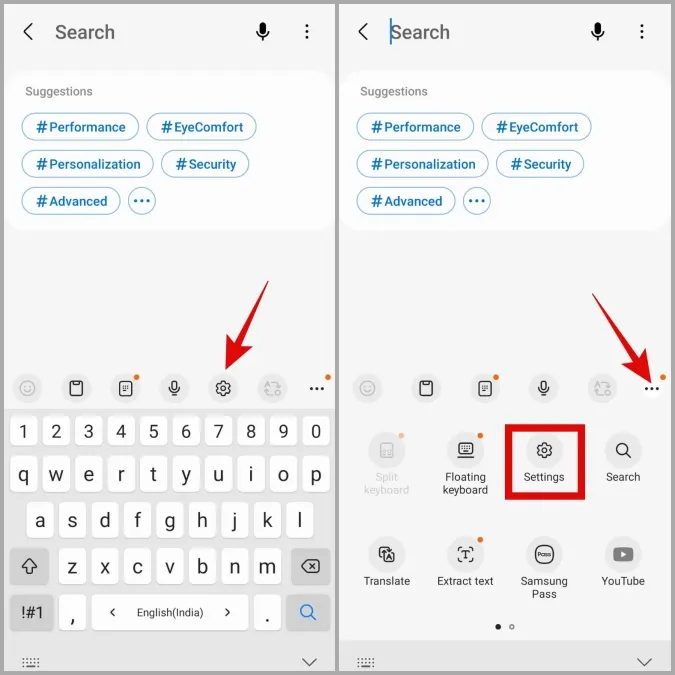
2. Desplácese hacia abajo para seleccionar Restablecer la configuración predeterminada.
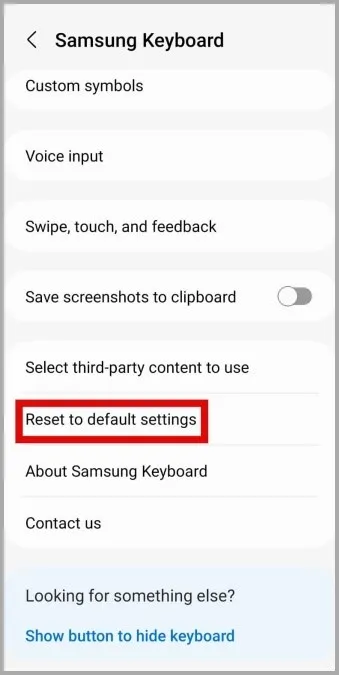
3. Pulse la opción Restablecer configuración del teclado y pulse Restablecer para confirmar.
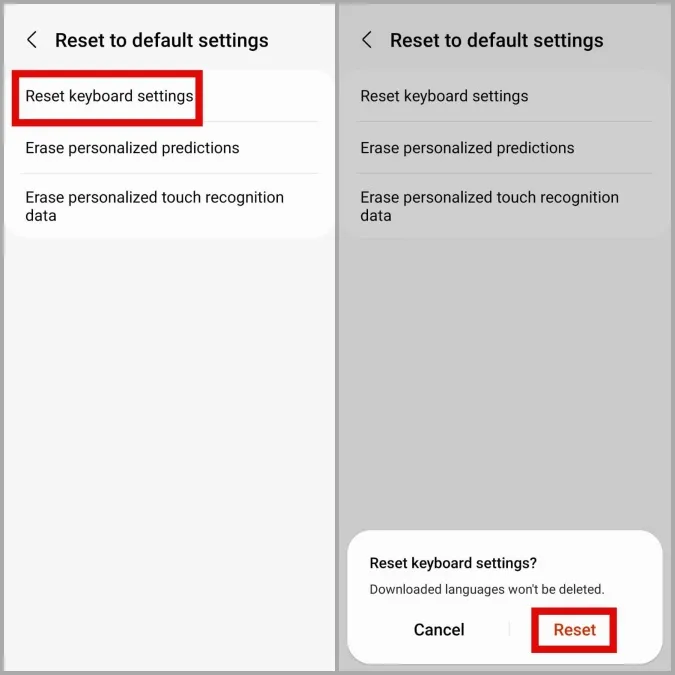
9. Instalar actualizaciones de software
Actualizar el sistema operativo de su teléfono es tan importante como actualizar sus aplicaciones. Además de nuevas funciones, estas actualizaciones suelen aportar correcciones de errores y mejoras de rendimiento a su teléfono. Por lo tanto, es vital no ignorarlas.
Abra la aplicación Ajustes y desplácese hacia abajo para pulsar en Actualización de software. Pulse Descargar e instalar para actualizar su teléfono Samsung a la versión más reciente de One UI.
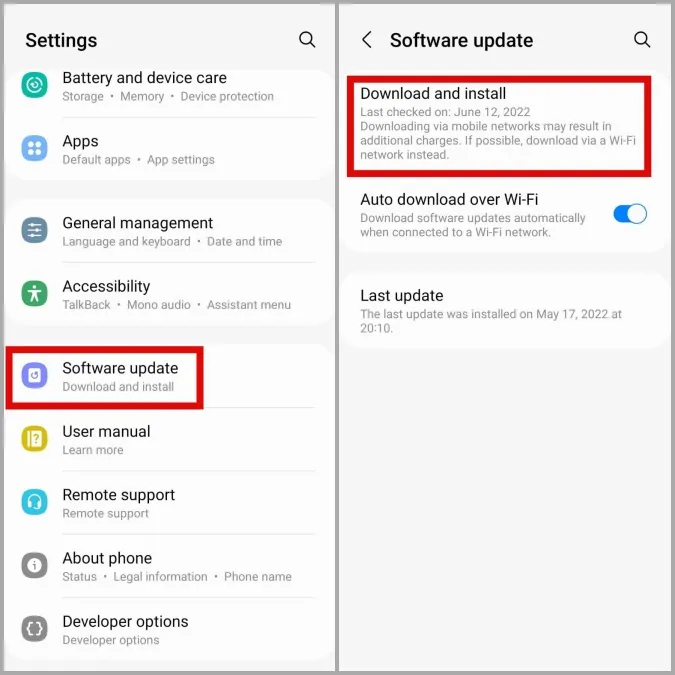
Adiós al retraso del teclado
Puede resultar molesto que la aplicación del teclado Samsung se ralentice o se bloquee constantemente en su teléfono Galaxy. Esperemos que la aplicación de los consejos mencionados anteriormente le haya ayudado a solucionar cualquier problema subyacente y pueda disfrutar de una experiencia de escritura sin lag en su teléfono.