¿Quiere hacer fotos y vídeos increíbles con los teléfonos Samsung? Entonces debe conocer los mejores ajustes que puede utilizar en la aplicación Cámara de Samsung. Afortunadamente, no necesita buscar manualmente cada ajuste. Hemos hecho el trabajo duro por usted. Comprobemos los mejores ajustes de la Cámara de Samsung que puede utilizar.
1. Utilice diferentes modos de cámara
La mayoría de los teléfonos le permiten hacer fotos o vídeos utilizando sólo los modos habituales como Foto, Vídeo, Retrato y quizá Panorámica. Pero en los teléfonos Samsung Galaxy encontrará modos de cámara adicionales como comida, noche, cámara lenta, vista del director, etc., que le permiten hacer fotos de formas interesantes. También dispone de modos profesionales en los que puede cambiar manualmente las condiciones de iluminación.
Para acceder a estos modos y utilizarlos, siga estos pasos:
1. Abra la aplicación Cámara de Samsung en su teléfono.
2. Deslice el dedo hacia la izquierda en los modos disponibles de la parte inferior hasta llegar al final. Pulse en Más para ver los modos disponibles. Pulse el modo que desee utilizar.
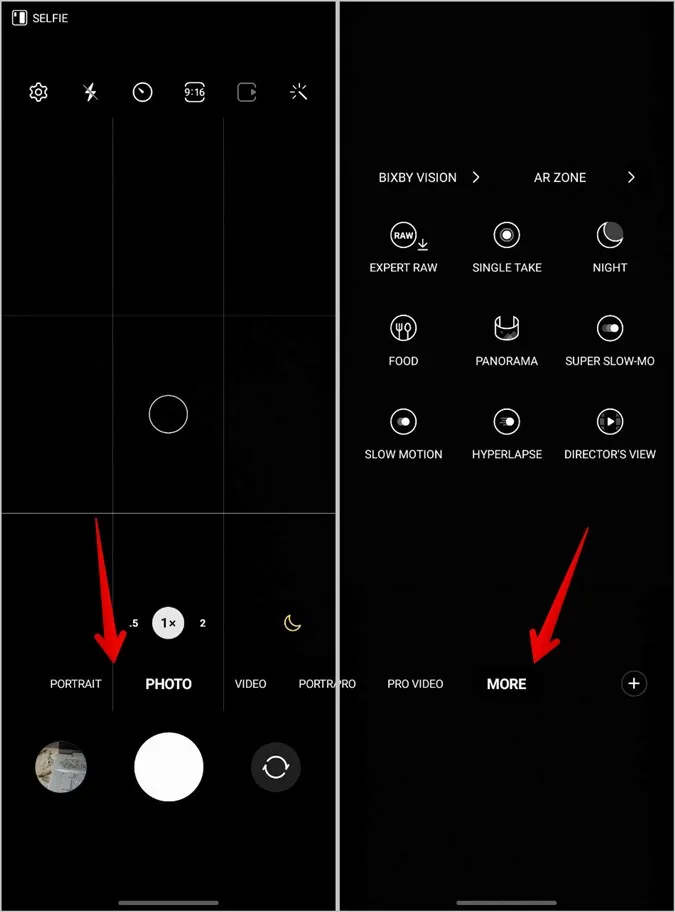
Sugerencia: Conozca el significado de los distintos iconos y símbolos de la aplicación Cámara de Samsung.
2. Utilice el modo Toma única
Uno de los modos más interesantes que ofrece la aplicación Cámara de Samsung es el modo Toma única. Básicamente, este modo captura varias fotos y vídeos a la vez, lo que le permite centrarse en el momento en lugar de hacer un montón de fotos. Así podrá decidir fácilmente cuáles conservar y cuáles rechazar.
En la aplicación Cámara de Samsung, deslice el dedo hacia la izquierda sobre los modos disponibles en la parte inferior y pulse en Más. Seleccione el modo Toma única.
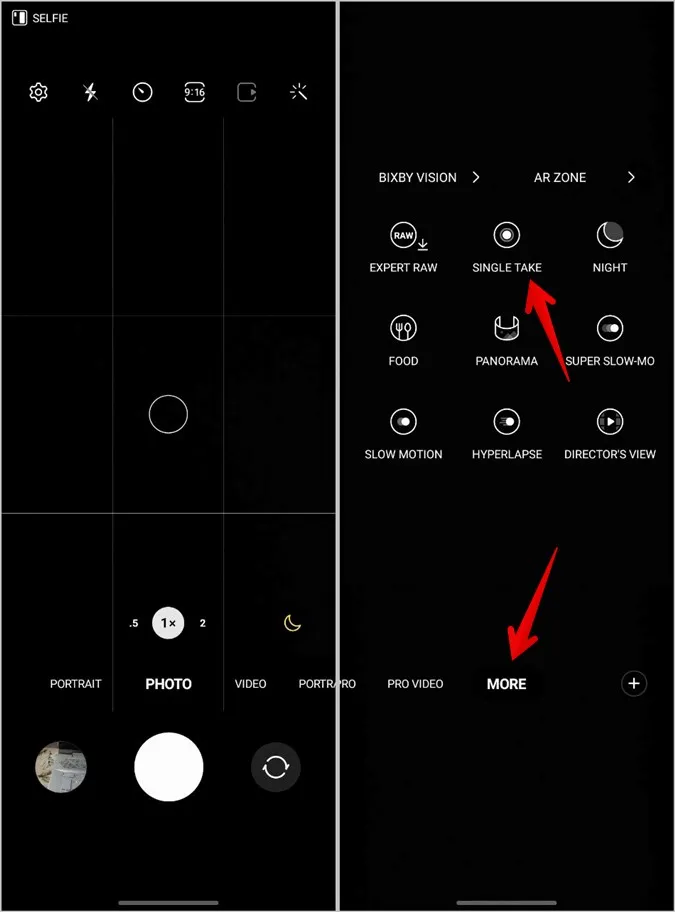
Consejo: Consulte los mejores ajustes y funciones de la Galería Samsung.
3. Acceda rápidamente a los modos de la cámara
Si desea acceder a un modo con frecuencia, puede añadirlo a los modos que aparecen en la parte inferior de la aplicación Cámara, como se muestra a continuación:
1. Deslice el dedo hacia la izquierda sobre los modos y pulse sobre el icono (+) Añadir presente al final de los modos.
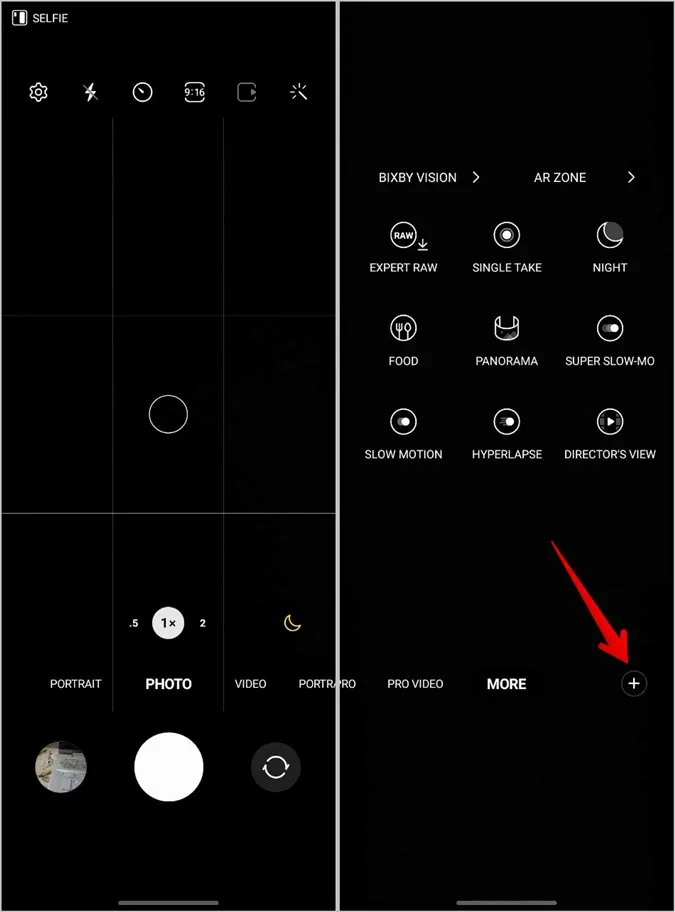
2. Arrastre el modo deseado de arriba a abajo y pulse el botón Guardar.
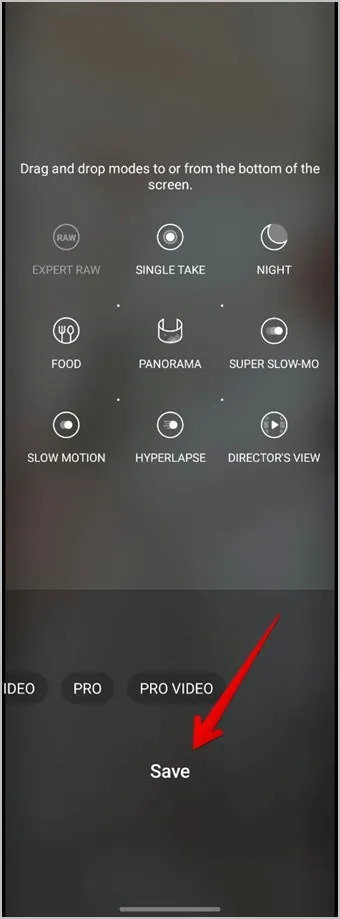
4. Utilice el optimizador de escenas
Si quiere que sus fotos tengan un aspecto estupendo pero sin cambiar los ajustes de cada foto, entonces debe probar a utilizar la función Optimizador de escena. Cuando está activada, optimiza automáticamente los ajustes de la cámara para tomar fotos increíbles. Por ejemplo, las escenas oscuras se verán más brillantes, y así sucesivamente.
Para activar el optimizador de escenas, siga estos pasos:
1. En la aplicación Samsung Camera, seleccione el modo Fotos en la parte inferior. A continuación, pulse el icono de Ajustes en la parte superior.
2. Active el conmutador situado junto al Optimizador de escenas.
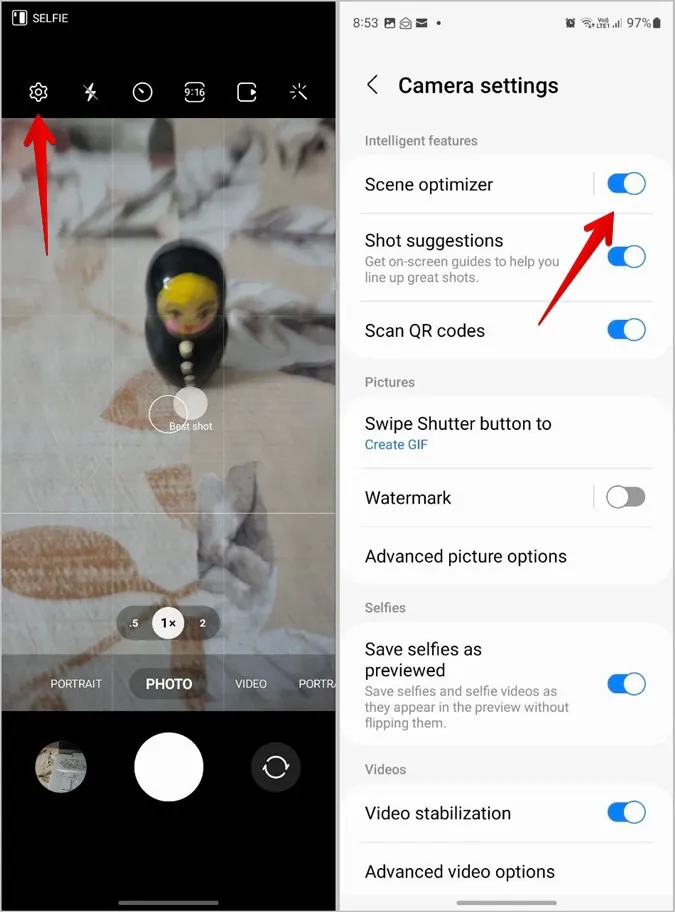
5. Añadir marca de agua a las fotos
La aplicación Cámara de Samsung ofrece la posibilidad nativa de añadir marcas de agua a las fotos. Puede añadir un texto o la fecha y la hora a sus fotos.
Para añadir una marca de agua a las fotos en Samsung, siga estos pasos:
1. Abra la aplicación Cámara de Samsung.
2. Pulse el icono Ajustes de la parte superior y pulse la opción Marca de agua.
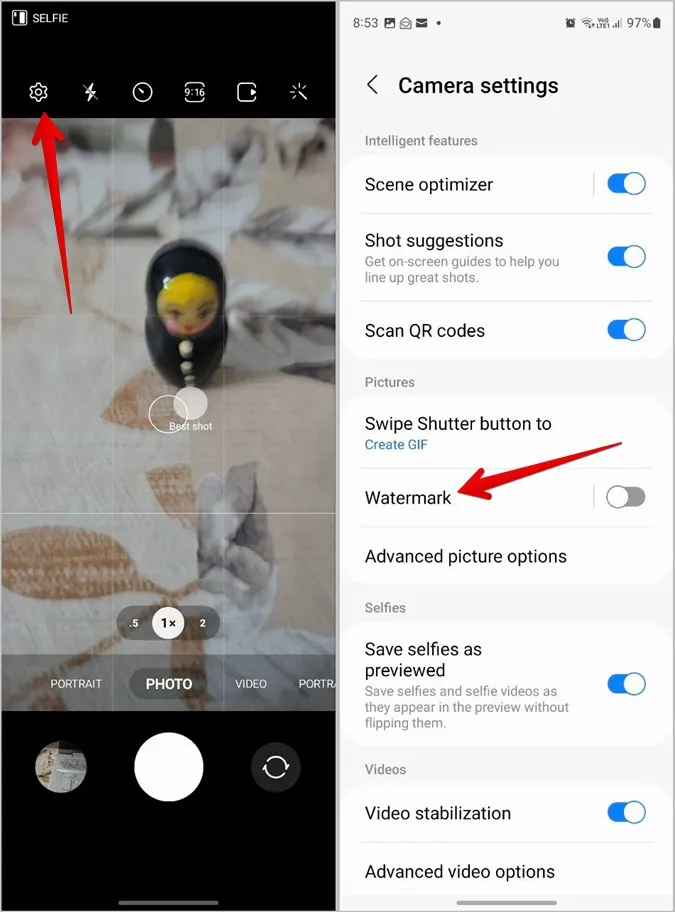
3. Active el conmutador y seleccione la información que desea incluir en la marca de agua.
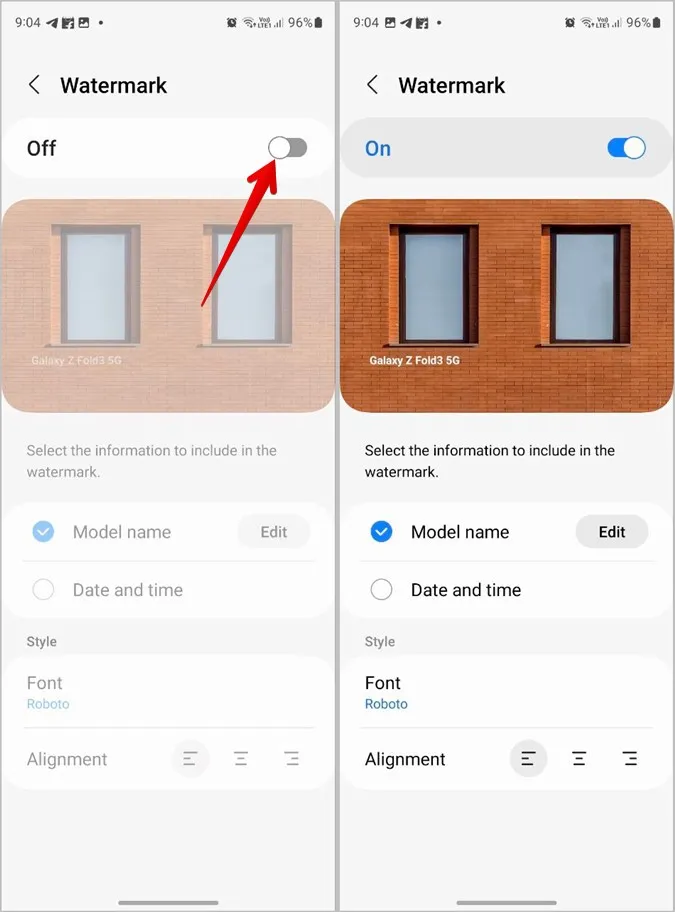
Consejo profesional: Para eliminar la marca de agua de las fotos añadidas en el teléfono Samsung Galaxy, inicie la aplicación Galería, abra la foto y pulse el icono Editar. Pulse el botón Revertir para eliminar la marca de agua.
6. Abrir rápidamente la cámara desde el botón lateral
Si utiliza la aplicación Cámara con frecuencia, puede acceder a ella rápidamente pulsando dos veces el botón lateral. Para activar esta función, siga estos pasos:
1. Abra Ajustes en su teléfono.
2. Vaya a Funciones avanzadas > Botón lateral.
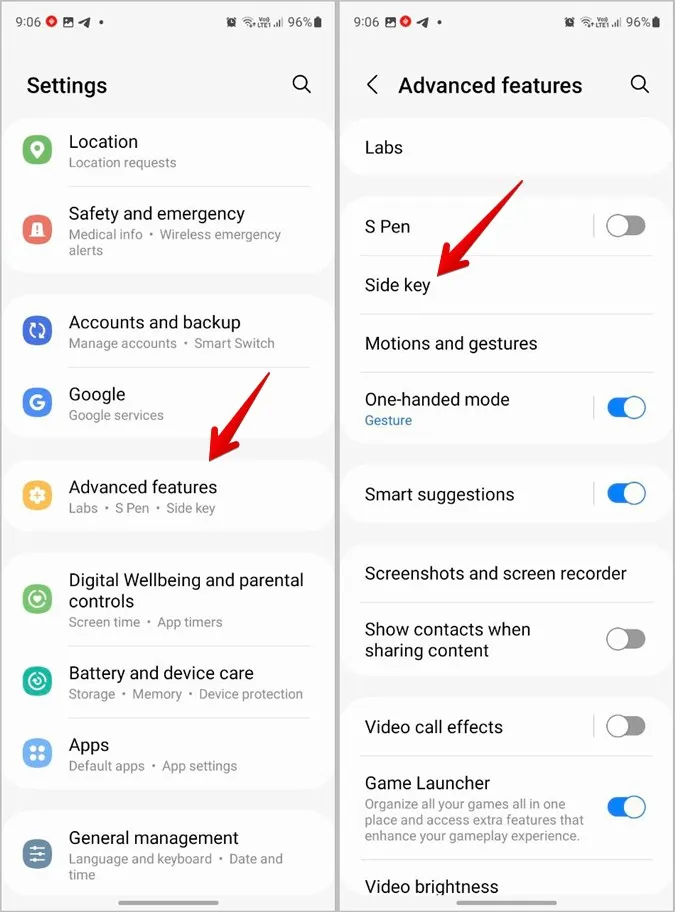
3. Seleccione Cámara de inicio rápido en la sección Doble pulsación.
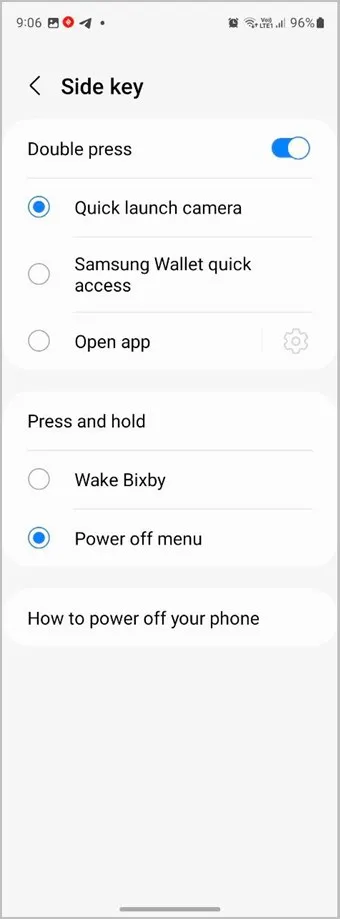
7. Escanear códigos QR con la cámara
Otra función interesante disponible en la aplicación Cámara de Samsung es la posibilidad de escanear códigos QR. Pero primero, debe habilitar esta función.
1. Abra la aplicación Cámara de Samsung y pulse sobre el icono Configuración.
2. Habilite el conmutador situado junto a Escanear códigos QR.
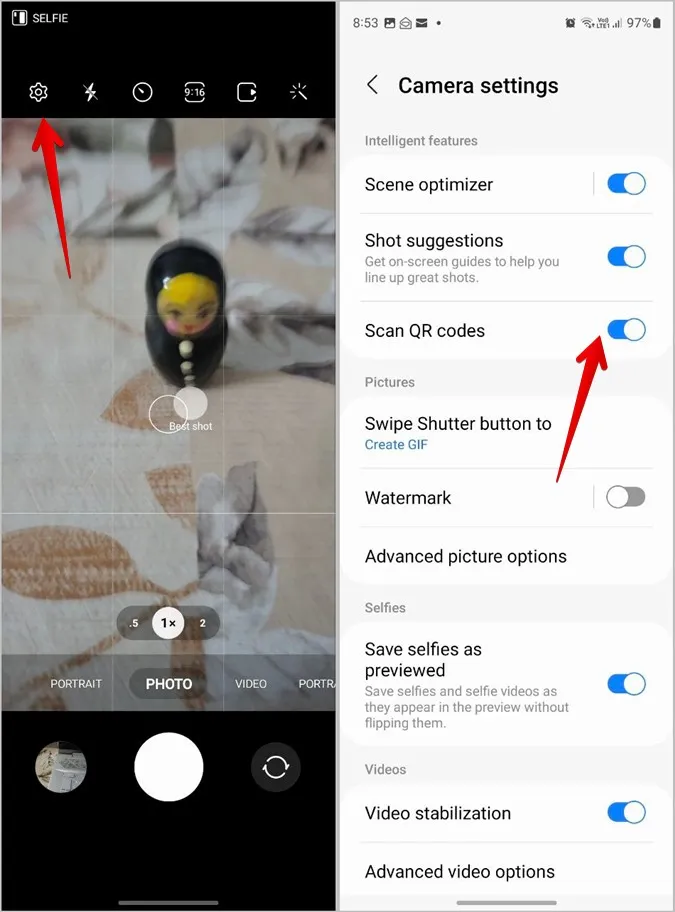
3. Ahora, siempre que tenga que escanear algún código QR, abra la Cámara y apunte hacia el código QR.
Consejo: Consulte otras formas de escanear códigos QR en Samsung.
8. Tome fotos utilizando otros métodos de disparo
A menudo, cuando nuestro teléfono está sobre un trípode o lejos de nosotros, resulta difícil pulsar el botón de captura. Por suerte, los teléfonos Samsung Galaxy ofrecen diferentes modos para capturar fotos a distancia.
Puede utilizar comandos de voz como sonreír, queso, etc., para hacer una foto o grabar un vídeo. Del mismo modo, puede mostrar la palma de la mano para hacerse un selfie. O incluso puede disponer de un botón de disparo flotante.
Para activar los distintos modos de disparo, siga estos pasos:
1. Abra los Ajustes de la cámara Samsung pulsando en el icono de Ajustes.
2. Desplácese hacia abajo y vaya a Métodos de disparo.
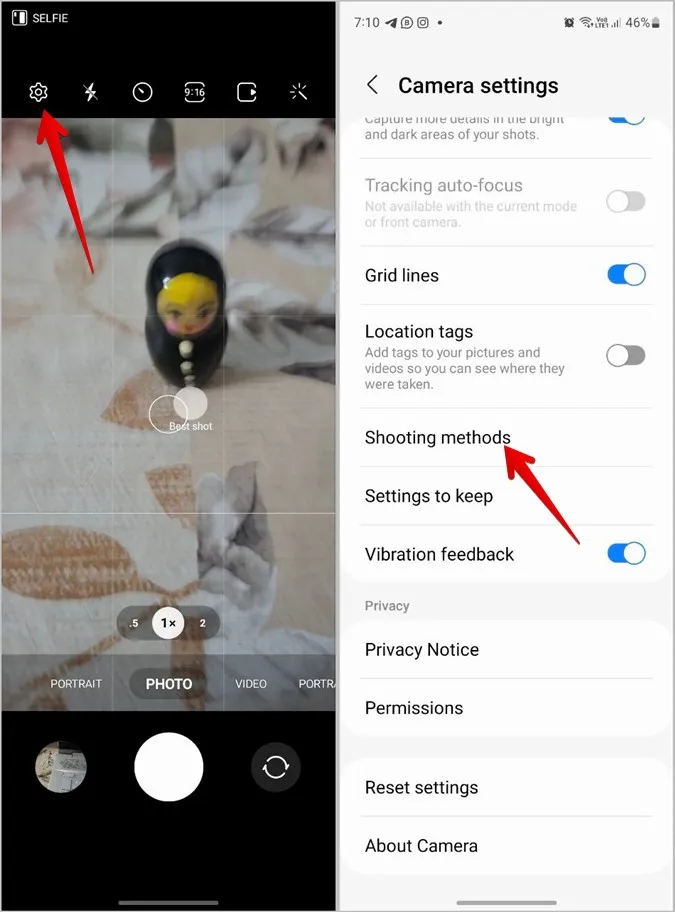
3. Active el conmutador situado junto a los métodos preferidos.
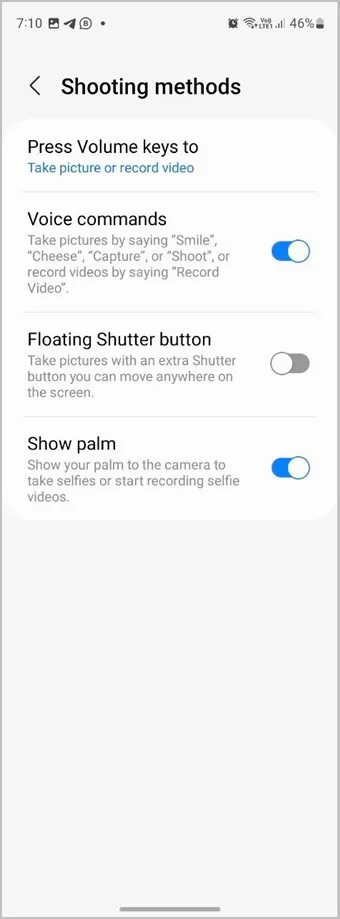
4. Si desea capturar imágenes pulsando los botones de volumen, pulse en Presione las teclas de volumen y seleccione Tomar foto o Grabar vídeo.
Consejo: Sepa qué son las rutinas de Bixby y cómo utilizarlas en los teléfonos Samsung.
9. Conservar los últimos ajustes utilizados
Curiosamente, los teléfonos Samsung Galaxy le permiten guardar los últimos ajustes utilizados en la aplicación Cámara y utilizarlos la próxima vez que abra la aplicación Cámara. Por ejemplo, la app Cámara puede recordar el último modo utilizado y abrir ese modo en lugar del modo predeterminado. Del mismo modo, puede recordar el ángulo del selfie, los filtros, el zoom del retrato, etc.
1. Abra los Ajustes de la app Cámara de Samsung.
2. Pulse en Ajustes para mantener.
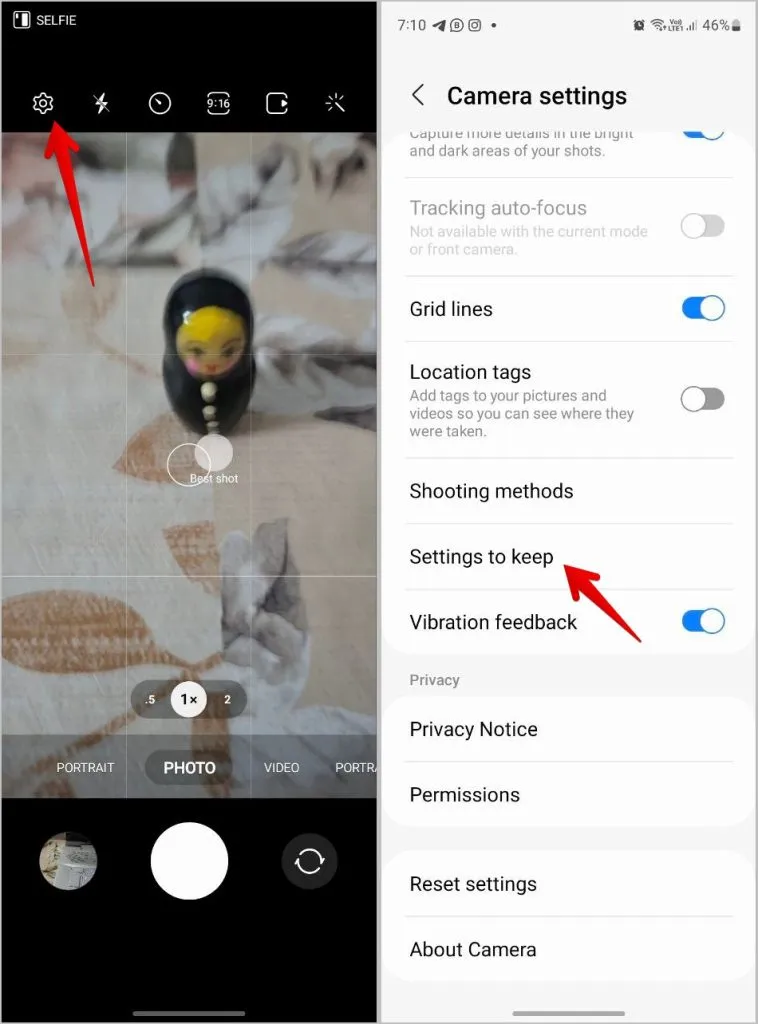
3. Active el conmutador situado junto a los ajustes que desea guardar.
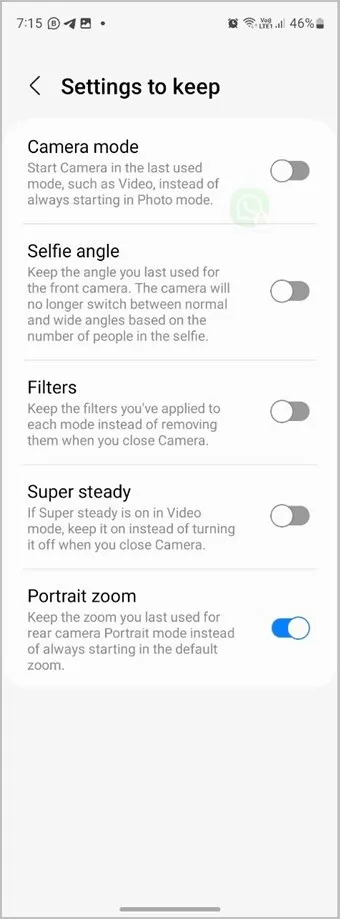
10. Guardar selfies sin voltear
Por lo general, todos los teléfonos capturan un selfie volteado. Pero los teléfonos Samsung le permiten guardar selfies sin voltear, es decir, tal y como aparece en la pantalla de vista previa.
En los Ajustes de la cámara Samsung, active el conmutador situado junto a Guardar selfies como en la vista previa.
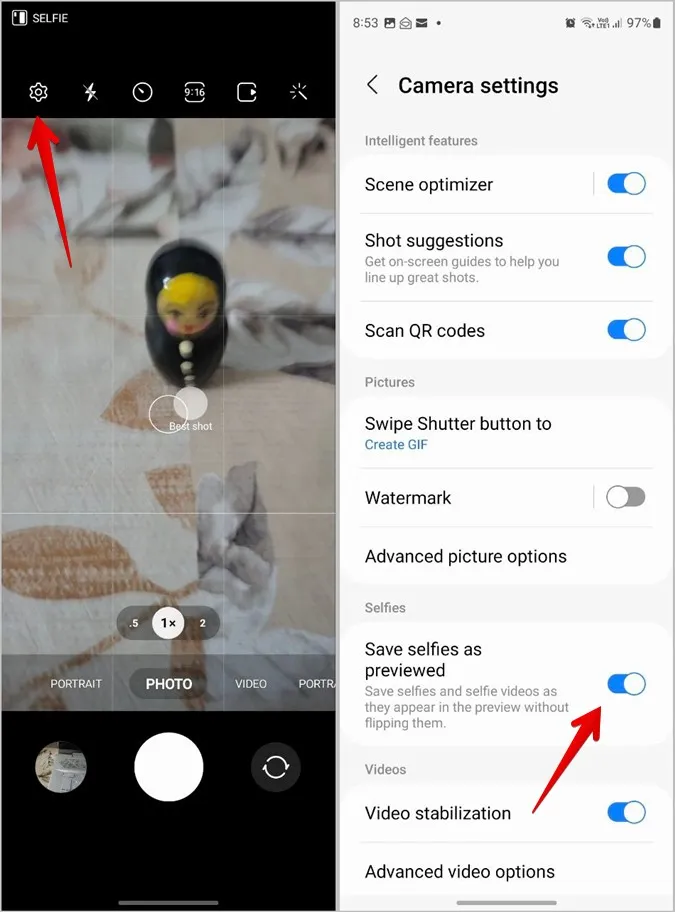
11. Ahorre espacio guardando las imágenes en formatos eficientes
Los teléfonos de hoy en día capturan imágenes voluminosas debido a las cámaras de alta resolución. Si no quiere renunciar a la calidad de las imágenes, la mayoría de los teléfonos más nuevos, incluidos los Samsung Galaxy, le permiten tomar fotos en formato de imagen de alta eficiencia (HEIF). Este formato captura las imágenes en tamaños considerablemente pequeños en comparación con JPG, con lo que se ahorra espacio. No notará ninguna diferencia en la calidad de la foto o el vídeo.
Sin embargo, el único inconveniente es que no todas las aplicaciones son compatibles con este formato.
1. Vaya a Ajustes de la cámara Samsung > Opciones avanzadas de imagen.
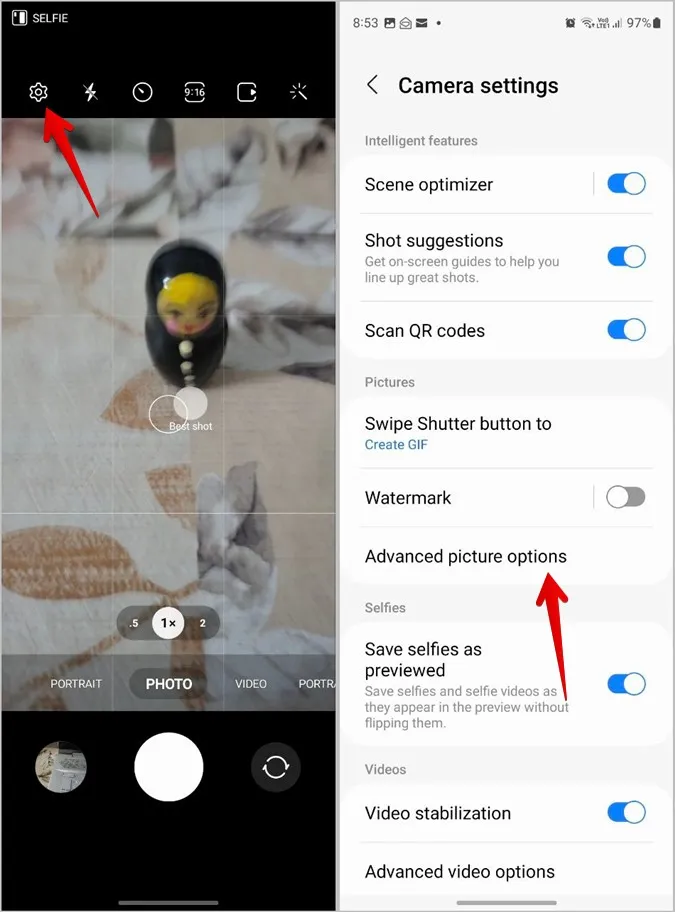
2. Active el conmutador para Fotos de alta eficiencia.
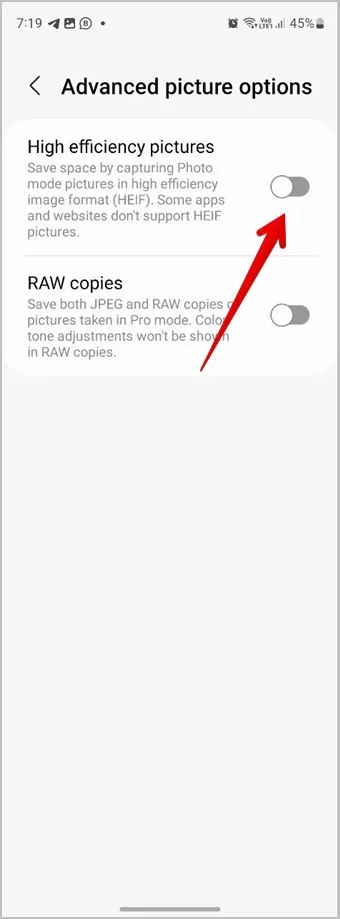
3. Del mismo modo, vaya a Opciones avanzadas de vídeo y active Vídeos de alta eficiencia.
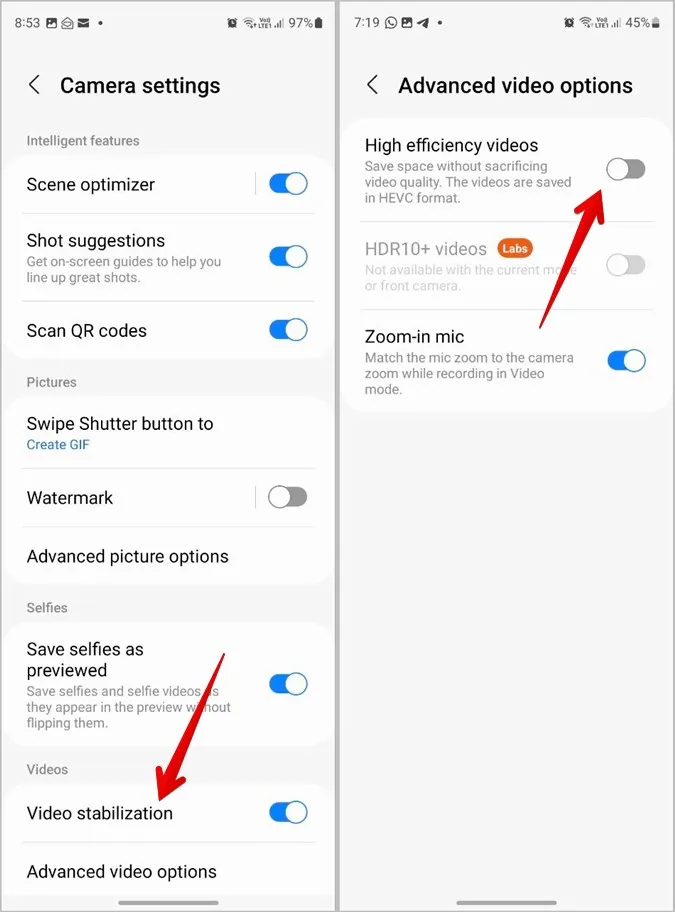
Consejo: Aprenda a convertir HEIC a JPG en cualquier plataforma.
12. Seguimiento del enfoque automático
Si desea mantener el enfoque en un objeto aunque éste se mueva, puede utilizar el ajuste Seguir enfoque automático de la aplicación Cámara de Samsung.
En los Ajustes de la aplicación Cámara Samsung, active el conmutador situado junto a Seguimiento del enfoque automático.
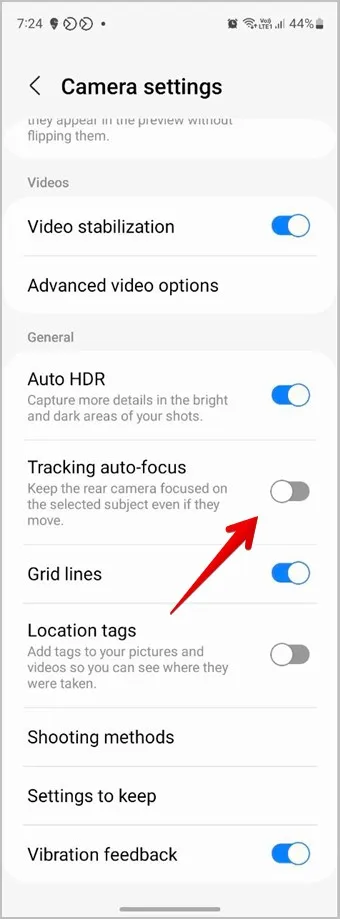
13. Crear GIF
El comportamiento predeterminado al deslizar y mantener pulsado el botón Disparador es hacer fotos en ráfaga. Pero también puede utilizar el mismo gesto para crear sus propios GIF al instante.
Para activar esta función, abra los Ajustes de la cámara y vaya al botón Deslizar obturador para. Seleccione Crear GIF.
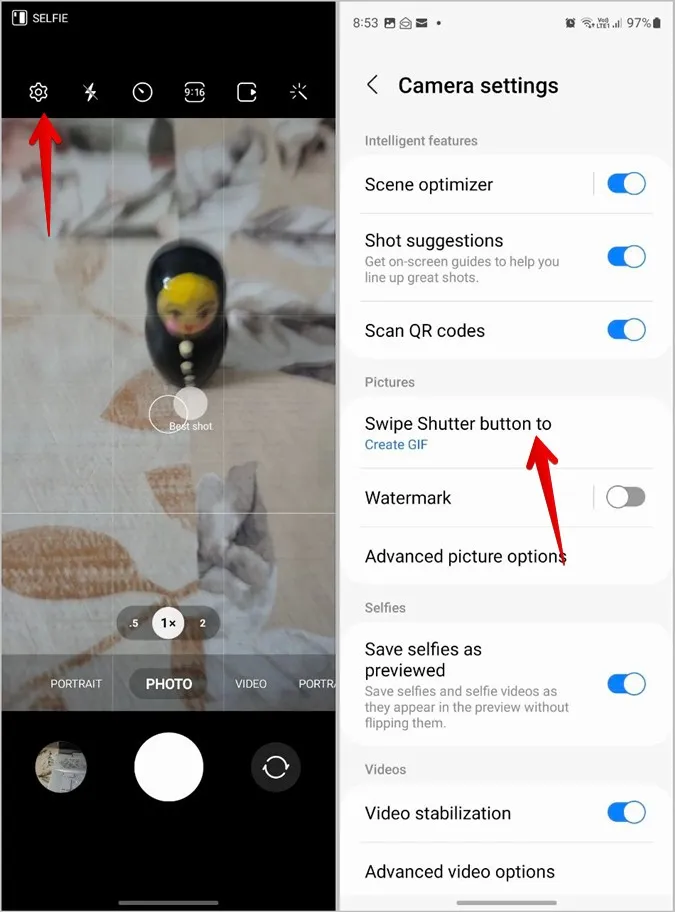
Editar fotos en Samsung
Después de haber capturado fotos alucinantes con los consejos mencionados, aprenda a editar fotos en la aplicación Galería de Samsung. Además, sepa cómo editar un vídeo en los teléfonos Samsung. Antes de irte, echa un vistazo a las diferentes formas de dibujar en una foto.
