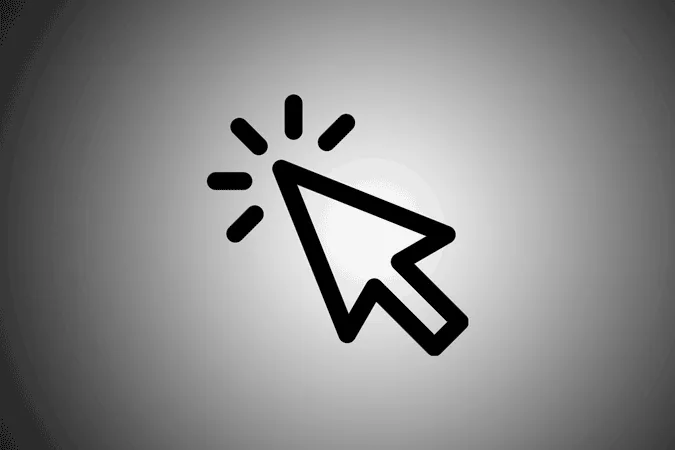Los Chromebooks vienen con un cursor de puntero estándar, pero si está buscando algo más emocionante, puede cambiar fácilmente el color del cursor, el tamaño o incluso sustituirlo por imágenes personalizadas, ya sea de forma nativa o a través de aplicaciones de terceros. Comencemos.
Método 1 – Cambie el cursor desde los ajustes
Puede realizar algunas personalizaciones básicas como cambiar el tamaño del cursor, el color o incluso resaltar el color con un círculo, utilizando los ajustes incorporados del Chromebook. Para cambiarlos, puede abrir la configuración del Chromebook.
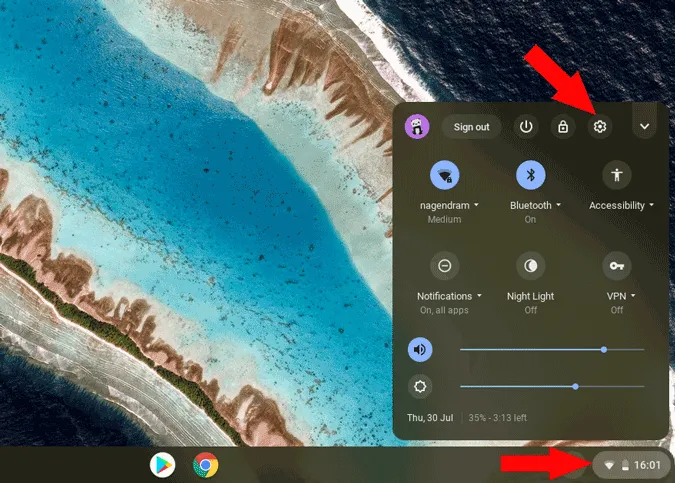
Ahora haga clic en avanzado en el menú de la izquierda y haga clic en accesibilidad.
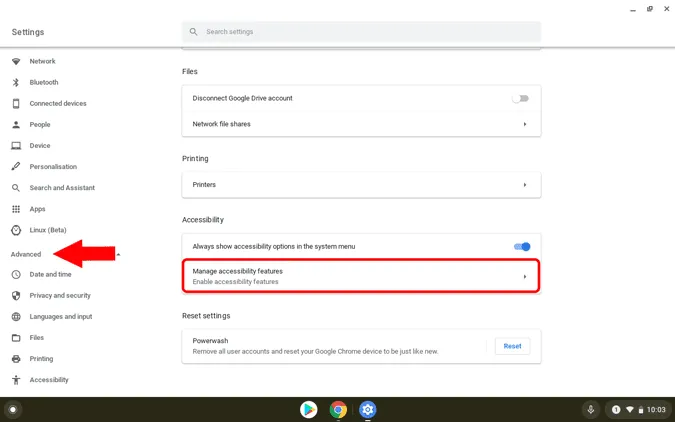
Ahora puede encontrar una opción llamada «Administrar características de accesibilidad». Haga clic en ella y bajo la sección de ratón y trackpad, podrá encontrar opciones para cambiar el tamaño del cursor, el color y también añadir un anillo a su alrededor para que sea fácilmente visible.
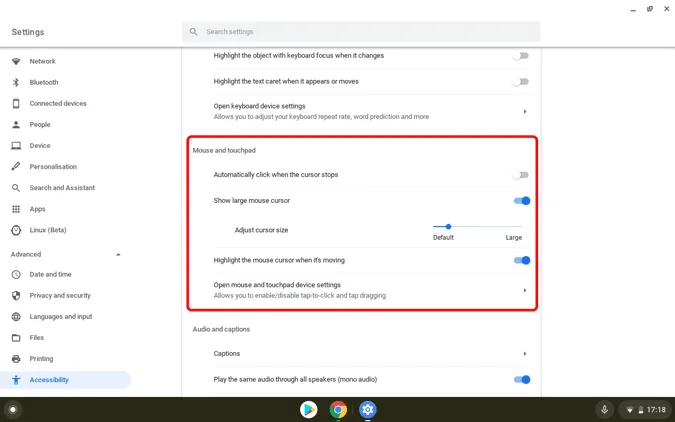
También puede ir a Configuración > dispositivo > Touchpad y cambiar la configuración como la velocidad del puntero, habilitar toque para hacer clic, toque arrastrando, etc. Pero aparte de eso, usted no tiene mucho que hacer con la configuración incorporada.
Método 2 – Cambiar los cursores con extensiones de terceros
Hay un montón de extensiones de Chrome que pueden cambiar el aspecto del cursor con muchas opciones de cursores preestablecidos y algunas extensiones incluso le ofrecen subir su propio cursor. Pero hay una pega, estos cursores de terceros no funcionan en aplicaciones Android y aplicaciones Linux. Así que siempre que pase el cursor sobre estas aplicaciones, el cursor se convertirá en un cursor estándar normal.
Dicho esto, aquí tiene algunas de las mejores extensiones que funcionan a la perfección en Chromebooks.
Cursor personalizado para Chrome
Entre todas las extensiones de personalización del cursor, Custom Cursor para Chrome tiene más cursores preestablecidos, desde un cursor de mano Thor hasta un cursor Airpods. Incluso le permite cargar su imagen personalizada. Por cada cursor que seleccione, encontrará dos punteros, uno es un puntero normal y otro es un puntero que se obtiene al pasar el ratón por encima de cualquier enlace. Por defecto, los cursores están configurados para que parezcan muy grandes, pero puede cambiar fácilmente el tamaño o incluso rotarlos un poco. Con más de 2M de usuarios, Custom Cursor es sin duda la extensión de cursor más popular disponible para Chrome y por tanto para Chromebooks.
Añada Custom Cursor a su Chromebook
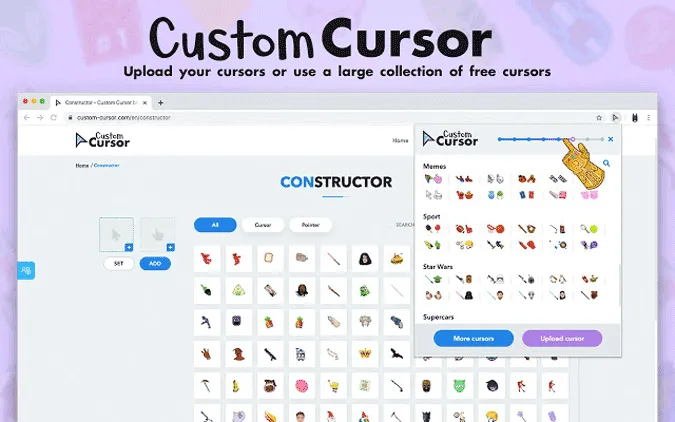
Mi cursor
Mi cursor es similar al Cursor personalizado, pero una diferencia clave es la biblioteca. Cursor personalizado tiene cursores que representan la marca o algún personaje de una película, mientras que Mi cursor tiene una tonelada de cursores que se parecen más a diferentes emojis. Y también puede cargar su cursor si lo desea. Pero tiene que esperar al menos uno o dos minutos para que el cursor seleccionado se aplique, lo que dificulta la selección de un cursor para probarlo. Mi cursor también tiene una sola imagen de cursor, por lo que cuando usted está haciendo clic en cualquier enlace, usted va a su cursor de mano estándar que se obtiene en Chromebooks por defecto.
Añada Mi Cursor a su Chromebook
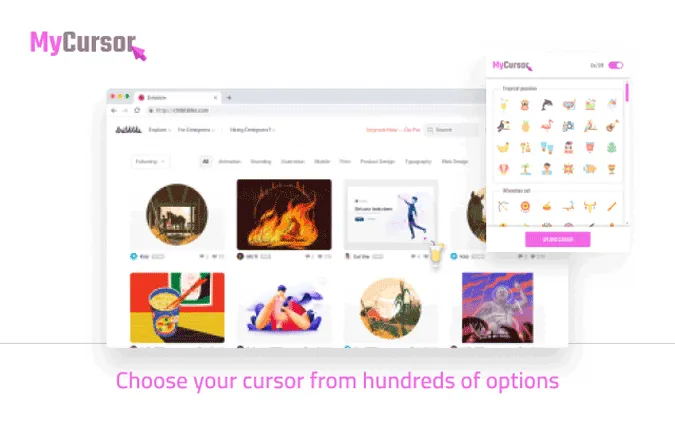
Resaltarlo
Resaltarlo no es completamente un cursor personalizado, pero puede utilizarlo para resaltar texto en la web como si utilizara un marcador. De hecho, su cursor también se parece a un marcador. Lo mejor es que la extensión recuerda su texto marcado, por lo que puede cerrar y volver a abrir cualquier página y el texto importante que haya marcado no se perderá. Así que si es estudiante, esta extensión puede serle útil para utilizar la web como su libro de texto. De todas formas, necesita activarla cada vez que visite cualquier página ya que no se trata de un cursor personalizado, sino de una herramienta como un marcador.
Añada Resaltarlo a su Chromebook
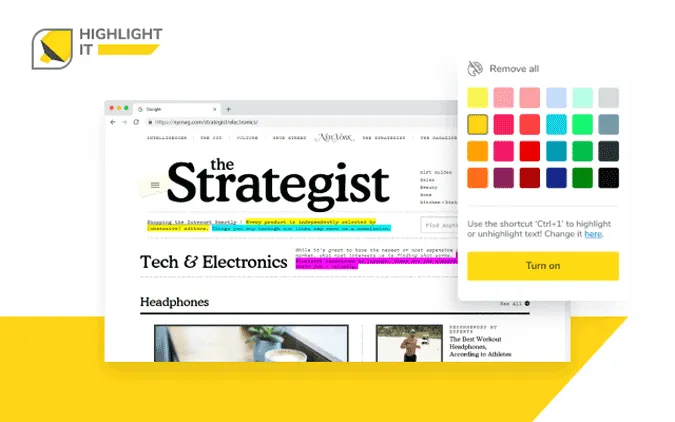
Para terminar
Hay incluso múltiples extensiones como Amazing Custom Cursor, Change Cursor, Cute Cursor, etc que funcionan bien y tienen una librería de cursores única para que usted la compruebe. De todos modos, estos cursores de terceros no funcionan en las aplicaciones Android y Linux ya que se ejecutan en su propio contenedor y tienen sus propios ajustes.