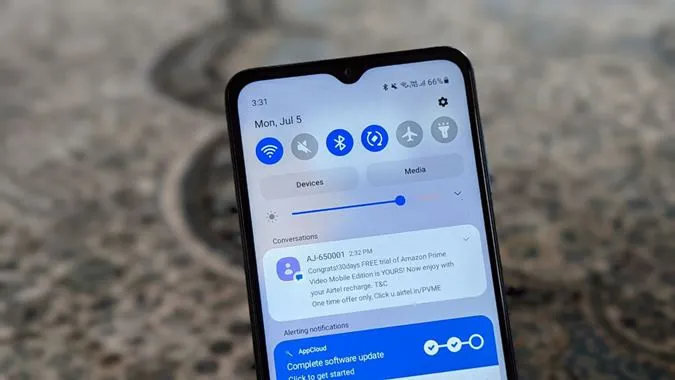Las notificaciones son parte integrante de todo smartphone. Uno no puede imaginarse un smartphone sin ellas. Nos facilitan el trabajo y también nos ahorran tiempo. Imagínese que tuviera que refrescar continuamente la aplicación para consultar sus correos electrónicos. Afortunadamente, eso ya no es así. Aunque todos los teléfonos Android admiten notificaciones, Samsung ofrece varias funciones adicionales y consejos de personalización para las notificaciones. ¿Está ansioso por conocerlas? Comprobemos 15 geniales ajustes y consejos de notificación de Samsung.
Los mejores trucos de notificaciones para Samsung
1. Borrar todas las notificaciones
El panel de notificaciones que alberga sus notificaciones puede saturarse. En lugar de borrar manualmente cada notificación, puede borrar todo el panel siempre que las haya marcado todas. Para ello, simplemente abra el panel de notificaciones y pulse sobre la opción Borrar en la parte inferior.
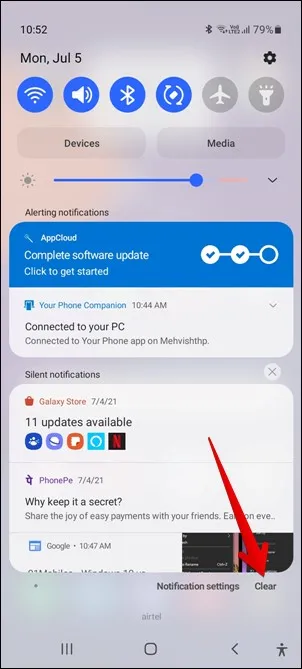
2. Utilice un volumen separado para las notificaciones y las llamadas
¿Sabía que los teléfonos Samsung Galaxy admiten volúmenes separados para notificaciones y llamadas? Para establecer volúmenes diferentes, vaya a Ajustes > Sonidos y vibración > Volumen. Cambie los volúmenes de las notificaciones y del tono de llamada.
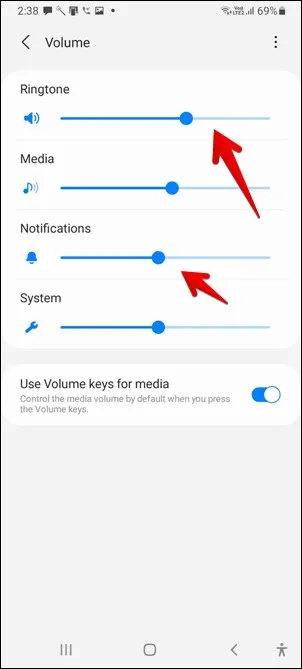
3. Notificaciones Snooze
A veces, cuando está ocupado y no puede abrir una notificación, quiere que se la recuerden pasado un tiempo. Eso es posible con la ayuda de la función de snooze de notificaciones.
Para posponer una notificación, abra el panel de notificaciones de su teléfono Samsung. Deslice ligeramente el dedo hacia la derecha o hacia la izquierda sobre una notificación. Verá un icono de snooze de notificación (parece una campana). Púlselo. Elija el tiempo tras el cual desea que la notificación vuelva a aparecer en su teléfono.
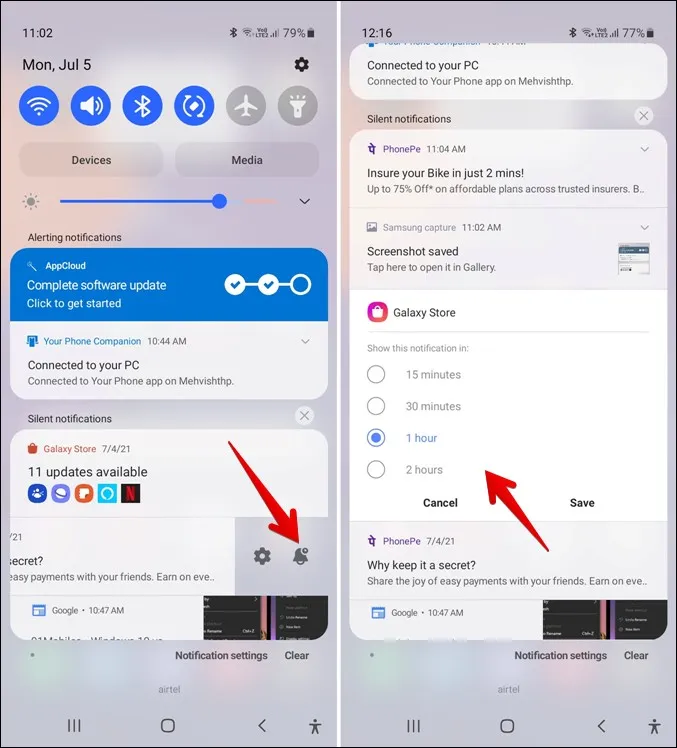
4. Activar Flash para notificaciones
Si lo desea, puede hacer que la linterna parpadee cuando reciba una nueva notificación en su teléfono Samsung. Para ello, vaya a Ajustes > Accesibilidad > Ajustes avanzados > Flash de notificaciones.
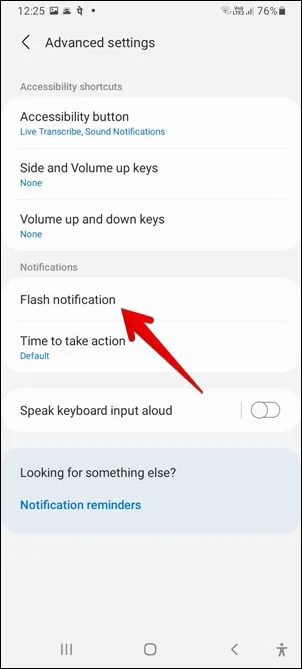
5. Cambiar el estilo emergente de las notificaciones
Si no le gusta la vista previa detallada de sus notificaciones emergentes, afortunadamente, Samsung le permite cambiar a la breve. Para ello, vaya a Ajustes > Notificaciones. Cambie el estilo de notificación a Breve.
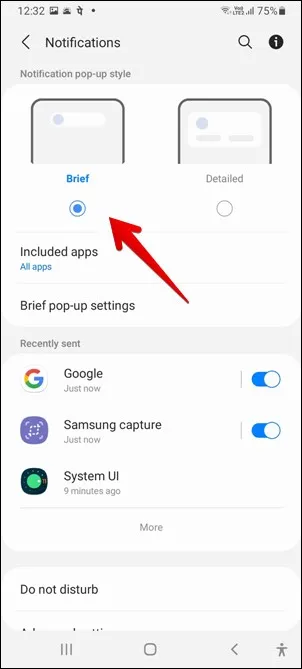
6. Personalizar el estilo de notificación Breve
Si se trata de una función de Samsung, seguro que tiene la posibilidad de personalizarla. Así que sí, puede personalizar el estilo de notificación breve. Puede cambiar su color, efecto, transparencia e incluso asignar un color de notificación basado en una palabra clave. Para utilizar todas estas características, en primer lugar, elija Breve en Ajustes > Notificaciones. A continuación, pulse sobre Ajustes de Brief emergente para personalizarlo. Descubra cómo obtener la función edge lightning de Samsung en otros teléfonos.
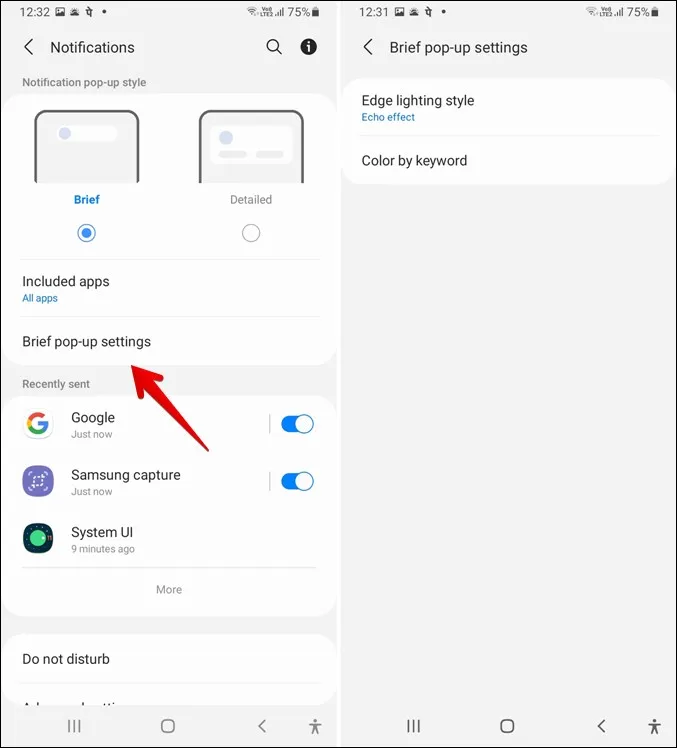
7. Utilice tanto las notificaciones breves como las detalladas
Curiosamente, puede tener el estilo breve para algunas notificaciones y detallado para otras. Así podrá disfrutar de ambas. Para utilizar ambos, vaya a Ajustes > Notificaciones. Elija Breve. Pulse en Aplicaciones incluidas. Notará que pone Todas las apps. Eso es porque, por defecto, todas las apps mostrarán notificaciones breves. Puede desactivar que las apps muestren notificaciones breves en la pantalla de apps incluidas. Las aplicaciones desactivadas mostrarán entonces notificaciones detalladas.
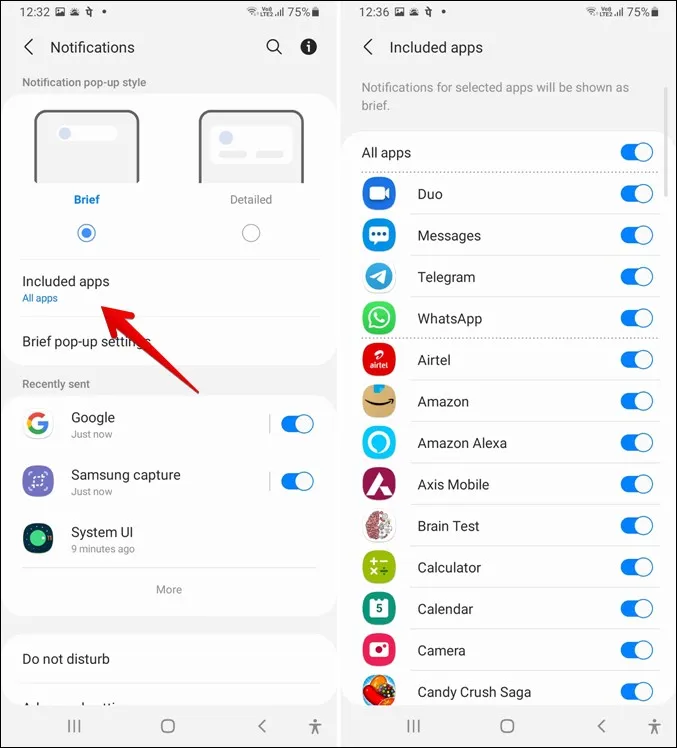
8. Cambiar el número de iconos de notificación en la barra de estado
Normalmente, la barra de estado del teléfono muestra los iconos de notificación recibidos recientemente. Puede personalizar la barra de estado y desactivar todos los iconos de notificaciones para que no aparezcan en la barra de estado. También puede elegir entre otras opciones: Todas las notificaciones, 3 más recientes, sólo el número de notificaciones. Para ello, vaya a Ajustes > Notificaciones > Ajustes avanzados > Mostrar iconos de notificación. Elija la opción deseada.
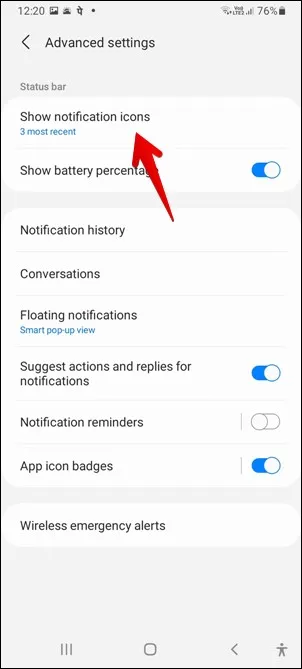
9. Cambiar el estilo del distintivo de notificación
Puede elegir entre dos estilos de notificación diferentes (número y punto) en su teléfono Samsung. Para ello, vaya a Ajustes > Notificaciones > Ajustes avanzados. Pulse sobre Insignias de icono de aplicación. En primer lugar, habilite las insignias y, a continuación, elija el estilo que desee utilizar.
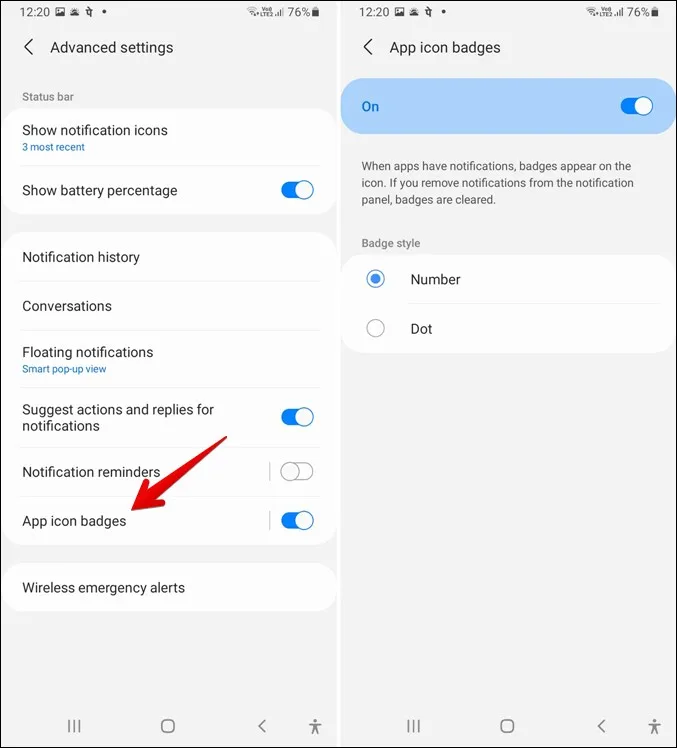
10. Ver el historial de notificaciones
Introducida con Android 11, la función de historial de notificaciones ha llegado también a los teléfonos Samsung. Ahora no necesita depender de ninguna aplicación de terceros ni de un widget para ver las notificaciones recibidas anteriormente. Simplemente, vaya a Ajustes > Notificaciones > Ajustes avanzados > Historial de notificaciones para ver las notificaciones descartadas recientemente.
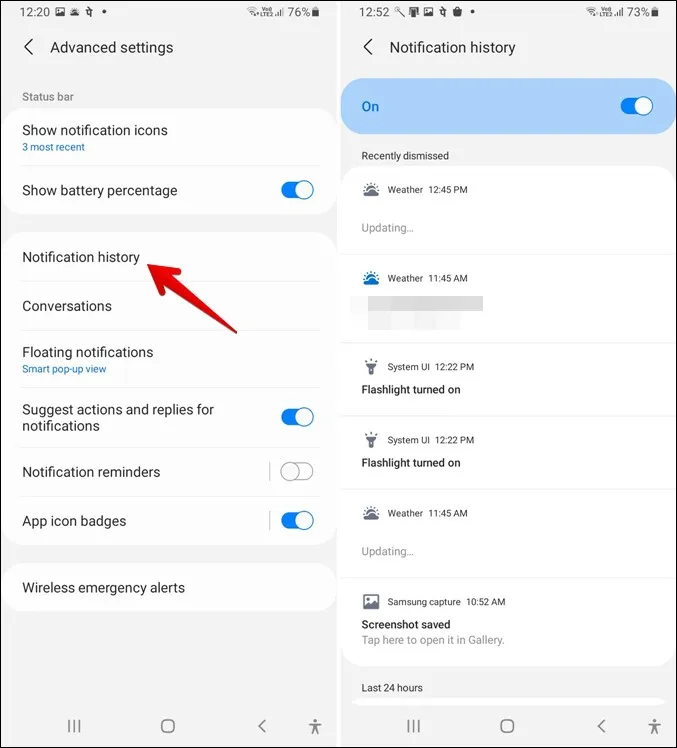
11. Habilite los recordatorios de notificación
Al igual que la repetición de notificaciones, en los teléfonos Samsung Galaxy dispondrá de otra función similar que le permitirá no perderse ninguna notificación. Conocida como Recordatorios de notificación, esta función le recordará periódicamente las notificaciones de ciertas apps seleccionadas. Para seleccionar las apps, abra Ajustes > Notificaciones > Ajustes avanzados > Recordatorios de notificación. Actívelo primero y después elija las apps y el periodo de tiempo.
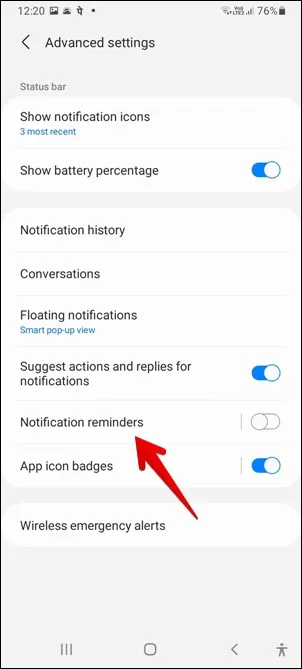
12. Ver las notificaciones enviadas recientemente y las más frecuentes
Si no está seguro de qué aplicación le ha enviado una notificación, puede comprobarlo en la lista de aplicaciones de Ajustes. Para ello, vaya a Ajustes > Notificaciones. Aquí encontrará la sección Enviadas recientemente. Pulse en Más y utilice el filtro de la parte superior para ver las notificaciones más frecuentes.
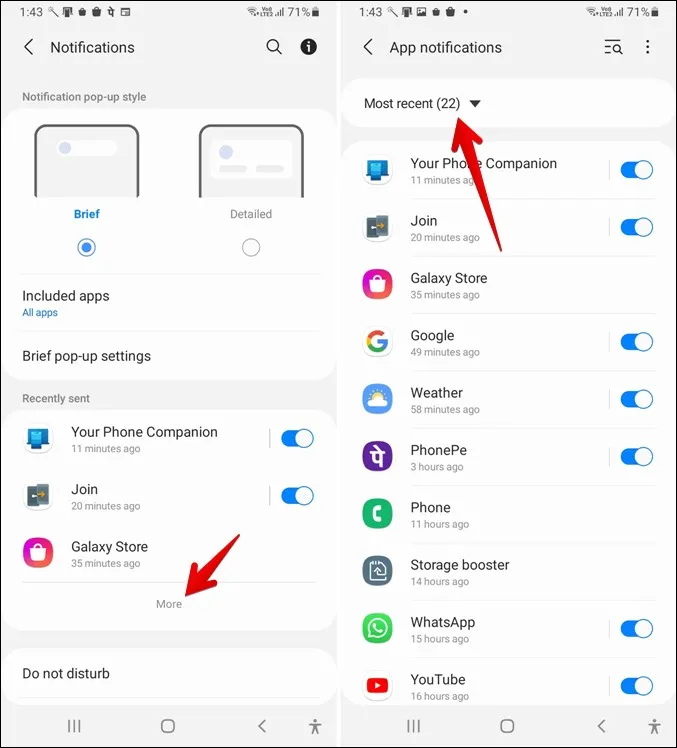
13. Habilite las notificaciones flotantes
Si es un fanático de la multitarea, puede habilitar las notificaciones flotantes para algunas aplicaciones como Mensajes, Telegram, WhatsApp, etc. Con las notificaciones flotantes, podrá responder a los mensajes en una pantalla flotante mientras utiliza otras apps.
Los teléfonos Samsung Galaxy admiten dos tipos de notificaciones flotantes. La vista emergente propia de Samsung y las burbujas de Android 11. Para activar una de ellas, vaya a Ajustes > Notificaciones > Ajustes avanzados > Notificaciones flotantes. También hay una forma de desactivar las notificaciones flotantes en los teléfonos Samsung Galaxy.
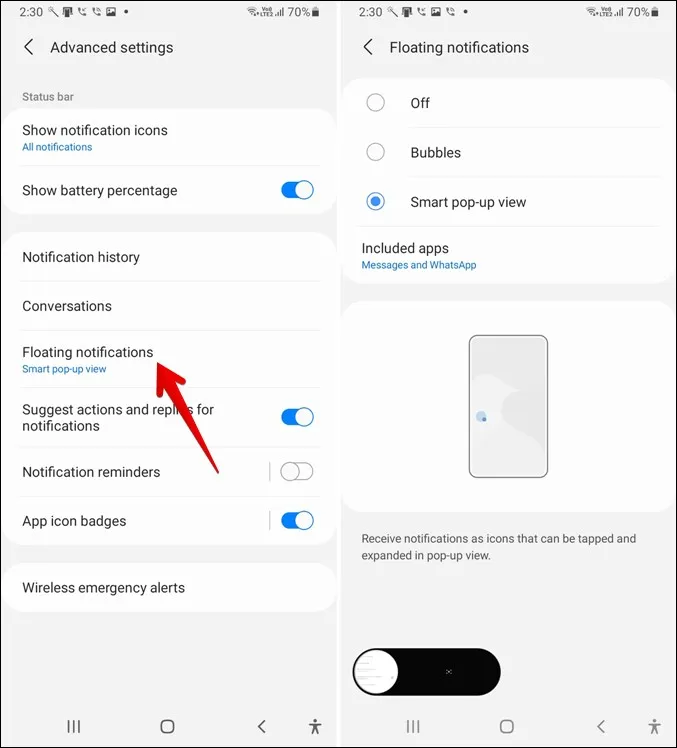
14. Comprobar las notificaciones mediante el sensor de huellas dactilares
Puede abrir u ocultar el panel de notificaciones de su teléfono Samsung deslizando hacia arriba o hacia abajo el sensor de huellas dactilares. Para activar esta función, vaya a Ajustes > Funciones avanzadas > Movimientos > Gestos > Gestos con el sensor de huellas dactilares.
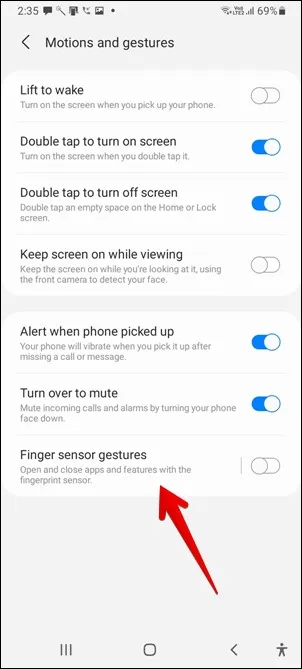
15. Silenciar notificaciones durante un periodo temporal
Con sólo pulsar sobre la opción Silenciar, su teléfono se silenciará hasta que lo desbloquee manualmente. Existe una alternativa por la que su teléfono se anulará automáticamente el silencio una vez transcurrido el tiempo establecido. Para utilizar esta función, vaya a Ajustes > Sonidos & Vibración. Pulse en Silencio para activarlo. Aparecerá la opción Silencio temporal. Actívela y establezca un tiempo de duración.
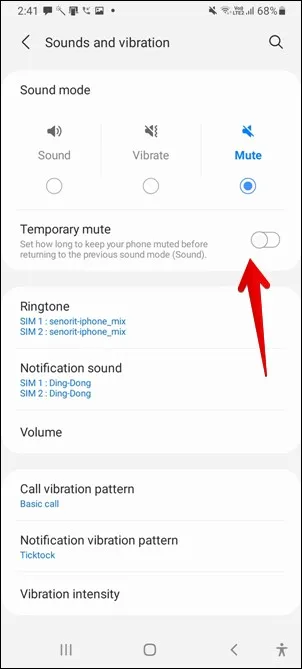
Personalizar los ajustes de notificaciones de Samsung
Si no le gusta utilizar el mismo tono de notificación para todas las aplicaciones, puede establecer un tono diferente para cada aplicación. Para ello, vaya a Ajustes > Aplicaciones y pulse sobre la aplicación cuyo tono de notificación desee cambiar. Encontrará varias categorías de notificación entre las que elegir. Pulse sobre aquella cuyo tono desee cambiar y modifíquelo en la opción Sonido. Incluso puede personalizar la vibración, las insignias de las aplicaciones y otros ajustes de notificación para cada una por separado. Por ejemplo, descubra cómo utilizar diferentes tonos de mensaje en los teléfonos Samsung Galaxy.
En caso de que los sonidos de notificación dejen de funcionar alguna vez, sepa cómo solucionar que los sonidos de notificación no funcionen. Y si quiere ir un paso más allá, consulte las mejores aplicaciones para la gestión de notificaciones.