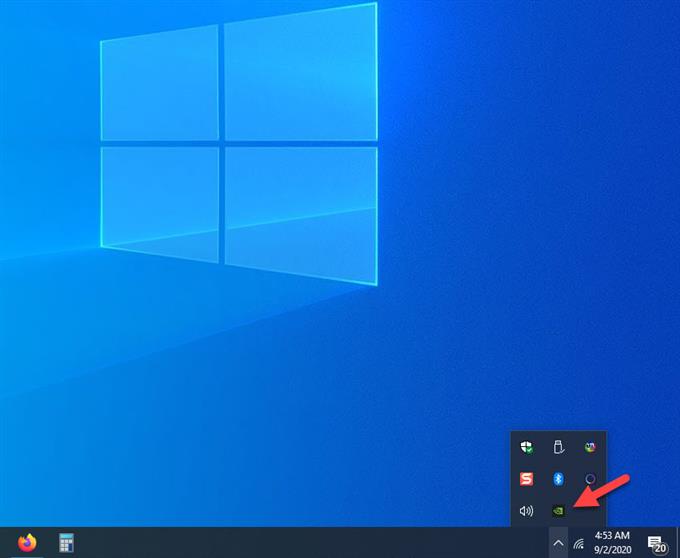Si recibe el mensaje de error «Warframe detectó problemas con su computadora», lo más probable es que esto signifique que el controlador de un dispositivo podría necesitar una actualización o que un componente de hardware no funciona correctamente. Para solucionar este problema, deberá realizar una serie de pasos de solución de problemas.
Warframe es uno de los juegos populares disponibles en Steam que se puede descargar de forma gratuita en una computadora con Windows 10. También está disponible para otras plataformas como PlayStation 4, Xbox One, Nintendo Switch, PlayStation 5 y Xbox Series X. Es un juego divertido en el que puedes controlar un Tenno, una raza de guerreros antiguos, a medida que completas misiones en todo el sistema solar.
Arreglando el error de falla de hardware al jugar Warframe
Uno de los problemas que puede encontrar al intentar jugar a este juego es cuando obtiene el error de detección de falla de hardware. Esto es lo que debe hacer para solucionar este problema.
Qué hacer primero:
- Reinicie la computadora y luego verifique si el problema persiste.
- Asegúrese de que su sistema Windows esté actualizado.
- Asegúrese de que su cliente de Steam esté actualizado.
- Asegúrate de que el juego esté actualizado.
- No overclockea tu GPU, CPU y RAM.
Método 1: actualice el controlador de su tarjeta gráfica
Si su computadora usa controladores de tarjeta gráfica antiguos, esto podría ser la causa del problema. Si tiene una tarjeta gráfica NVIDIA, esto es lo que debe hacer.
Tiempo necesario: 10 minutos.
Actualización del controlador de la GPU
- Haga clic derecho en el icono de configuración de NVIDIA.
Este es uno de los íconos ocultos en la barra de tareas.
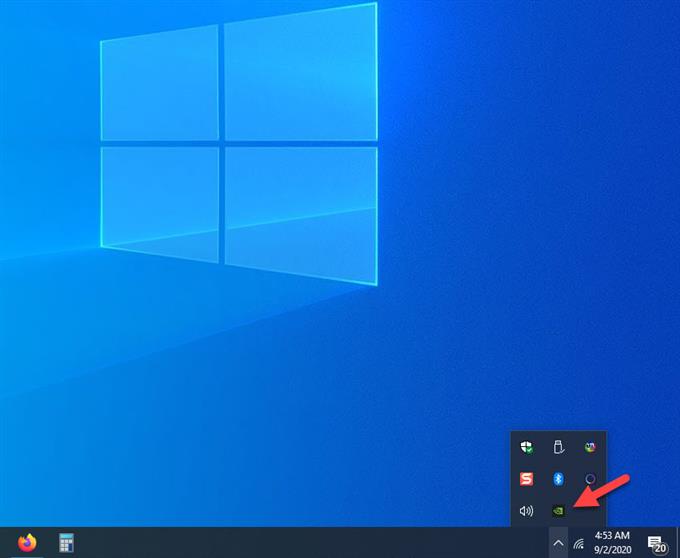
- Haga clic en NVIDIA GeForce Experience.
Esto abrirá la ventana GeForce Experience.

- Haga clic en la pestaña Controladores.
Esta es la segunda pestaña en la parte superior de la ventana.

- Haga clic en Buscar actualizaciones.
Esto comprobará si hay nuevos controladores disponibles. Si se encuentra un nuevo controlador, descárguelo e instálelo.

Si no ve la experiencia GeForce, debe descargarla primero desde aquí https://www.nvidia.com/en-us/geforce/geforce-experience/.
También puede actualizar el controlador de su tarjeta gráfica desde el administrador de dispositivos.
- Haga clic derecho en el botón Inicio.
- Haga clic en Administrador de dispositivos.
- Haga clic en la flecha de avance antes de Adaptadores de pantalla.
- Haga clic derecho en el adaptador de pantalla y luego haga clic en Actualizar controlador.
- Haga clic en buscar automáticamente los controladores.
Método 2: compruebe si hay errores en el sistema de archivos del disco duro para solucionar problemas de la computadora Warframe
Un factor que puede causar este problema es un error en el disco duro. Puede seguir estos pasos para verificar y reparar su disco duro.
- Vaya a esta PC usando el Explorador de archivos.
- Haz clic derecho en el disco duro en el que está instalado el juego y luego haz clic en Propiedades.
- Haga clic en la pestaña Herramientas.
- Haga clic en el botón Comprobar debajo de Comprobación de errores.
Método 3: prueba tu RAM para solucionar problemas de Warframe detectados con la computadora
Un posible culpable que está causando este problema es una RAM defectuosa. Puede probar la RAM de su computadora utilizando la herramienta gratuita que puede obtener en https://www.memtest.org/. En caso de que la prueba muestre que la RAM de su computadora está defectuosa, debe reemplazar esta.
Después de realizar los pasos enumerados anteriormente, solucionará con éxito los problemas detectados por Warframe en su computadora.
Visite nuestro canal de Youtube de androidhow para ver más videos de solución de problemas.