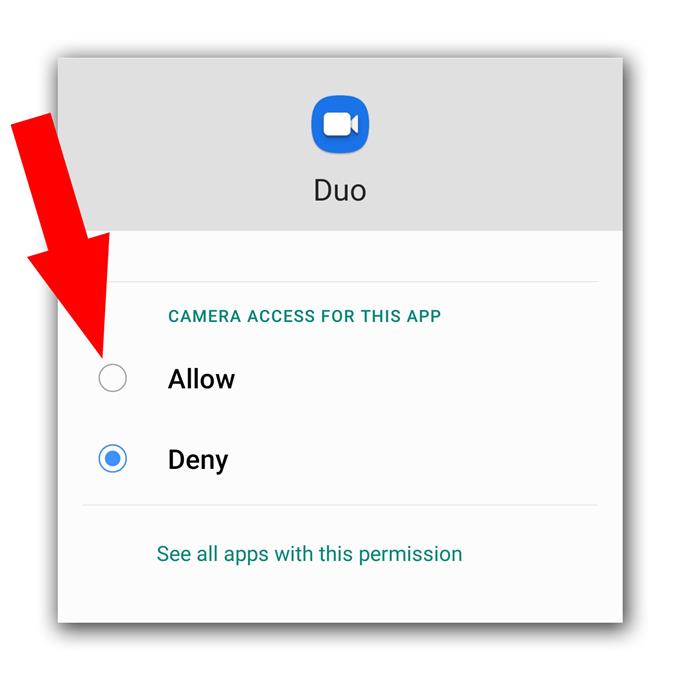Algunos usuarios de Android se quejan de que la cámara Google Duo no funciona correctamente en sus teléfonos. Un problema como este será muy molesto ya que no podrá chatear por video ya que el usuario del otro lado no podrá verlo. Sin embargo, no se preocupe porque este no es realmente un problema grave. De hecho, puede solucionarlo realizando uno o un par de procedimientos..
En este artículo, lo guiaremos sobre cómo reparar su teléfono que ha sido molestado por Google Duo y que no funciona correctamente. Intentaremos analizar las posibilidades de por qué la cámara no funciona con la aplicación. Entonces, si tiene este problema, continúe leyendo, ya que podemos ayudarlo.
La cámara Google Duo no funciona en Android
Tiempo necesario : 12 minutos
La mayoría de las veces, cuando una aplicación no puede usar un servicio central correctamente, se debe a una falla menor del firmware o sus permisos. Esto es lo que debe hacer si esto sucede:
- Reanudar la fuerza
Antes que nada, asegúrese de que esto no se deba a un problema o falla menor del firmware. La mayoría de las veces, cuando el problema es menor, un reinicio forzado podrá solucionarlo. Así es cómo:
1. Mantenga presionado el botón para bajar el volumen y la tecla de encendido durante 10 segundos. Esto obligará a su teléfono a apagarse y volverse a encender.
2. Cuando aparezca el logotipo, suelte ambas teclas y espere hasta que el dispositivo haya terminado de reiniciarse..Cuando finalice el reinicio, abra Duo y realice una videollamada.

- Comprueba el permiso
Si todo funciona bien en su dispositivo, excepto esta aplicación que tiene un problema para hacer que la cámara funcione, entonces probablemente se deba a un problema de permiso. Verifique los permisos de la aplicación para asegurarse de que está permitido usar la cámara.
1. Deslice hacia arriba desde la parte inferior de la pantalla para abrir el cajón de aplicaciones.
2. Vaya a la pantalla donde se encuentra la aplicación Duo.
3. Mantenga presionado su icono hasta que aparezcan las opciones.
4. Toque Información de la aplicación.
5. Desplácese hacia abajo para buscar permisos y tóquelo.
6. La siguiente pantalla le mostrará los servicios a los que la aplicación puede acceder.
7. Realice los cambios necesarios y luego intente usar Duo nuevamente.
- Restablecer Google Duo
Después de asegurarse de que la aplicación puede usar la cámara y no funciona correctamente, es hora de reiniciar Duo. Puede hacerlo eliminando su caché y sus datos, lo que lo devolverá a su configuración y configuración predeterminadas. Así es como se hace:
1. Vaya a la pantalla donde se encuentra el ícono Duo.
2. Mantenga presionado el ícono Duo hasta que aparezcan las opciones.
3. Toque Información de la aplicación.
4. Toque Almacenamiento.
5. Toque Borrar caché.
6. Ahora, toque Borrar datos y toque Aceptar para confirmar.Cuando se trata de problemas como este, las soluciones anteriores lo solucionarán siempre que su teléfono no tenga signos de daño físico o líquido.

Herramientas
- Google Duo
Materiales
- Androide
Sin embargo, si la cámara Google Duo no funciona incluso después de realizar ese procedimiento, entonces es posible que el problema esté en su teléfono. Lo que debe hacer a continuación es iniciar la cámara solo e intentar tomar fotos o grabar videos cortos para probar si funciona bien. Si lo hace, entonces no hay ningún problema y debe restablecer su dispositivo, ya que probablemente sea un problema de firmware. A continuación, le mostramos cómo restablecer su dispositivo:
- Desliza hacia abajo desde la parte superior de la pantalla y luego toca el ícono de Configuración.
- Buscar y tocar Administración general.
- Toca Restablecer.
- Toca Restablecer datos de fábrica.
- Desplácese hasta la parte inferior de la pantalla y toque Restablecer.
- Si se le solicita, ingrese su PIN, Contraseña o Patrón.
- Finalmente, toca Eliminar todo.
Por otro lado, si la cámara no funciona por sí sola, puede ser un problema de hardware y necesita un técnico para que revise el teléfono por usted.
Espero que esta sencilla guía de solución de problemas haya sido útil. Apóyanos suscribiéndote a nuestro canal de Youtube.
- Google Meet no tiene sonido, no puede escuchar a otros usuarios
- Cómo crear una nueva lista de reproducción de YouTube en Galaxy S20
- El micrófono de Hangouts no funciona, otros usuarios no pueden escuchar
- El micrófono con zoom no funciona en Android. Aquí está la solución!