Uno de mis accesorios favoritos para teléfonos es el S Pen. No sólo puede utilizar el S Pen para navegar por el teléfono o previsualizar enlaces y notificaciones, sino que los S Pen más recientes también le permiten hacer fotos y vídeos. El S Pen sirve como mando a distancia para la aplicación Cámara, y su botón hace las veces de obturador. El S Pen también admite gestos para cambiar entre las cámaras delantera y trasera, acercar y alejar la imagen y cambiar los modos de la cámara. Averigüemos cómo hacer una foto con el S Pen en los teléfonos Samsung Galaxy.
Cómo hacer una foto con el S Pen
Es bastante fácil capturar fotos con el S Pen de Samsung. Todo lo que tiene que hacer es pulsar el botón de su S Pen en la aplicación Cámara para hacer una foto. Sin embargo, tendrá que activar la función Air actions to en su teléfono para utilizar esta función.
Para los que no lo sepan, las acciones Aire son acciones que le permiten controlar aplicaciones compatibles de forma remota utilizando su S Pen. Por ejemplo, puede controlar la música, navegar por las imágenes en la aplicación Galería de Samsung, navegar hacia adelante y hacia atrás, desplazarse hacia arriba y hacia abajo en las aplicaciones de navegación como Samsung Internet o Google Chrome, cambiar el lápiz en Samsung Notes, iniciar/detener la grabación en la grabadora de voz, y mucho más.
Veamos los pasos para hacer fotos con el S Pen.
1. Abra la aplicación Ajustes de su teléfono.
2. Vaya a Funciones avanzadas > S Pen.
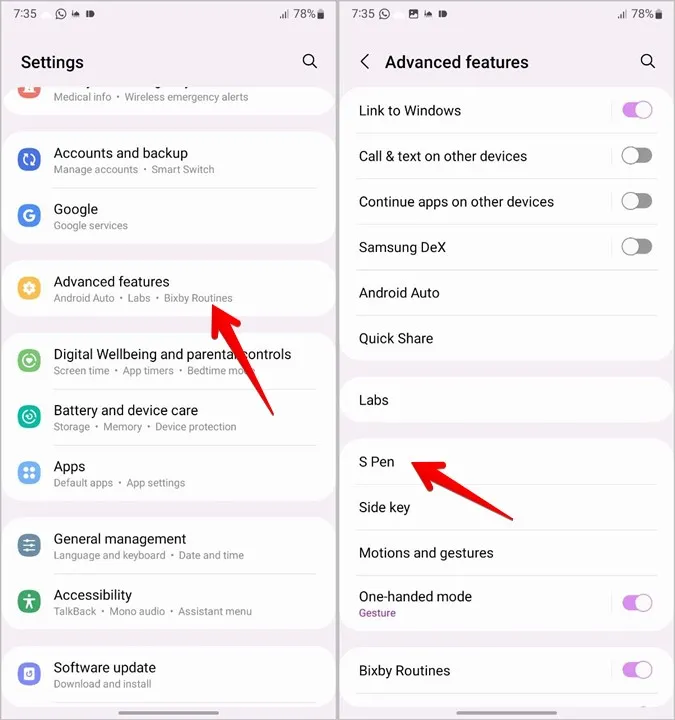
3. Pulse sobre Acciones aéreas y asegúrese de que el conmutador de la siguiente pantalla está activado.
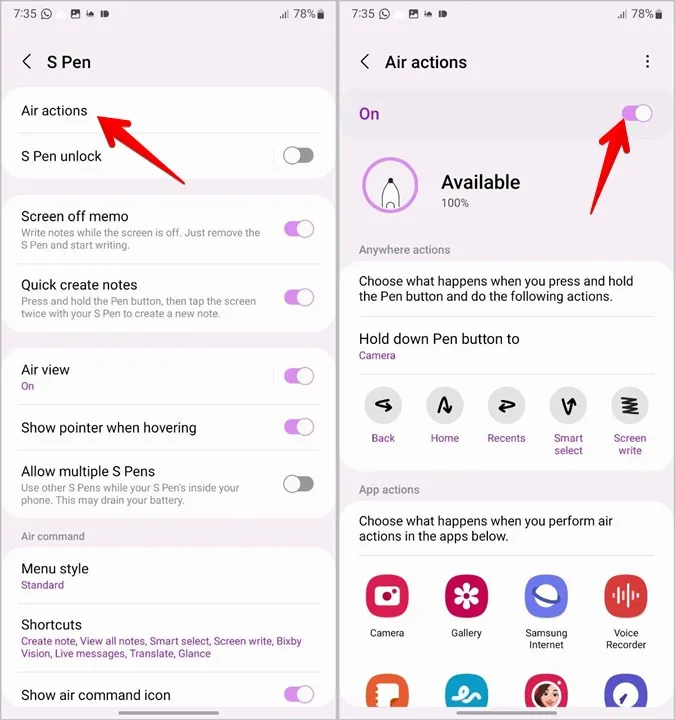
Pro Tip: También puede abrir los ajustes del S Pen utilizando el S Pen. 4. Retire el S Pen de su teléfono. Aparecerá el menú Air Command. Pulse sobre el icono de Ajustes en la esquina inferior izquierda. A continuación, vaya a Acciones aéreas y actívelo. Alternativamente, deslice el dedo dos veces hacia abajo desde el borde superior para abrir el panel Rápido. Busque el mosaico Acciones aéreas del S Pen. Púlselo para habilitarlo.
4. Con las Acciones aéreas activadas, abra la aplicación Cámara y retire el S Pen de su teléfono.
5. A continuación, sólo tiene que pulsar el botón del S Pen una vez para hacer una foto. Ya está. Oirá el sonido de captura cuando el S Pen haga una foto. Del mismo modo, capture más fotos pulsando el botón del S Pen. O bien, vaya al modo de vídeo y capture un vídeo.

Consejo: Consulte 8 formas de silenciar los teléfonos Samsung Galaxy.
Consejos para utilizar el S Pen para capturar fotos
Aquí tiene algunos consejos para utilizar el S Pen como un profesional mientras hace fotos.
1. Abrir la aplicación Cámara con el S Pen
Una forma rápida de abrir la Cámara de su teléfono desde cualquier pantalla es mantener pulsado el botón del S Pen durante 2-3 segundos. Si no funciona, vaya a Ajustes > Funciones avanzadas > S Pen > Acciones aéreas. Pulse en Mantener pulsado el botón del S Pen para y seleccione Cámara.
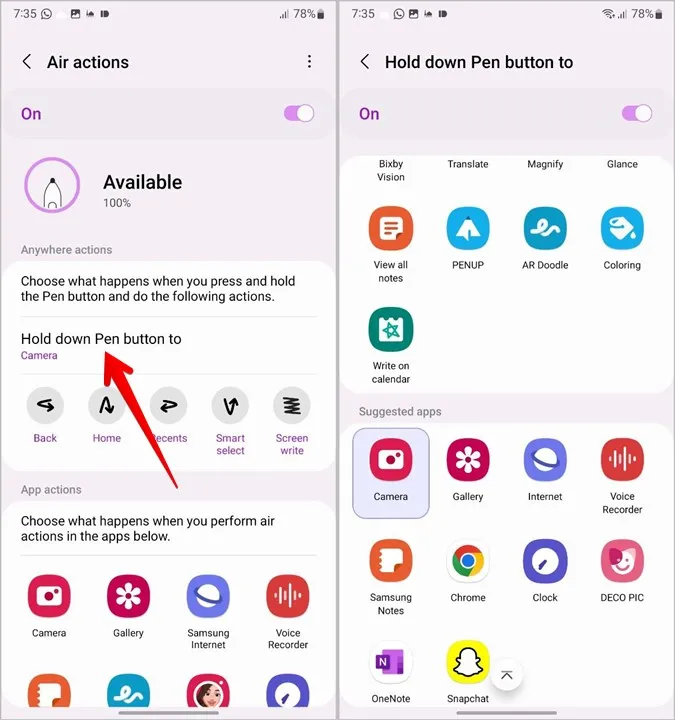
2. Cambiar entre cámaras
Para cambiar entre la cámara frontal y la trasera, pulse dos veces el botón S Pen mientras utiliza la aplicación Cámara. O bien, mantenga pulsado el botón S Pen y deslice (mueva) el S Pen hacia arriba o hacia abajo para cambiar entre el modo selfie y el normal.
3. Hacer fotos en ráfaga
Mantenga pulsado el botón S Pen para hacer una serie de fotos mientras utiliza la aplicación Cámara.
4. Cambiar los modos de disparo
Para cambiar entre los distintos modos de la cámara, como vídeo, retrato, toma única, etc., mueva el S Pen hacia la izquierda o hacia la derecha mientras mantiene pulsado el botón del S Pen. A continuación, pulse el botón S Pen una vez para empezar a grabar un vídeo o capturar una foto en un modo diferente.
5. Acercar y alejar el zoom
Mantenga pulsado el botón S Pen y gire el S Pen en el sentido de las agujas del reloj para acercar la imagen mientras utiliza la aplicación Cámara. Mantenga pulsado el botón hasta que alcance el nivel de zoom deseado. Del mismo modo, gire S Pen en sentido contrario a las agujas del reloj mientras mantiene pulsado el botón S Pen para alejar el zoom en el visor.
6. Ver gestos y acciones disponibles
Si olvida los gestos, puede ver fácilmente todos los gestos y acciones disponibles que puede utilizar en la aplicación Cámara.
1. Retire el S Pen de su teléfono para abrir el menú Air Command.
2. Ahora, abra la app Cámara y pulse sobre el icono azul flotante de Air Command. Pulse Cámara junto a la batería del S Pen.
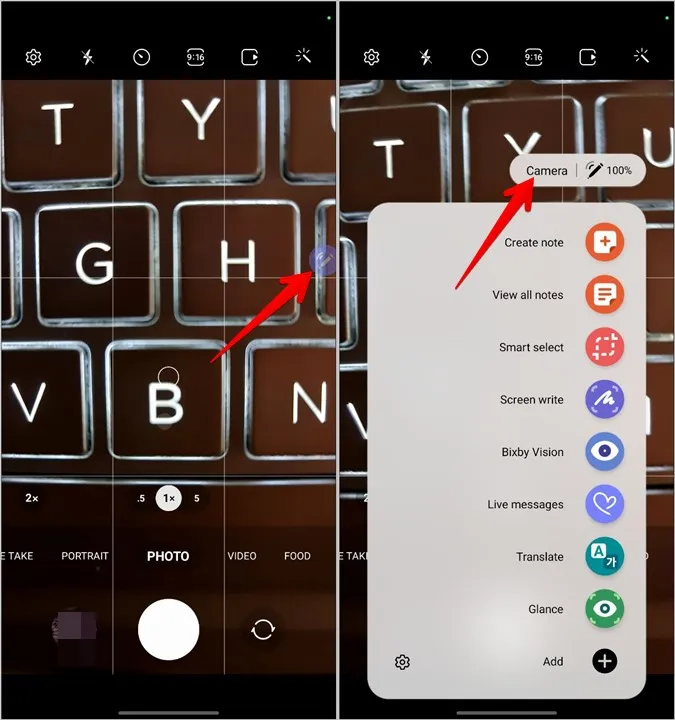
3. Aparecerán todas las acciones y gestos del S Pen compatibles con la app Cámara. Del mismo modo, también puede ver las acciones compatibles para otras apps. Sólo tiene que abrir la y tocar el nombre de la app en lugar de Cámara en el menú Comandos aéreos.
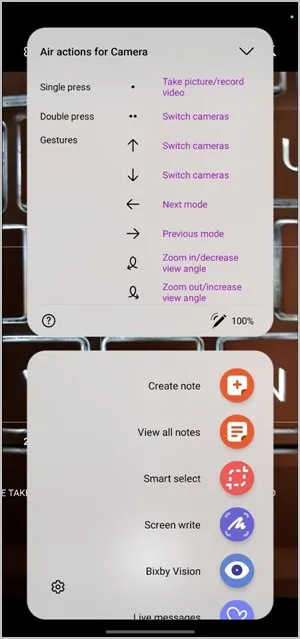
7. Cambiar los comandos de acción aéreos para la app Cámara
Si no le gustan los comandos y gestos nativos del S Pen en la app Cámara, puede cambiarlos fácilmente y configurarlos según sus preferencias. Por ejemplo, puede tener el comando de una sola pulsación para cambiar entre cámaras en lugar de hacer fotos y viceversa.
Para ello, vaya a Ajustes > Funciones avanzadas > S Pen > Acciones aéreas. Pulse sobre la aplicación Cámara en Acciones de la aplicación.
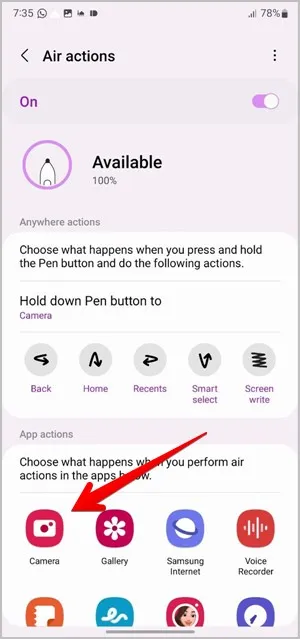
Aquí verá las acciones disponibles. Si no desea utilizar acciones, desactive el conmutador de la parte superior. Para personalizar una acción, pulse sobre ella (como Cambiar de cámara) y seleccione un nuevo acceso directo en el menú.
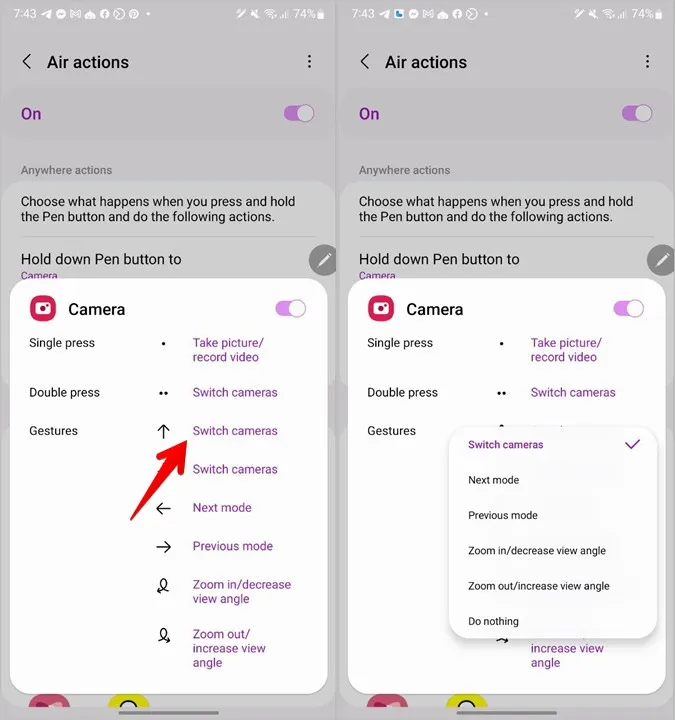
8. Explorar elementos de la Galería
Aunque este consejo no está relacionado con la aplicación Cámara, le resultará útil después de hacer fotos. Básicamente, puede moverse o desplazarse entre las fotos de la app Galería de Samsung con la ayuda del botón del S Pen.
Abra una foto cualquiera y pulse el botón una vez para ver la siguiente o pulse el botón dos veces para volver a la foto anterior.
Consejo: Eche un vistazo a los mejores ajustes de la Galería de Samsung que debe conocer.
Solución: No se pueden hacer fotos con el S Pen
Si no puede hacer fotos con el S Pen o los gestos no funcionan, en primer lugar, asegúrese de que la opción Acciones aéreas está activada como se muestra arriba. A continuación, vuelva a insertar el S Pen en el teléfono para volver a conectarlo.
Si esas dos soluciones no funcionan, debe reiniciar el S Pen. Para ello, vaya a Ajustes > Funciones avanzadas> S Pen > Acciones aéreas. Pulse sobre el icono de tres puntos de la parte superior y seleccione Restablecer S Pen.
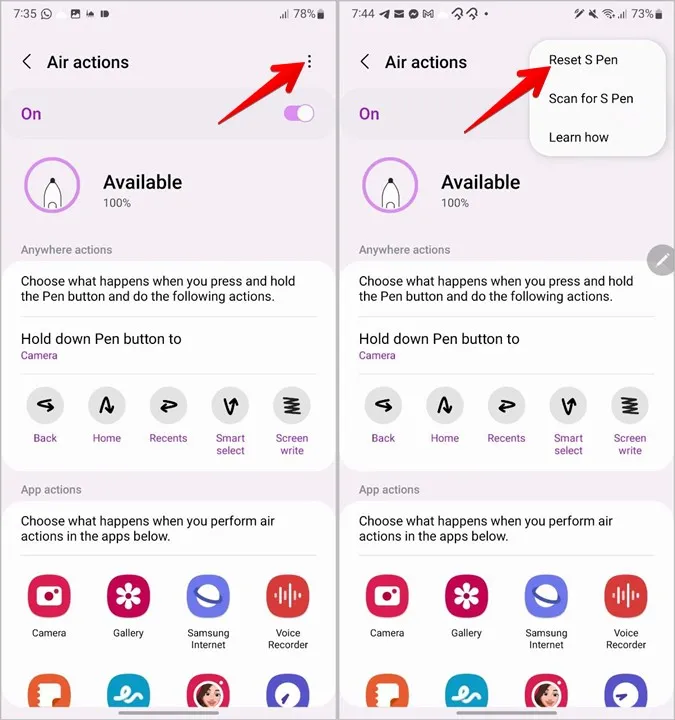
Preguntas más frecuentes
1. ¿Tiene cámara el S Pen?
No, los S Pen no tienen cámara incorporada por ahora. Sin embargo, puede utilizarlo para tomar fotos desde su teléfono como se muestra arriba.
2. ¿Cuál es el alcance del S Pen?
Puede alejarse hasta 10 m del teléfono para hacer fotos con el S Pen.
3. ¿Cómo comprobar la batería del S Pen?
Retire el S Pen del teléfono para abrir el menú Air Command. El porcentaje de batería aparecerá en la parte superior del menú. Alternativamente, vaya a Ajustes > Funciones avanzadas > S Pen > Acciones de aire. Verá el nivel de batería actual. Para cargar el S Pen, sólo tiene que volver a insertarlo en el teléfono.
Editar fotos y vídeos
Una vez que haya capturado imágenes con S Pen, aprenda a editar fotos como un profesional en un teléfono Samsung Galaxy. Y si ha capturado un vídeo, sepa cómo editarlo y hacer una película. Por último, debería consultar las mejores aplicaciones para usuarios de S Pen.
