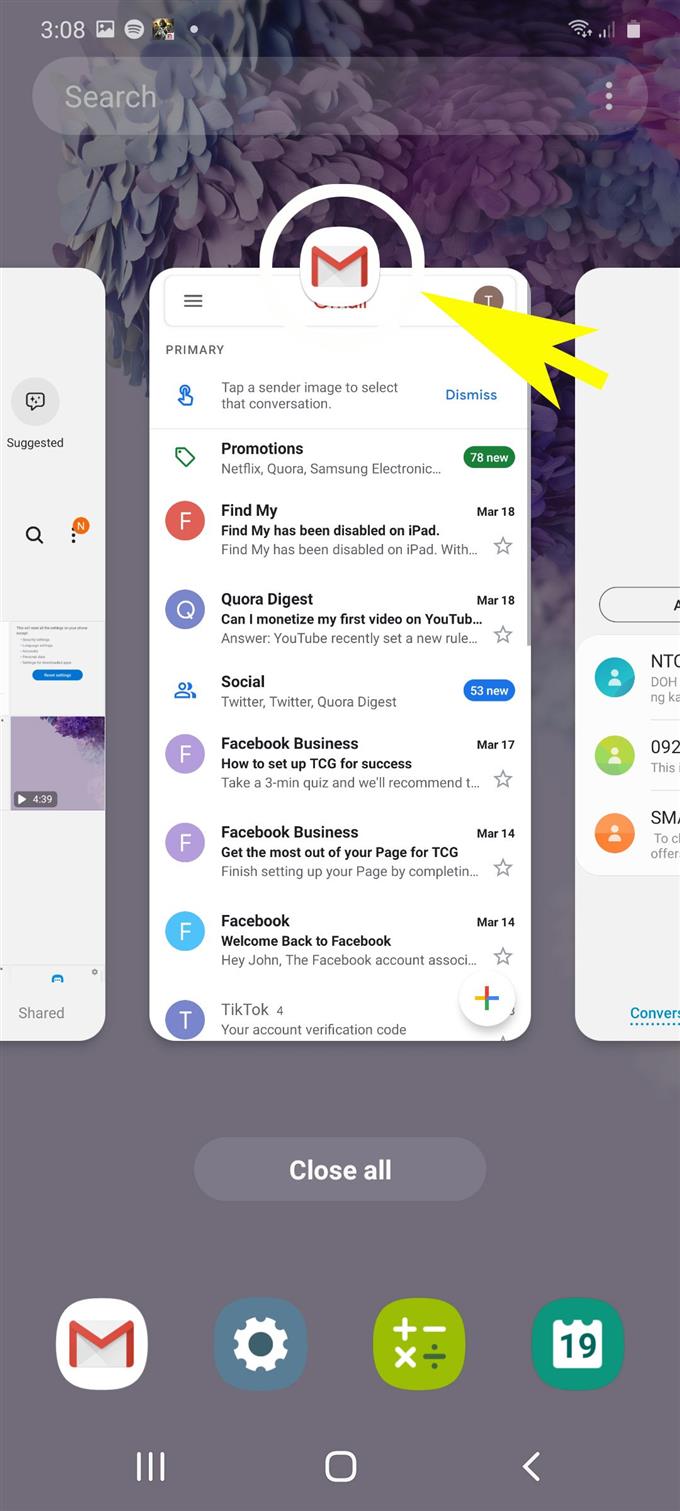Los teléfonos inteligentes modernos como el recientemente lanzado Samsung Galaxy S20 ya están equipados con funciones más avanzadas que permiten a los usuarios realizar múltiples tareas. Las funciones multitarea como el uso de imagen en imagen, la multitarea entre aplicaciones y el uso de una ventana múltiple se encuentran entre las características relevantes presentes en los nuevos dispositivos insignia de Samsung Galaxy. En esta publicación, demostraré un proceso paso a paso sobre cómo usar la función de ventanas múltiples en Galaxy S20.
Los teléfonos inteligentes más grandes están diseñados específicamente para múltiples propósitos, ya sea como tableta o teléfono inteligente. Tales atributos se pueden percibir en diferentes variantes Plus, incluido el nuevo Samsung Galaxy S20 Plus y sus predecesores. Una pantalla más grande no solo está pensada para una mejor visualización, sino también para realizar múltiples tareas.
La multitarea es una característica que permite a los usuarios usar y administrar múltiples aplicaciones, widgets y servicios simultáneamente. Dicho esto, puede desplazar notas, videos y ventanas del navegador sobre otras aplicaciones en su teléfono. Siga leyendo para obtener instrucciones más detalladas.
Pasos sencillos para usar Multi Window en Galaxy S20
Tiempo necesario : 3 minutos
Los pasos que he alineado a continuación demuestran el proceso estándar de activación de la función multitarea del Galaxy S20, particularmente su función de Ventana múltiple. No dude en consultar estos sencillos pasos siempre que necesite realizar múltiples tareas con su nuevo teléfono inteligente Samsung.
- Comience tocando el ícono de Aplicaciones recientes en la pantalla de inicio.
Aparecerá un panel de vistas previas de aplicaciones. Estas son las aplicaciones que ha utilizado recientemente y que no ha cerrado..

- Luego, toque el ícono de una aplicación (cualquiera de las vistas previas de la aplicación) que le gustaría ver en Multi Window.
Luego aparecerá una lista de opciones de submenú después de hacer una selección..

- Toque la opción Abrir en vista de pantalla dividida.
Este comando lanzará una versión reducida de la aplicación seleccionada.

- Seleccione otra aplicación que desee ver o usar en la pantalla dividida.
Puedes agregar más de una aplicación.Las aplicaciones seleccionadas se organizarán de manera que se puedan ver en una sola pantalla.
Puede navegar por estas aplicaciones sin tener que cerrarlas y abrirlas individualmente.
- Para salir de Multi Window, simplemente toque la tecla de Inicio en la parte inferior central y luego toque el icono X en la parte superior central.
El modo de pantalla normal ahora se reactiva.

Herramientas
- Android 10, una interfaz de usuario 2.0 y superior
Materiales
- Galaxy S20, Galaxy S20 Plus, Galaxy S20 Ultra
Además de la ventana múltiple, el Galaxy S20 también es capaz de representar imágenes en la vista de imágenes. Esto es beneficioso cuando se utilizan aplicaciones de navegación, ya que puede mantener la aplicación siempre en la parte superior de la pantalla. También puede realizar múltiples tareas entre aplicaciones en su Galaxy S20.
Y eso cubre todo en este tutorial. Manténgase informado para obtener tutoriales, consejos y trucos más completos que lo ayudarán a aprovechar al máximo su nuevo teléfono inteligente Samsung Galaxy S20.
También puedes consultar nuestro Canal de Youtube para ver más tutoriales en video de teléfonos inteligentes y guías de solución de problemas.
LEA TAMBIÉN: Cómo agregar y eliminar una cuenta de Samsung en Galaxy S20