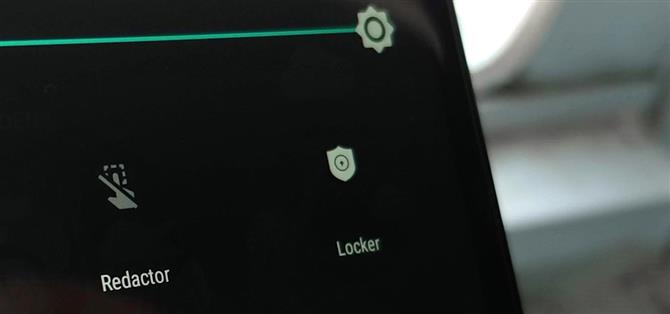A veces necesitamos compartir capturas de pantalla, pero no queremos revelar toda la pantalla. Esto generalmente requiere una edición que no suele ser fácil de hacer en un teléfono inteligente. BlackBerry reconoció este problema y creó una herramienta llamada Redactor que facilita ocultar sus datos antes de compartirlos.
Redactor es de uso gratuito y está preinstalado en BlackBerry KEY2 y otros dispositivos BlackBerry con Android. Sin embargo, para otros dispositivos Android, puede instalarlo desde Play Store por 99 centavos al mes (después de una prueba gratuita de 30 días). Redactor hace que sea fácil compartir capturas de pantalla sin importar lo que haya en la pantalla al permitirte cubrir algunos aspectos de la imagen.
Paso 1: agregue reductor a sus configuraciones rápidas para un fácil acceso
Si bien este paso no es técnicamente necesario, facilita mucho las cosas. Deslice dos veces hacia abajo en la barra de estado para revelar sus configuraciones rápidas, luego seleccione el icono de lápiz en la parte inferior derecha para ingresar al modo «Editar». Encuentre el mosaico «Redactor», luego presiónelo prolongadamente y arrástrelo hacia arriba entre sus mosaicos de Configuración rápida activos. Cuando haya terminado, presione la flecha hacia la izquierda en la esquina superior izquierda para guardar el cambio.


Paso 2: Ocultar datos sensibles
Redactor funciona incluso antes de tomar una captura de pantalla, por lo que no se necesita una edición posterior. Cuando esté listo para compartir una captura de pantalla de un menú que contiene información confidencial, comience por abrir el panel de Configuración rápida y seleccione «Redactor». Aparecerá un mensaje de brindis que le informa que «el modo Redactor está activado», y una barra con una lista de opciones aparecerá en la parte inferior.
El primer botón controla la forma de la marca negra que se usa para ocultar partes de su pantalla. Cuando se elige el rectángulo pequeño, deslizar sobre la pantalla creará un rectángulo sobre esa sección. El pequeño círculo formará un círculo negro. Sin embargo, para mayor precisión, use el icono cuadrado punteado. Este icono crea un rectángulo más estrecho que coincide con el tamaño de una burbuja de texto típica utilizada en las aplicaciones de mensajería.



Si comete algún error, use el botón de deshacer (el segundo icono en la barra inferior) para deshacer la última acción. Una vez que haya ocultado sus datos, estará listo para tomar una captura de pantalla.
Paso 3: Toma y comparte tu captura de pantalla
Puede tomar una captura de pantalla usando los comandos estándar de bajar el volumen y el botón de encendido, o la nueva opción en el menú de encendido de Android P. Redactor también incluye la opción de tomar y compartir la captura de pantalla usando el botón de compartir (el tercer icono en la barra inferior).
De cualquier manera, vea su captura de pantalla para verificar que todos sus datos estén ocultos de la vista. Después de capturar la captura de pantalla, salga de Redactor utilizando el icono de la derecha en la barra inferior para eliminar todas las barras negras.

 (1) Antes, (2) Después
(1) Antes, (2) Después
Redactor es una herramienta simple, pero definitivamente es útil. Ahora, es menos probable que compartas inadvertidamente la información incorrecta. Ya sea compartiendo con familiares o amigos, puede estar seguro de que sus capturas de pantalla solo revelan lo que desea mostrar y nada más.