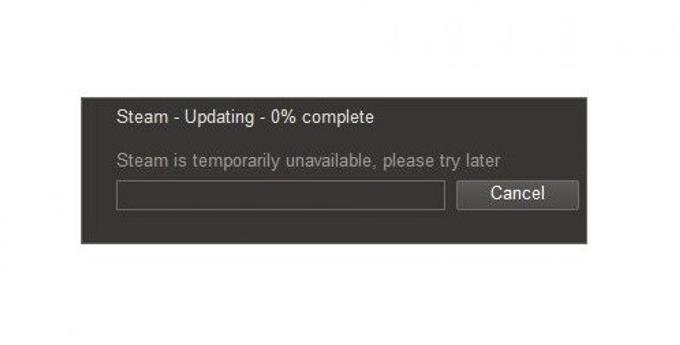¿Tiene problemas para actualizar Steam de vez en cuando? Si recibe el error Extrayendo paquete en Steam o si la actualización parece bloqueada para siempre, no se preocupe. Hay varias soluciones que puede hacer para abordar estas situaciones. Siga nuestras instrucciones en esta guía y debería volver a jugar en poco tiempo.
Soluciones al error del paquete de extracción de Steam o cuando la actualización está atascada
Hay 4 posibles soluciones que puede intentar resolver. Error de paquete de extracción de Steam. Aprenda lo que necesita hacer a continuación.
Solución n. ° 1: Actualice la carpeta «paquete»
Durante algunas descargas, Steam puede bloquearse o mostrar el error de extracción del paquete debido a una carpeta de paquetes corrupta. Las instancias de estos errores generalmente ocurren durante una instalación o cuando Steam se reinicia. Para solucionar el problema, deberá eliminar la carpeta corrupta «paquete» de Steam.

Solución # 2: deshabilitar la conexión a internet
La segunda solución posible que puede probar en esta situación es actualizar su conexión a Internet. Sabemos que muchos jugadores han encontrado esta solución útil para resolver este problema, así que asegúrese de probar esta solución simple.
Básicamente, lo que desea hacer es apagar su red de Internet temporalmente. Después de unos momentos, puede volver a encender la conexión y verificar Steam nuevamente.

Debe desconectar su enrutador y otros equipos de red entre el enrutador y su PC de la toma de corriente. Espere unos segundos antes de encender su equipo de red..
Luego, una vez que su Internet esté activo, puede abrir el cliente Steam nuevamente y ver si el problema regresa.
Arreglo # 3: Ejecutar Steam con privilegios administrativos

Si recibe el error de extracción del paquete durante una actualización, la razón más probable es que Steam necesita acceso elevado o privilegios administrativos. La falta de acceso elevado puede restringir que Steam instale algo como una actualización o un juego nuevo. Para solucionar este problema, debe ejecutar Steam con privilegios administrativos. Siga los pasos en esta publicación sobre cómo hacer esto.
Solución # 4: Modificar el archivo de host para cambiar el servidor de contenido de Steam
La solución final que puede probar es drástica y rara vez se recomienda a menos que las tres soluciones anteriores hayan fallado. A veces, el contenido interno del servidor de vapor puede cambiar, por lo que puede ser necesario actualizar manualmente el archivo host. Los pasos a continuación le mostrarán cómo acceder a su archivo de host de Windows y editarlo para reflejar el servidor de contenido de Steam.
- Bloc de notas abierto.
presione el WIN + S botones y escriba «bloc.»

- Ejecute el Bloc de notas como administrador.
Haga clic derecho en Bloc y seleccione Ejecutar como administrador.

- Haga clic en la pestaña Archivo.
Cuando abra su bloc de notas, haga clic en el Archivo pestaña ubicada en la esquina superior izquierda.

- Abrir archivo de host.
Haz clic en ‘Abierto«Y busque la ubicación del archivo C: \ Windows \ System32 \ drivers \ etc \ hosts. Si no ve el archivo host, asegúrese de tener «Todos los archivos» seleccionados en el cuadro desplegable de la parte inferior derecha. Luego, haga doble clic en Hospedadores Para abrirlo.

- Editar archivo de host.
Copie el texto escrito a continuación y péguelo al final del archivo:
68.142.122.70 cdn.steampowered.com
208.111.128.6 cdn.store.steampowered.com
208.111.128.7 media.steampowered.com
- Guardar cambios de archivo de host.
Vaya a la pestaña Archivo y seleccione Salvar o presione CTRL + S.
- Herramienta de utilidad Open Run.
presione el WIN + R botones.

- Actualiza el DNS de tu PC.
Tipo ipconfig / flushdns en el cuadro de búsqueda y presione enter. Esto debería actualizar el DNS en su PC y, con suerte, solucionar el error.

Lecturas sugeridas:
- Cómo hacer que Steam se ejecute con privilegios administrativos
- Cómo eliminar la carpeta corrupta del «paquete» de Steam
- Cómo reparar el error de Steam «Game Is Running»