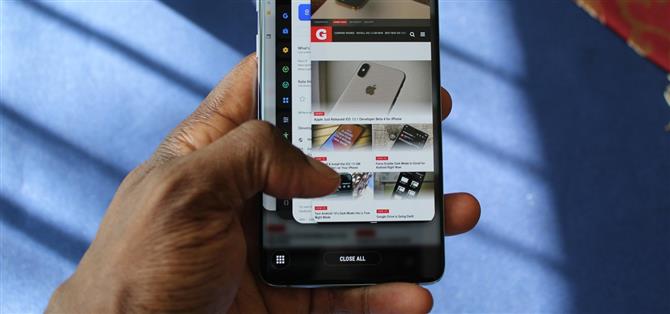Amalo u odio, Android 10 es una gran mejora sobre Android 9 Pie. Según las versiones anteriores, la mayoría de los buques insignia lanzados en los últimos dos años obtendrán Android 10, pero la pregunta es cuándo. Entonces, mientras esperas esos nuevos gestos geniales, ¿qué tal si te muestro una aplicación que te brinda una experiencia casi idéntica??
Hay varias aplicaciones de terceros en Play Store para esto, pero la que encontré que tiene el mejor equilibrio de control y consistencia es Fluid Navigation Gestures. Puede personalizarlo para que sea exactamente como Android 10 o un poco diferente. Por ahora, permíteme mostrarte cómo configurarlo para el mismo rendimiento que el stock de Android.
- No te pierdas: todas las nuevas características y cambios en Android 10
Paso 1: instalar gestos de navegación fluida
Como mencioné, Fluid Navigation Gestures (FNG) es una de las mejores aplicaciones de control de gestos en Play Store. No solo funciona muy bien, sino que también es de uso gratuito con una versión premium para aún más funciones. Sin embargo, por lo que estamos tratando de lograr, no tendrá que pagar un centavo.
- Enlace de Play Store: Gestos de navegación fluida (gratis)

Paso 2: active los gestos de navegación fluida
Abra FNG y cuando llegue a la página principal, seleccione «Activado». Serás llevado a una página con dos permisos. Seleccione cada uno para ser redirigido al menú correspondiente donde deberá tocar el botón para habilitarlo. Una vez que haya habilitado ambos conmutadores, regrese a la página principal y seleccione «Habilitar» nuevamente para activar Gestos de navegación fluida.
Paso 3: Personalizar para imitar los gestos de Android 10
Seleccione «Borde inferior» en la página principal para ser redirigido a sus opciones de personalización. Justo encima de la barra de navegación hay tres rectángulos azules con iconos de engranaje encima de ellos. La zona azul representa el área donde realizará el gesto, y el ícono de ajustes es donde puede personalizar lo que se activa cada deslizamiento cuando se realiza en la región azul.
Seleccione el ícono de engranaje del área central (etiquetado como Acción # 2). Elija «Deslizamiento rápido» y seleccione «Inicio» de la lista. Luego elija «Deslizar y mantener» y seleccione «Aplicaciones recientes». Toque fuera del indicador para volver a la página de configuración del borde inferior. Haz exactamente lo mismo con las áreas izquierda y derecha.


Ahora, regrese a la página principal y seleccione «Borde izquierdo». Toca el ícono de ajustes sobre el área azul y elige «Deslizar y mantener». Seleccione «Ninguno» de la lista. Si por alguna razón no se configuró de manera predeterminada, elija «Deslizamiento rápido» y seleccione «Atrás». Regrese al menú de configuración del borde izquierdo y seleccione «deslizar hacia arriba» en Gestos adicionales. Elija Asistente de la lista. Finalmente, recomiendo aumentar la «Sensibilidad» si está utilizando un teléfono con pantalla curva.
Regrese a la página principal, elija «Borde derecho» y repita los mismos pasos que el «Borde izquierdo». Una vez completado, todos los gestos de Android 10 están en su lugar. Solo necesitamos hacer una cosa más.


Paso 4: prepare su computadora y teléfono para los comandos ADB
Para no solo los mismos gestos que Android 10, sino también un aspecto similar, debemos ocultar la barra de navegación. Si bien podemos lograr esto de varias maneras, el mejor método es usar comandos ADB, lo que significa que necesitará una computadora y un cable USB.
Cuando esté listo, siga nuestra guía vinculada a continuación para obtener ayuda para instalar ADB y establecer la comunicación entre su teléfono y su computadora. Una vez que haya establecido una conexión y tenga el Símbolo del sistema o la Terminal abierta, avance al Paso 5.
- Más información: Cómo instalar ADB en su computadora con Windows, Mac o Linux
Paso 5: abra una ventana de comandos en el directorio correcto
Una vez que tenga ADB instalado en su computadora, deberá abrir el Símbolo del sistema (Windows) o Terminal (macOS o Linux) y apuntarlo al directorio correcto para enviar comandos ADB.
La solicitud es la misma en los tres sistemas operativos. Ingrese lo siguiente:
discos compactos
Presione la barra espaciadora después de escribir «cd», luego arrastre la carpeta de herramientas de la plataforma que descargó en el Paso 4 desde el explorador de archivos de su computadora (por ejemplo, el Explorador de Windows) a la ventana de símbolo del sistema o terminal. Esto completará automáticamente la ubicación de la carpeta. Presione Intro y su Símbolo del sistema o Terminal se redirigirá a esta carpeta donde ahora puede enviar comandos ADB.
Paso 6: Ocultar la barra de navegación con ADB
Con su teléfono conectado a su computadora, ingrese el siguiente código en el Símbolo del sistema o Terminal:
adb shell pm grant com.fb.fluid android.permission.WRITE_SECURE_SETTINGS
Si eso devuelve un error, use este comando en su lugar:
./ adb shell pm grant com.fb.fluid android.permission.WRITE_SECURE_SETTINGS
Regrese a la página principal de Fluid Navigation Gestures y seleccione «Ocultar barra de navegación». Se le presentarán dos opciones: navegación de 3 botones y gestos de pantalla completa de una interfaz de usuario. Según mis pruebas, funciona mejor cuando se usa para ocultar la navegación de 3 botones, incluso cuando se usa un dispositivo Samsung con One UI. Asegúrese de habilitar la navegación de 3 botones en su dispositivo, luego elija esta opción, que si hizo todo correctamente, colocará una marca de verificación azul al lado de la opción.
Y ahora su teléfono funciona igual que Android 10. La forma de notar la diferencia es la falta de una pequeña línea blanca en la parte inferior en los gestos de pantalla completa de Android 10, pero en mi opinión, eso es aún mejor.