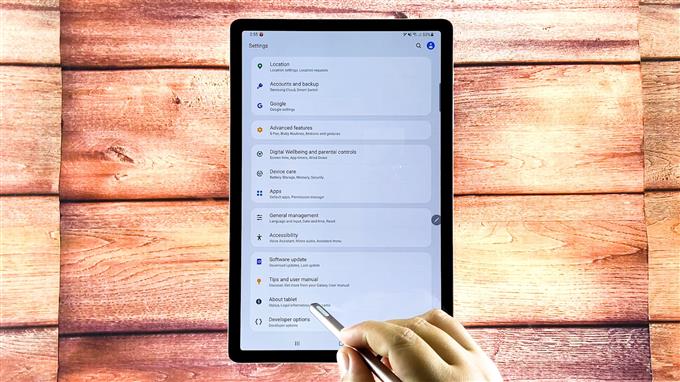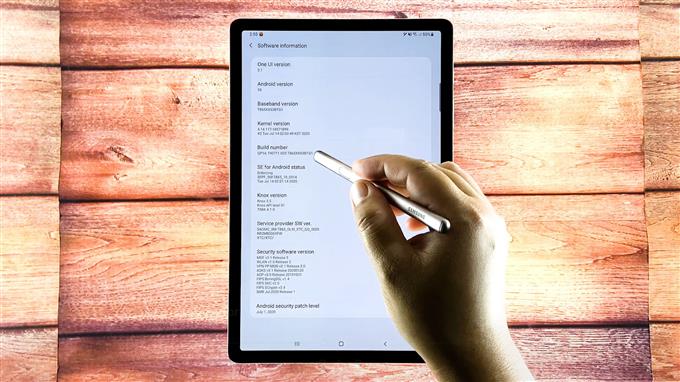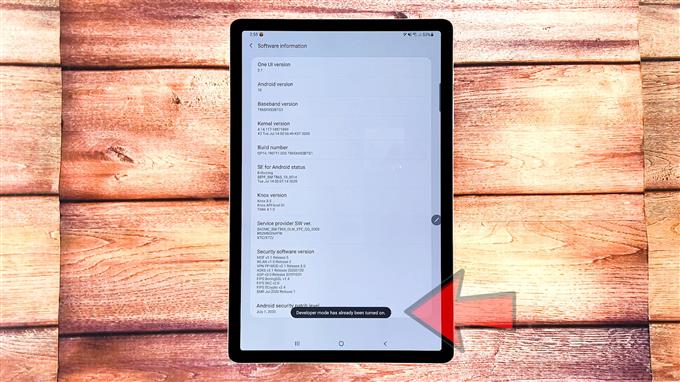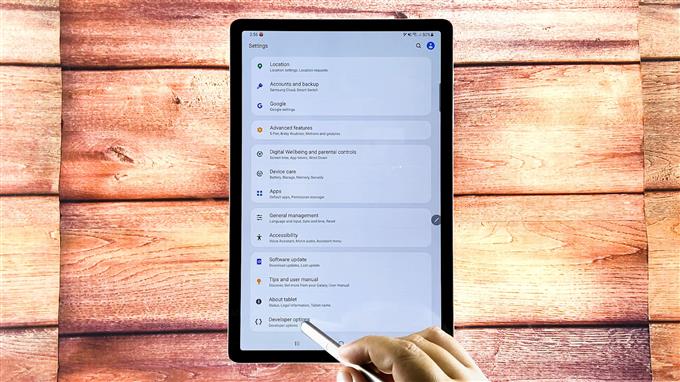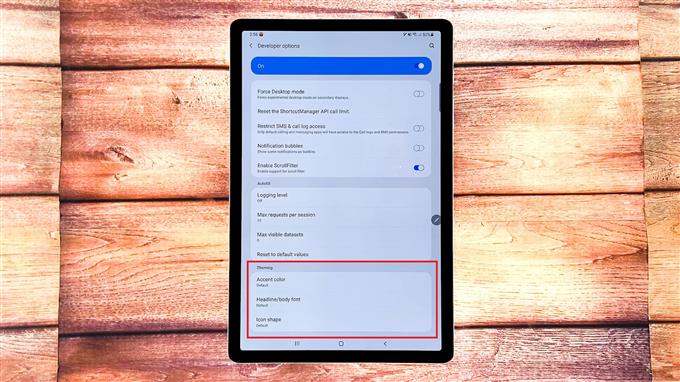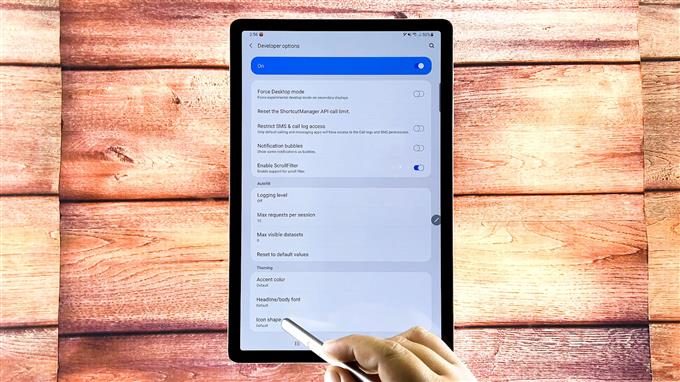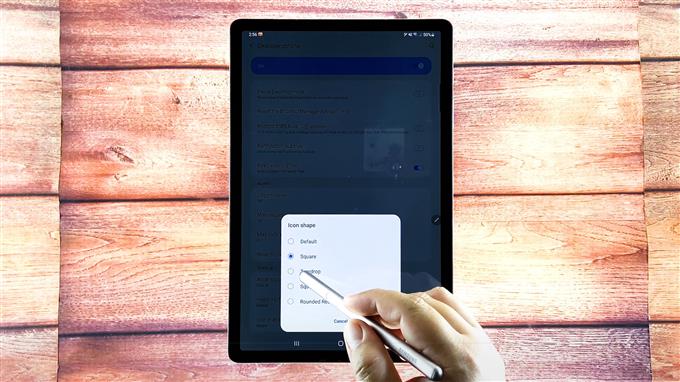Esta publicación le ayudará a acceder a la configuración de Android, donde puede cambiar la forma de los iconos en su Samsung Galaxy Tab S6. Siga leyendo si necesita ayuda para personalizar la pantalla de inicio de su Tab S6 para que los iconos de la aplicación se vean exactamente como deseaba.
Personalización de las funciones de pantalla de su Tab S6
Los dispositivos móviles de Samsung incorporan una serie de características personalizadas que permiten a los usuarios transformar la apariencia predeterminada de sus respectivos dispositivos en algo que satisfaga sus demandas. Con estas opciones de personalización, puede cambiar la imagen de fondo y las páginas de la pantalla de inicio de su teléfono inteligente o tableta Samsung.
Además de los fondos de pantalla y los temas, también puede personalizar la forma de los iconos en su dispositivo Samsung Galaxy. Para hacer esto, puede usar el comando estándar de Android o una herramienta de terceros.
En esta demostración rápida, lo guiaré a través de la personalización de los íconos de la aplicación Tab S6 sin usar ninguna aplicación de terceros.
Y así es como se hace.
Pasos sencillos para cambiar la forma de los iconos en su Galaxy Tab S6
Tiempo necesario: 8 minutos
La realización de los siguientes pasos dará como resultado el cambio en los íconos de la aplicación sin utilizar lanzadores de terceros. Estos pasos también se pueden aplicar a otros teléfonos inteligentes y tabletas Samsung que se ejecutan en Android 10 o versiones posteriores. Sin embargo, las pantallas y los elementos del menú reales pueden variar según el modelo del dispositivo y el proveedor de servicios.
- Cuando esté listo, acceda al visor de aplicaciones desde la pantalla de inicio deslizando el dedo hacia arriba desde la parte inferior de la pantalla.
En el visor de aplicaciones, verá diferentes iconos de aplicaciones o controles de acceso directo a servicios preinstalados y aplicaciones descargadas.

- Toca el ícono de Configuración para continuar.
El menú de configuración principal se cargará a continuación.
Aquí, verá una lista de todas las funciones básicas y avanzadas de su tableta.
- Si aún no lo ha hecho, primero deberá habilitar el modo de desarrollador. Para hacer esto, toque Acerca de la tableta para acceder al estado de la tableta, información legal y de servicio.
Aquí es donde puede ver todos los detalles sobre su dispositivo.

- Toque Información del software y luego toque Número de compilación 7 veces consecutivas o hasta que vea el mensaje que dice que está activado el modo de desarrollador.
Este mensaje aparecerá en la sección inferior de la pantalla.

- Cuando vea ese mensaje, toque la tecla Atrás para regresar al menú de configuración principal.
Debajo de la pantalla, debería ver las opciones de desarrollador.
Esto indica que ya tiene acceso a las opciones de desarrollador, incluidas algunas funciones ocultas de su dispositivo.

- Toque Opciones de desarrollador para acceder al modo de desarrollador y modificar la configuración del sistema en su dispositivo.
Asegúrese de que el interruptor del modo de desarrollador esté encendido o habilitado.

- Luego, desplácese hacia abajo hasta la sección inferior de la pantalla.
En la sección Temática, verá tres elementos, incluido el color de acento, la fuente del título / cuerpo y la forma del icono.

- Toque la forma del icono.
A continuación se abre el menú emergente Forma de icono.
Aquí, verá iconos de formas disponibles con Defecto como la opción actualmente marcada.
- Para cambiar la forma del icono, simplemente toque cualquiera de las otras opciones disponibles, incluidos cuadrado, lágrima, círculo y rectángulo redondeado.
Notará que la pantalla actual reacciona cada vez que selecciona otra forma de icono.

Herramientas
- Android 10
Materiales
- Samsung Galaxy Tab S6
Una vez que haya terminado de seleccionar su forma de icono preferida, salga del menú de opciones de desarrollador y regrese a la pantalla de inicio para ver los cambios.
Si el cambio reciente no surte efecto, deberá reiniciar su tableta. Después de que se reinicia, debería ver que las formas de los iconos en el cajón de la aplicación ya han cambiado.
Otras formas de personalizar la pantalla de la pestaña S6
Como se mencionó anteriormente, también puede usar cualquier lanzador de terceros para cambiar el tamaño de los íconos, las formas y otros aspectos de visualización, como los diseños de cuadrícula y otros controles de la pantalla de inicio. Entre las herramientas más utilizadas se incluyen Nova Launcher, Apex launcher, GO Launcher, POCO Launcher y más. También puede usar herramientas relevantes para cambiar fondos de pantalla y temas en su dispositivo.
Y eso cubre todo en esta demostración rápida.
Para ver tutoriales más completos y videos de solución de problemas en diferentes dispositivos móviles, no dude en visitar AndroidHow canal en YouTube en cualquier momento.
Espero que esto ayude!
También es posible que desee leer:
- Cómo personalizar temas Galaxy S20 con temas Galaxy originales
- Cómo personalizar la pantalla de inicio del Galaxy Note10 + o modificar el diseño de la pantalla
- Los 5 mejores widgets para Pixel 3 para personalizar tu pantalla de inicio
- 5 mejores widgets para OnePlus 6T para personalizar su pantalla de inicio