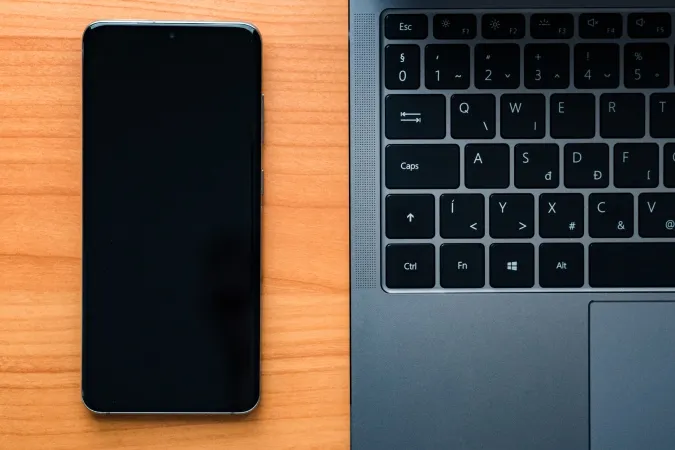Imagine una situación en la que se encuentra en su ordenador de sobremesa. Encuentra una aplicación Android que le gusta y quiere instalarla. Pero el teléfono no está cerca, así que tiene que desplazarse para coger el teléfono para poder instalar esa aplicación. Tedioso. Afortunadamente, existen formas de instalar aplicaciones en su teléfono Android de forma remota desde su escritorio. Incluso puede cargar lateralmente archivos APK e instalarlos sin ni siquiera transferir el archivo a su teléfono Android. Aquí le explicamos cómo.
Nota: Los pasos que se indican a continuación funcionan tanto en ordenadores portátiles y de sobremesa macOS como Windows.
Cómo instalar aplicaciones en Android desde el escritorio utilizando Play Store
Podemos instalarla utilizando la aplicación web Google Play Store en el escritorio. Como estamos utilizando una aplicación web, este proceso funcionará en Mac, Windows, Linux y también en Chrome OS. Pero como era de esperar, sólo podrá instalar aplicaciones que estén disponibles en Google Play Store.
1. Abra Play Store en la web y asegúrese de que ha iniciado sesión con la misma cuenta de Google tanto en la web como en el teléfono Android.
2. Ahora pulse sobre el icono de búsqueda en la esquina superior derecha y escriba y busque la app que desea instalar.
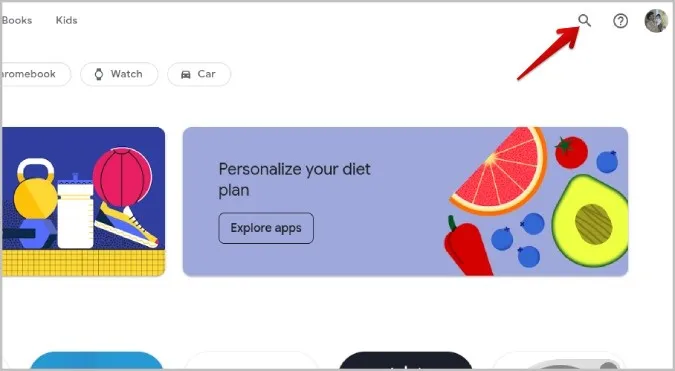
3. A continuación, abra la app desde la página de resultados de la búsqueda.
4. En la página de la aplicación, puede desplazarse hacia abajo y echar un vistazo a las capturas de pantalla, y leer la descripción de la aplicación, la seguridad de los datos, las valoraciones y las reseñas si lo desea, igual que en el teléfono.
5. Pulse el botón Instalar situado bajo el nombre de la app para comenzar la instalación.
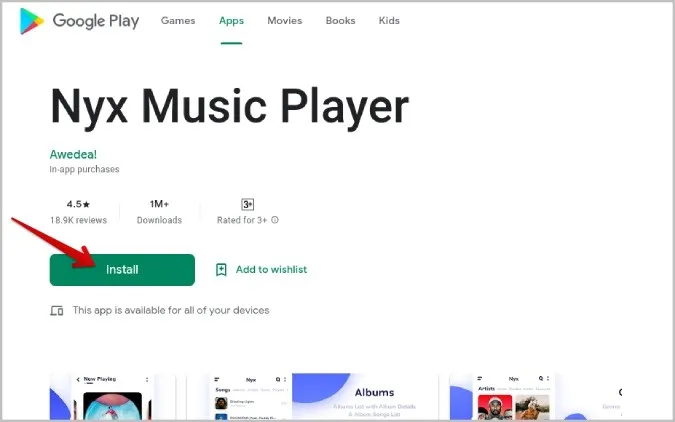
6. En la ventana emergente que se abre, seleccione su teléfono Android en el menú desplegable.
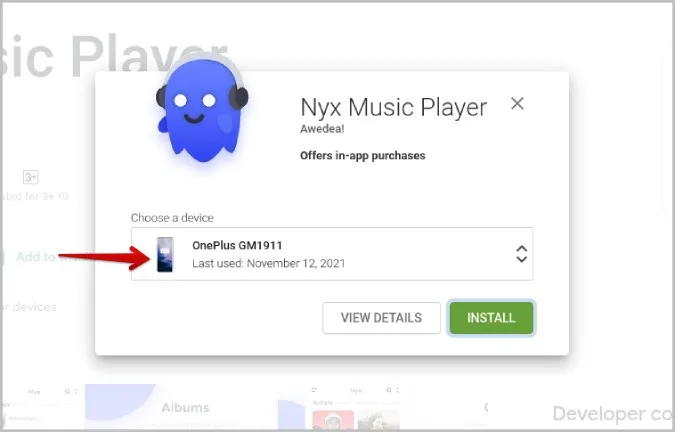
7. Todos sus smartphones y tabletas Android compatibles con la aplicación deberían aparecer en el menú desplegable. Si un dispositivo en particular no aparece en la lista, significa que actualmente no es compatible.
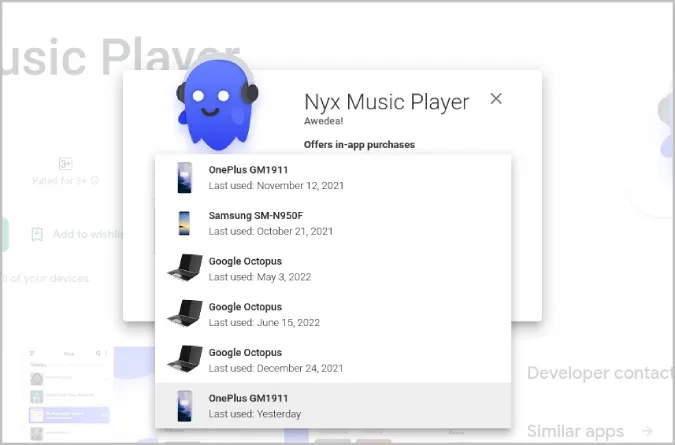
8. Una vez elegido el dispositivo, pulse el botón Instalar.
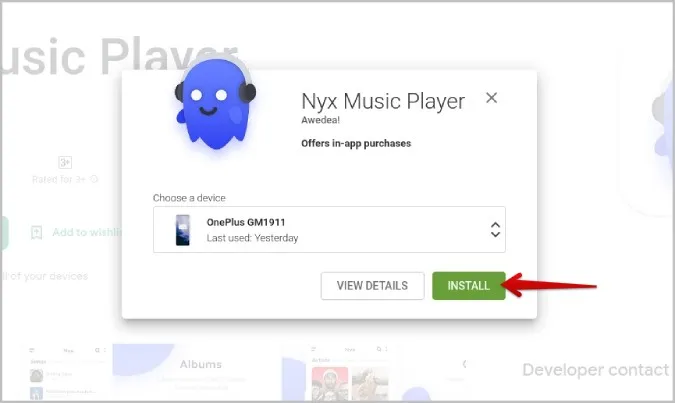
9. Introduzca la contraseña de la cuenta de Google para confirmarla.
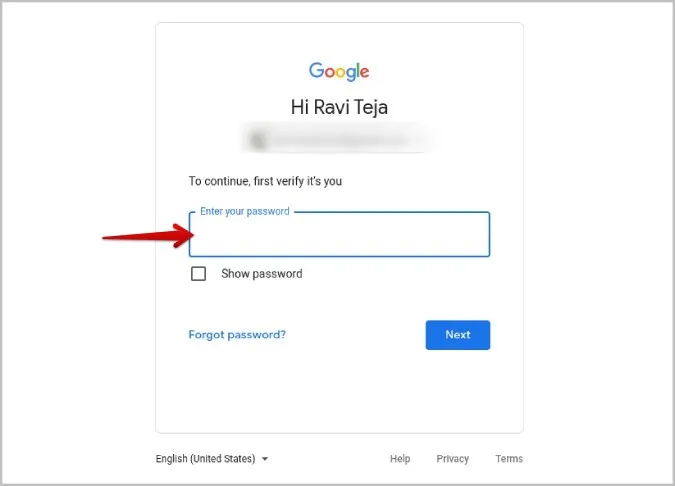
10. Al confirmar la contraseña, le informará de que la aplicación se instalará en breve en el dispositivo seleccionado.
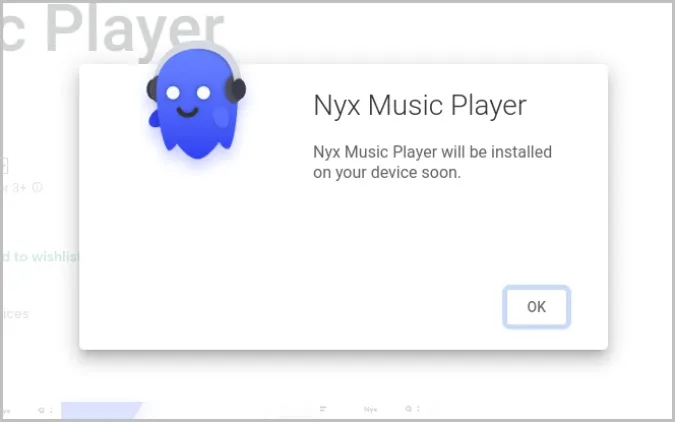
Su teléfono Android debería empezar a descargar la aplicación en cuestión de segundos. Si no está conectado a internet, comenzará la descarga en cuanto pueda acceder a internet. Si ha elegido Wi-Fi en los ajustes de Play Store, la aplicación se descargará cuando se conecte a la red Wi-Fi.
Cómo instalar aplicaciones en Android desde el escritorio utilizando Samsung Galaxy Store
Si posee un smartphone Samsung, también puede utilizar la Samsung Galaxy Store. Puede resultarle útil cuando una aplicación o un juego concretos no están disponibles en la Play Store, como algunas aplicaciones de Samsung, Epic Games, etc.
1. En primer lugar, abra el sitio web de la Galaxy Store e inicie sesión con la misma cuenta de Samsung que ha utilizado para iniciar sesión en su teléfono.
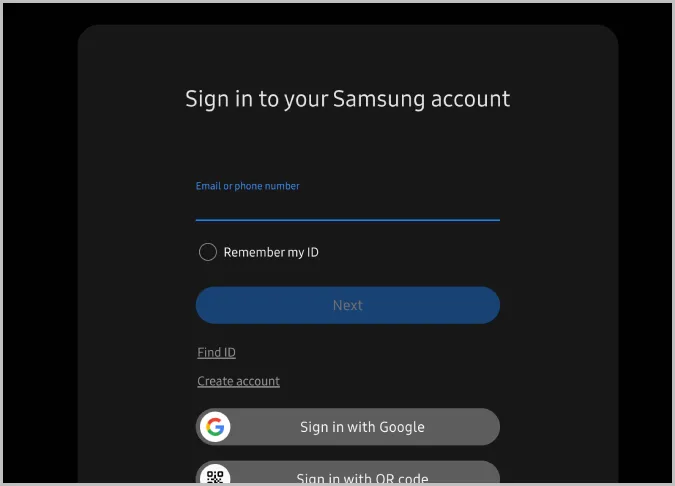
2. Una vez iniciada la sesión, busque cualquier aplicación o juego que desee instalar en su teléfono Android.
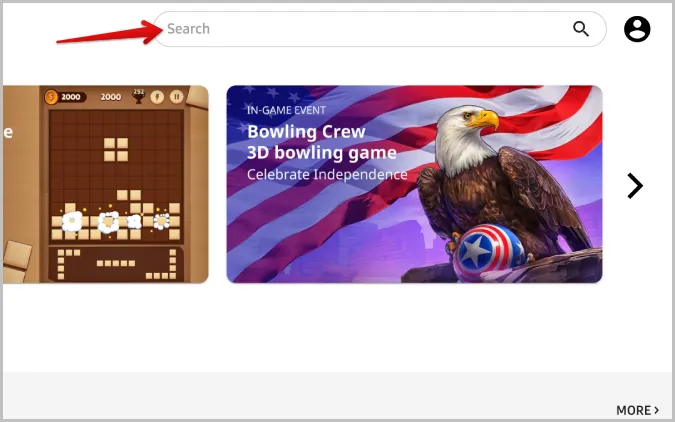
3. En la página de la aplicación/juego, pulse el botón Instalar para descargar el juego.
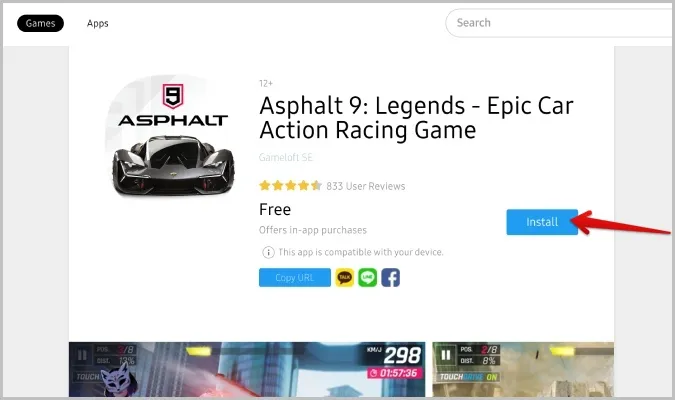
4. En la ventana emergente, seleccione el teléfono Samsung en el que desea instalar la aplicación/juego.
5. Una vez seleccionado, pulse el botón Instalar para instalar la app/juego en su teléfono.
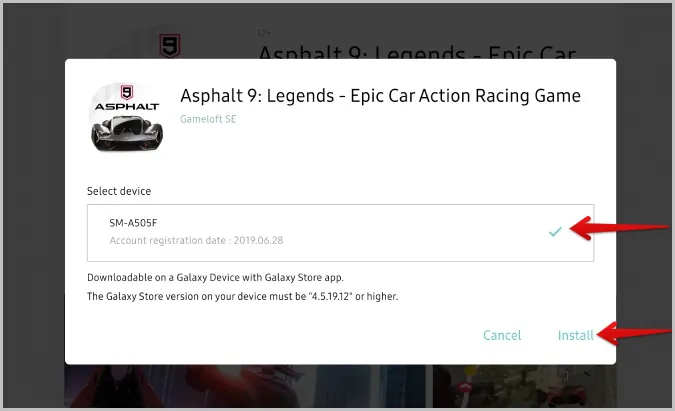
Cómo instalar APKs en Android desde el escritorio
Los usuarios de Android disfrutan del privilegio de instalar archivos APK en Android directamente si así lo desean. Algunos casos en los que le gustaría instalar una aplicación en Android utilizando un archivo APK.
- La aplicación no está disponible en Play Store o Galaxy Store
- Quiere instalar una versión anterior de la app
- Quiere trastear con una versión beta que aún no ha sido lanzada oficialmente
Nota: Instalar APKs de fuentes desconocidas puede comprometer la seguridad de su dispositivo y, por tanto, su privacidad.
Así que le recomendamos que utilice archivos APK de fuentes en las que confíe. Nosotros, en AndroidHow, utilizamos APKMirror para descargar archivos APK, pero aun así, haga sus debidas diligencias. Además, instalar archivos APK desde el escritorio a Android no es tan sencillo como instalar aplicaciones Android desde la Play Store, ya que requiere una configuración previa.
1. Abra Ajustes en su teléfono Android y vaya a Acerca del teléfono y pulse el número Construido 7 veces hasta que aparezca un mensaje que dice ‘Usted es un desarrollador’. Eso debería habilitar las opciones de desarrollador.
2. Ahora retroceda una pantalla y abra Opciones de desarrollador en los Ajustes. Desplácese hacia abajo y habilite allí la opción Depuración USB.
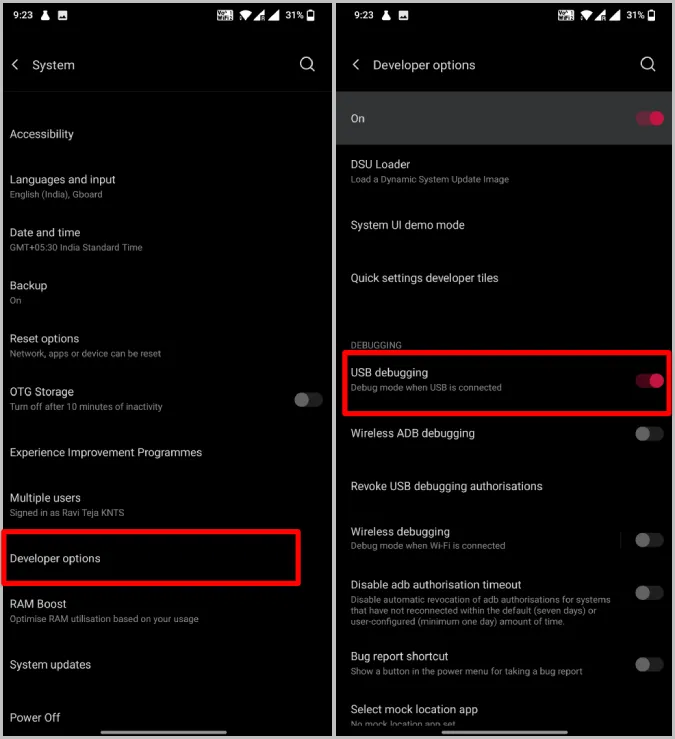
3. Ahora en su escritorio, abra Android Developer Studio (se abre en una nueva pestaña) y desplácese hacia abajo hasta la sección Descargas. Aquí, haga clic en Descargar SDK Platform Tools según su sistema operativo. Aquí, estoy utilizando capturas de pantalla de Windows, pero puede seguir los mismos pasos en un Mac o Linux.
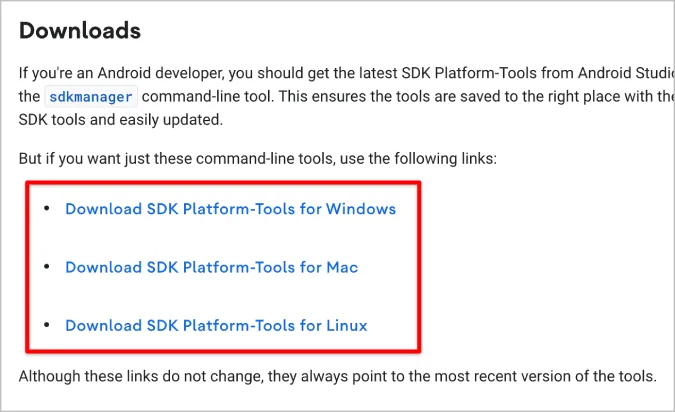
4. Descomprima el archivo zip SDK descargado. Abra la carpeta y debería encontrar el archivo ABD.
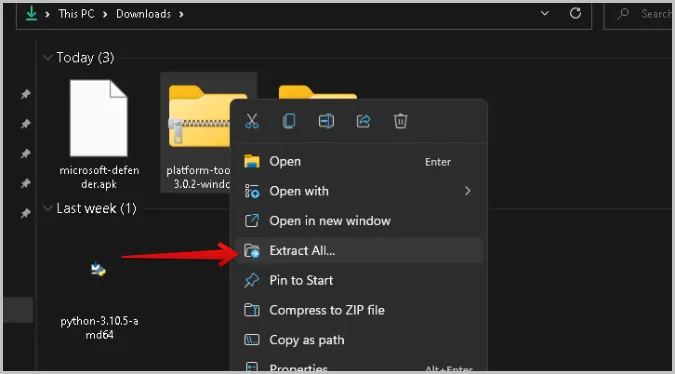
5. Usuarios de Mac : Abra Terminal, escriba cd, pulse la barra espaciadora y arrastre y suelte el archivo ADB en la ventana de Terminal. Ahora pulse Intro.
6. Usuarios de Windows: Haga clic con el botón derecho del ratón en esta ventana y seleccione Abrir en Terminal. Si utiliza Windows 10 o anterior, aquí debería encontrar la opción Abrir símbolo del sistema.
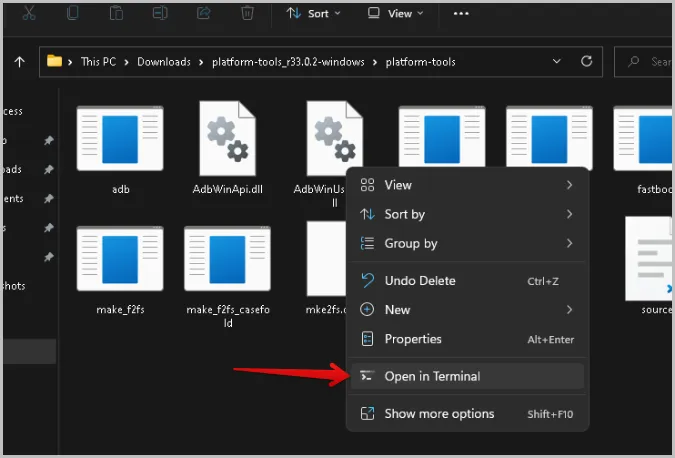
6. Ahora conecte su teléfono a su ordenador de sobremesa/portátil. Si le pide que seleccione un modo, seleccione la opción Transferencia de datos en su teléfono Android.
7. En el Terminal en Mac o en el Símbolo del sistema en Windows, escriba ./adb devices y pulse Intro. Esto debería mostrar su teléfono Android conectado.
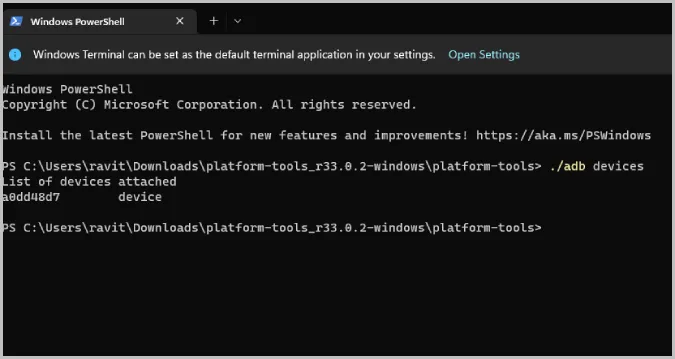
8. Ahora escriba ./adb install (espacio) y luego arrastre y suelte el archivo APK que desea descargar e instalar en el teléfono Android. A continuación, pulse Intro.
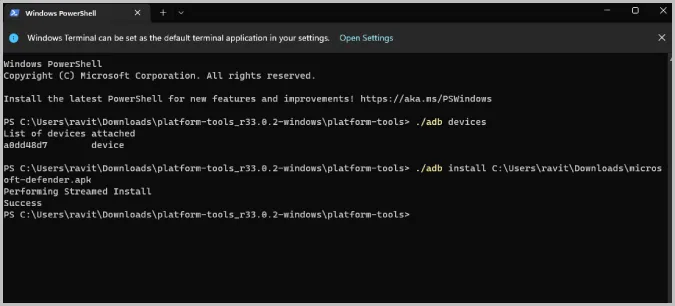
9. Esto debería instalar la aplicación del archivo APK en su dispositivo Android.
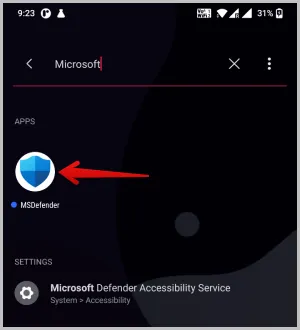
No es necesario que repita los mismos pasos cada vez. Para instalar más APKs en el futuro, conecte el teléfono a su ordenador, abra Terminal/Instrucción de comando en la carpeta correcta y utilice directamente el comando ./adb install APK nombre de archivo. Esto debería instalar la aplicación al instante y puede resultar incluso más rápido que transferir el archivo APK al almacenamiento de su teléfono Android e instalarlo desde allí.
Instalar aplicaciones en Android desde el escritorio
Con el método de Play Store y Galaxy Store, puede instalar fácilmente cualquier aplicación desde su escritorio a su teléfono Android. Pero si desea instalar la versión APK, deberá conectarse primero al teléfono Android. Otra forma puede ser enviar el archivo APK desde el escritorio al teléfono y hacer sideloading. En lugar de instalar aplicaciones en su teléfono Android desde un ordenador de sobremesa, ahora puede instalar aplicaciones Android directamente en Windows y también en mac.