Esta publicación demuestra el proceso de copiar y mover archivos en el Galaxy Note 20 de una carpeta a otra. Siga leyendo para descubrir la diferencia entre copiar y mover archivos en su nuevo phablet Samsung.
Transferencias de archivos internos
La gestión de archivos es uno de los factores clave para optimizar los contenidos móviles. Hay muchas formas diferentes de transferir archivos en cada dispositivo móvil. Dicho esto, puede copiar o mover archivos de una carpeta a otra u otras ubicaciones de destino.
En computadoras, esto es equivalente al comando copiar-pegar y cortar-pegar.
Copiar archivos significa duplicar el archivo de una carpeta a otra. Este método puede considerarse como la creación de copias de seguridad. Mover archivos, por otro lado, significa que transferirá el contenido a una ubicación diferente. Al copiar archivos, el contenido original permanece en la ubicación anterior. Al mover archivos, el contenido original se elimina de la ubicación anterior.
Cuando crea archivos de respaldo, eso es copiar. Cuando transfieres archivos, eso se mueve. Este último suele realizarse al liberar espacio de almacenamiento en dispositivos móviles.
Si se pregunta cómo ejecutar estos comandos en el Galaxy Note 20 sin utilizar aplicaciones de terceros, puede consultar esta demostración rápida.
A continuación, se explica cómo copiar y mover archivos multimedia de una carpeta a otro directorio a través del menú de almacenamiento de Note 20.
Pasos para copiar y mover archivos entre carpetas
A continuación se describe el proceso estándar de copiar y mover contenido multimedia en el Note 20 de una carpeta a otra. Estos pasos también se aplican al copiar y mover archivos entre diferentes carpetas en otros dispositivos Samsung que ejecutan la misma versión de Android con el Note 20.
1. Para comenzar, vaya a la pantalla de inicio y luego deslice hacia arriba para ver y acceder al visor de aplicaciones.
El visor de aplicaciones es donde puede encontrar todos los iconos de acceso directo o controles para aplicaciones integradas y descargadas.

2. Toque el Configuraciones icono para continuar.
En el menú de configuración, verá una lista de todas las funciones de su teléfono.

3. Desplácese hacia abajo para ver más elementos. Luego, toque Cuidado del dispositivo.
Se abre una nueva ventana resaltando el menú Cuidado del dispositivo. Aquí, verá cuatro directorios principales que incluyen batería, almacenamiento, memoria y seguridad.
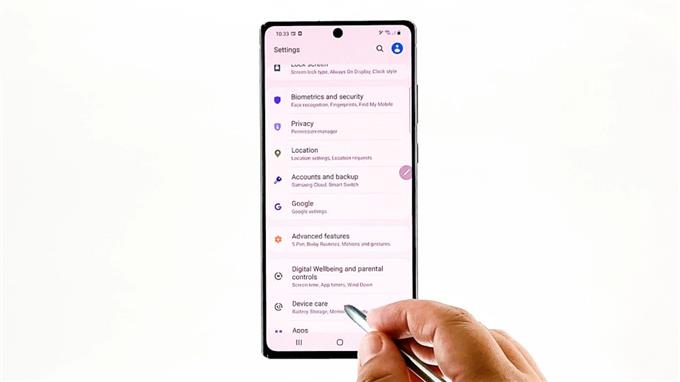
4. Toque Almacenamiento para acceder al menú de almacenamiento interno de su phablet.
La información general sobre el estado de almacenamiento actual de su teléfono aparecerá en la siguiente pantalla.
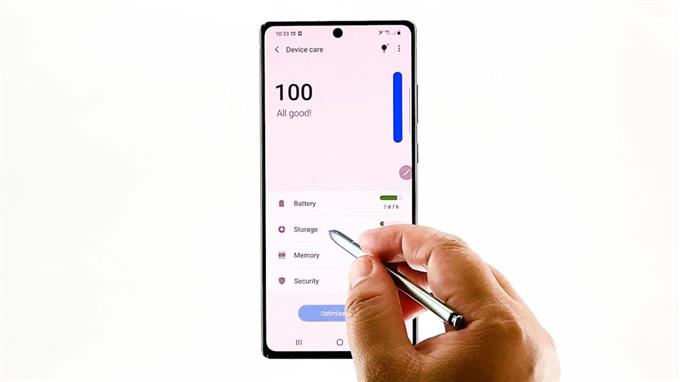
5. Desplácese hacia abajo y luego toque Avanzado.
Las funciones y configuraciones de almacenamiento avanzadas se mostrarán a continuación.
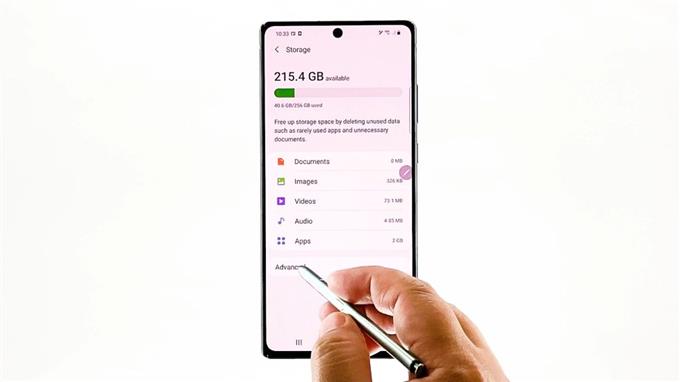
6. Toque Archivos para ver todo el contenido guardado en su phablet.
Se le dirigirá al menú de almacenamiento interno con una lista de todos los contenidos y directorios existentes.
Cada una de estas carpetas almacena datos e información relevantes.
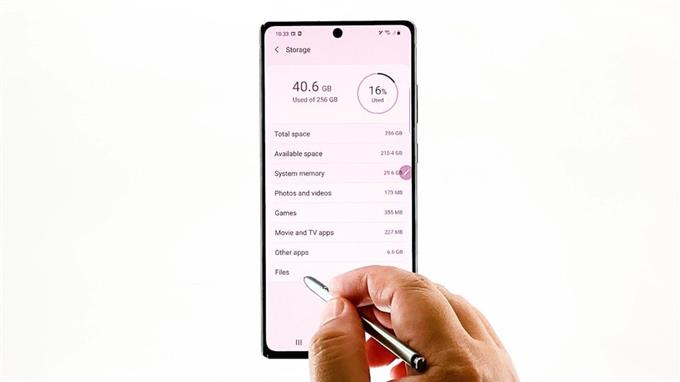
7. Busque y luego toque para abrir la carpeta que almacena el archivo que desea transferir.
Simplemente elijamos D C I M para continuar con esta demostración. Entonces, tócalo.
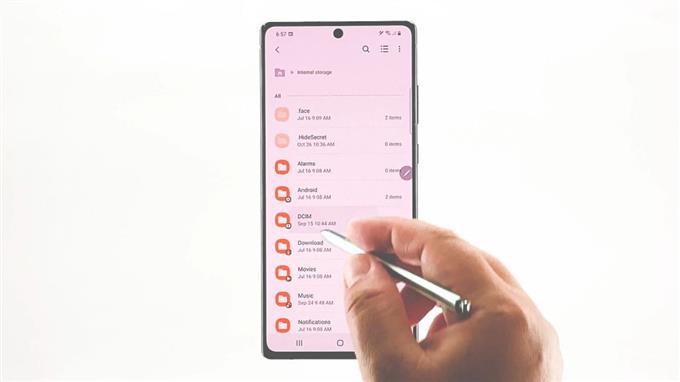
Todos los archivos guardados en esa carpeta se cargarán en la siguiente pantalla.
Para continuar con esta demostración, usaremos el contenido de la cámara como ejemplo. Así que toca Cámara.
Se mostrarán todos los archivos guardados en la cámara.
8. Para seleccionar los archivos a copiar, toque el Triple punto figura en la esquina superior derecha.
Se abre un menú emergente.
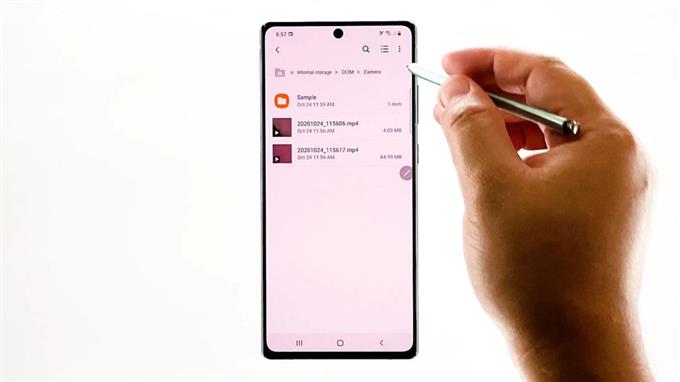
9. Seleccione Editar de los elementos dados.
Todos los archivos de la carpeta seleccionada cambiarán al modo editable. Una indicación de esta transición es el botón de radio que se muestra antes de cada uno de los elementos enumerados.
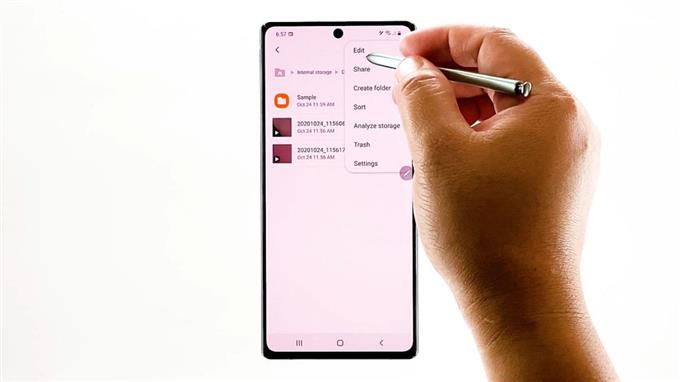
10. Simplemente toque el botón de opción antes del archivo que desea copiar. Puede optar por seleccionar archivos individuales o seleccionar todos. Vamos a optar por este último para copiar todos los archivos en el directorio seleccionado.
Aparecerá una marca de verificación en el botón de opción antes de cada archivo. Esta es una indicación de que el archivo está seleccionado.
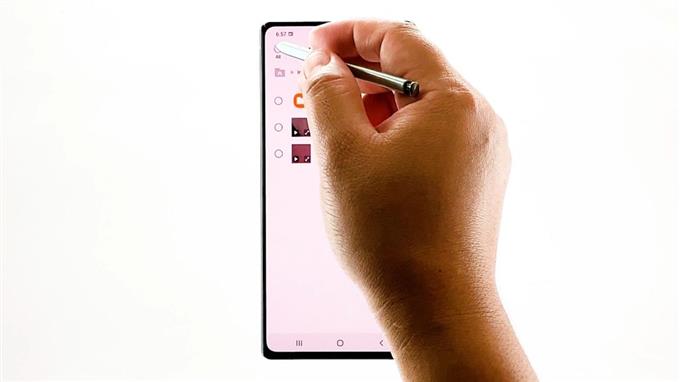
11. Después de seleccionar los archivos, toque Copiar en la sección inferior de la pantalla. Especifique la ubicación de destino o la carpeta en la que desea pegar los archivos copiados.
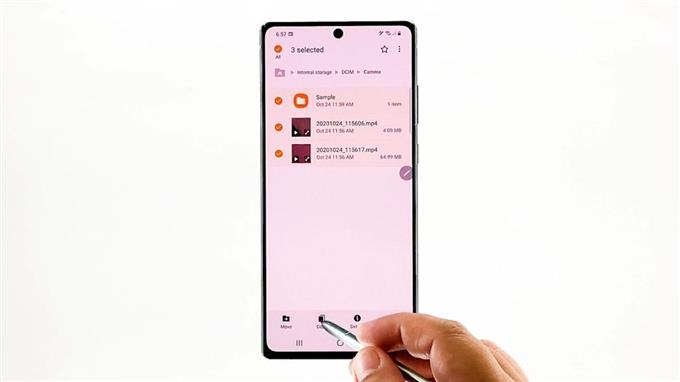
Simplemente toque la tecla de retroceso para volver al menú anterior hasta que llegue al almacenamiento interno.
Busque y luego toque para seleccionar la carpeta que le gustaría establecer como destino.
12. Luego toque Copia aquí en la esquina inferior derecha.
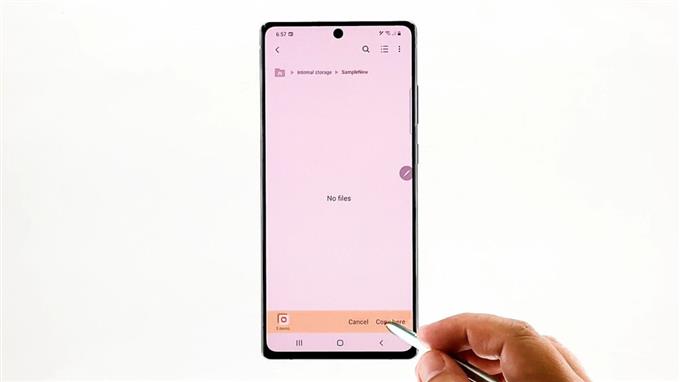
Los archivos seleccionados se pegarán en la carpeta de destino.
13. Para mover archivos de una carpeta a otra, repita los mismos pasos para volver al menú de almacenamiento interno, abra la carpeta de origen y luego seleccione los archivos que le gustaría mover. Después de seleccionar los archivos, toque Moverse en el fondo. Especifique la ubicación de destino o la carpeta de destino. Una vez que haya llegado a la ubicación de destino, toque el Muevete aquí mando.
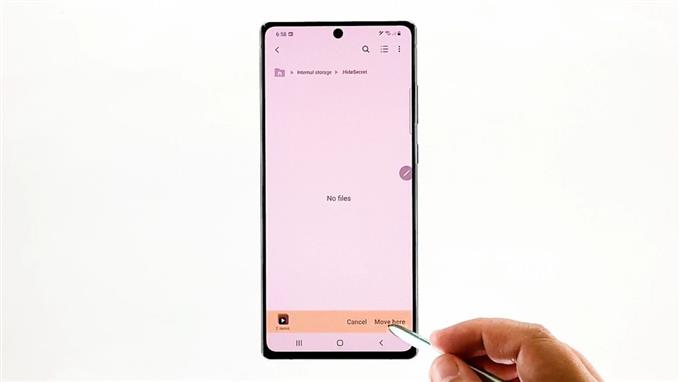
Todos los archivos seleccionados se transferirán a la ubicación de destino.
Para ver la diferencia entre copiar y mover, vuelva a la carpeta de origen. Las versiones originales de los archivos que copió permanecen en la carpeta de origen y los archivos duplicados se crearon en la carpeta de destino.
Por otro lado, las versiones originales de los archivos movidos han desaparecido de la carpeta de origen y se han transferido a la carpeta de destino. Por lo tanto, la carpeta de origen se vació.
Problemas comunes de transferencia de archivos
Puede haber casos en los que encuentre errores de transferencia de archivos. Esto puede suceder debido a muchos factores, entre los que se incluyen la corrupción de datos, la fuente o el destino no válidos, así como errores aleatorios del sistema. Si encuentra alguno de estos problemas, puede solucionar algunos problemas básicos por su parte. El uso de una aplicación de transferencia de archivos de terceros de confianza también puede considerarse como el último recurso.
Más tutoriales en video
Para ver tutoriales más completos y videos de solución de problemas en diferentes teléfonos móviles y tabletas, no dude en visitar el canal AndroidHow en YouTube en cualquier momento.
Quizás también quieras leer:
- Cómo mover archivos a la tarjeta SD
- Cómo copiar archivos a la tarjeta SD en Samsung Galaxy (Android 10)
- Cómo mover y copiar un archivo descargado a otra carpeta en Samsung Galaxy Tab S6
- Mover archivos de Samsung a Mac | Cómo transferir archivos de Samsung Galaxy S10 a MAC 2019
