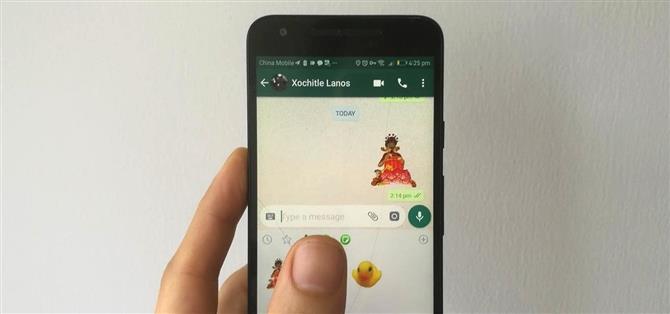Las pegatinas de WhatsApp pueden hacer que tu chat sea más divertido. Las pegatinas que vienen con WhatsApp están bien, pero son estándar y accesibles para todos. ¿Qué pasaría si quisieras mostrar calcomanías únicas que tus amigos no hayan visto? Para llevar las cosas al siguiente nivel, puede crear sus propias calcomanías de WhatsApp.
Ya sea que desee crear adhesivos para bromas internas o crear el próximo meme directamente desde su teléfono, tiene la capacidad de crear adhesivos de WhatsApp totalmente personalizados utilizando nada más que su dispositivo Android. Puedes usar cualquier imagen, y también te mostraremos cómo eliminar el fondo de las fotos para obtener un aspecto atractivo de la etiqueta.
Paso 1: Instalar Pegatinas Personales
Aparte de WhatsApp en sí, necesitarás instalar al menos una aplicación más para crear paquetes de pegatinas personalizados. La primera es una aplicación llamada Personal Stickers by developer handyCloset, que es lo que te permite convertir tus propias imágenes en pegatinas de WhatsApp. Para descargar la aplicación, diríjase al siguiente enlace desde su teléfono.
- Play Store Link: Pegatinas personales (gratis)

Paso 2: Instalar el borrador de fondo (opcional)
En segundo lugar, si desea personalizar sus imágenes para tener fondos transparentes, descargue la aplicación Background Eraser. Esta aplicación está diseñada para eliminar los fondos de tus imágenes y hacer que sean más fáciles de pegar.
Por ejemplo, si desea tomar una fotografía de un pato de goma y hacer que el fondo sea transparente para que solo pueda ver el pato una vez que se haya convertido en una pegatina, la aplicación Background Eraser lo facilita. Sin embargo, si no le importa que su etiqueta sea una copia exacta de la imagen (es decir, un rectángulo), o si planea usar imágenes que ya tienen fondos transparentes, puede omitir este paso.
- Play Store Link: Background Eraser (gratis)

Paso 3: Decide en 3 fotos que quieres hacer en calcomanías
Para crear un paquete de pegatinas, necesitarás al menos tres imágenes. Estas pueden ser imágenes que le gustaría editar para que el fondo sea transparente o imágenes que ya tienen un fondo transparente. Alternativamente, puede usar cualquier imagen sin transparencia, pero sepa que su etiqueta aparecerá como está (generalmente rectangular).
Puede buscar en Google una imagen con un fondo ya transparente. Si busca una imagen y termina con el tipo de archivo «.png» (ejemplo: «duck.png»), obtendrá los resultados PNG, que generalmente devolverán las imágenes con un fondo transparente. Estos tipos de imágenes son buenos adhesivos ya que los bordes ya están recortados para ti.
No importa en qué dirección vaya, encuentre tres imágenes que le gustaría convertir en calcomanías de WhatsApp. A continuación se presentan las tres imágenes que he elegido.



Paso 4: Edita tu foto (opcional)
Solo necesita seguir este paso si desea eliminar el fondo de su imagen. Abre la aplicación Background Eraser. Presiona el botón «Cargar una foto». A continuación, serás llevado a tus archivos de imagen. Seleccione la ubicación donde se encuentran las imágenes de las calcomanías que desea (en la mayoría de los casos, estarán en «Galería»), luego elija «Cámara». Seleccione una imagen que desea convertir en una etiqueta.


Una vez que se selecciona la imagen, puede recortar la imagen arrastrando las flechas rosadas hacia adelante y hacia atrás para enfocar su objetivo de etiqueta. Para obtener los mejores resultados, recorte lo más posible, luego presione «Listo».
A continuación, querrá borrar cualquier fondo no deseado mientras hace que el fondo sea transparente. Una explicación de lo que hace cada característica es a continuación. Principalmente utilizamos «Auto» para eliminar grandes partes del fondo y «Magic» para limpiar las secciones más detalladas de la imagen.
- Extraer: use esto para seleccionar las áreas que desea conservar y resaltar las áreas que desea eliminar. Dibuje alrededor del área que desea mantener con el marcador azul «mantener». Luego, con el marcador rojo «eliminar», dibuje el contorno de las áreas que desea eliminar.
- Auto: borrará inteligentemente el área circundante. Esto funciona bien si la etiqueta deseada tiene un fondo con un buen contraste con el tema de la etiqueta.
- Magia: similar a Auto, pero no eliminará nada fuera de la retícula. Esto es bueno para acercar y eliminar con precisión cualquier fondo no deseado.
- Manual: Simplemente borra la sección de imagen que tocas.
- Reparación: Si comete un error, puede repararlo.
- Zoom: puede acercar y alejar la imagen con los controles táctiles, con dos dedos. Para obtener imágenes más detalladas, es posible que desee ampliarlas para que sea más precisa en su edición.
- Control deslizante: Cada herramienta tiene un control deslizante. Puede aumentar o disminuir el control deslizante para cambiar el tamaño de la retícula. En «Auto», el control deslizante cambia el umbral de cuánto se retira.
- Desplazamiento del cursor: el desplazamiento se agrega para que pueda ver lo que está editando sin que su dedo esté en el camino. El desplazamiento hace que su acción de edición ocurra encima de donde está su dedo. Puede cambiar el offset para que sea cero o mayor dependiendo de su preferencia. Al principio, esto es un poco confuso, pero después de limpiar algunas imágenes te acostumbras.
Cuando esté satisfecho con los resultados, presione el botón «Listo». Aquí, puede seleccionar el nivel «Borde suave» para ayudar a reducir los bordes ásperos. Si su imagen tiene muchos detalles que han dejado bordes afilados, esto le ayudará a verse más suave. Después de elegir el nivel de suavidad óptimo, presione «Guardar». Cuando guarda una imagen, crea una nueva copia y la guarda en una nueva carpeta «Borrador».
Si desea editar más imágenes, repita este paso. Recuerda, necesitas al menos tres imágenes para hacer un paquete de pegatinas personalizado de WhatsApp.


 (1) Recortar imagen. (2) Usando herramientas para borrar el fondo. (3) Guardando imagen con fondo transparente.
(1) Recortar imagen. (2) Usando herramientas para borrar el fondo. (3) Guardando imagen con fondo transparente.
Paso 5: Crea tu paquete de pegatinas
Ahora, inicie la aplicación «Pegatinas» que descargó en el Paso 1. Es posible que tenga que aceptar algunas solicitudes de permiso, así que hágalo ahora. Luego, desde el menú principal, toque el botón «Crear su nuevo paquete de pegatinas».
Una ventana emergente le preguntará si desea agregar el nuevo paquete de pegatinas a WhatsApp. Presiona el botón «AGREGAR». Después de agregar las pegatinas a WhatsApp, habrá un botón debajo de la etiqueta que dice «Ya se agregó a WhatsApp».


En la página «Editor de paquete de pegatinas», presione el botón «Agregar etiqueta». Aquí, serás llevado a tus imágenes. Elija la imagen que desea que sea su en su paquete de etiqueta. Una vez que seleccione la imagen, la verá dentro de la aplicación de etiqueta. Aquí puede cambiar el tamaño, mover o recortar su imagen con los dedos para arrastrar o hacer zoom. Presiona el botón «Cargar» cuando hayas terminado de editar. Repita este paso hasta que haya agregado todas las etiquetas deseadas.
Nota: En tu galería, tus imágenes editadas tendrán un fondo negro.


La aplicación de pegatinas por defecto tiene tres pegatinas, una verde una y dos con «?.» Dado que el paquete de adhesivos siempre necesita tres adhesivos, no podrá eliminar los adhesivos predeterminados sin agregarlos primero.
Después de agregar tres de sus propios adhesivos, puede eliminar los predeterminados. Toque los adhesivos predeterminados, luego presione el botón de eliminar. Si lo desea, puede reorganizar sus pegatinas. Una pulsación larga moverá su pegatina a la izquierda un punto. Es posible que desee hacer esto, ya que la primera etiqueta de su paquete será la etiqueta de índice.


Paso 6: Muestra tus nuevas pegatinas
Ahora, inicie WhatsApp y seleccione una conversación. Presione el botón de etiqueta – la cara sonriente. Aquí, debes encontrar tu nuevo paquete de pegatinas personalizado. Verás tu primera pegatina como índice de la pegatina. ¡Ahora, puedes publicar tus pegatinas en cualquier chat en WhatsApp!