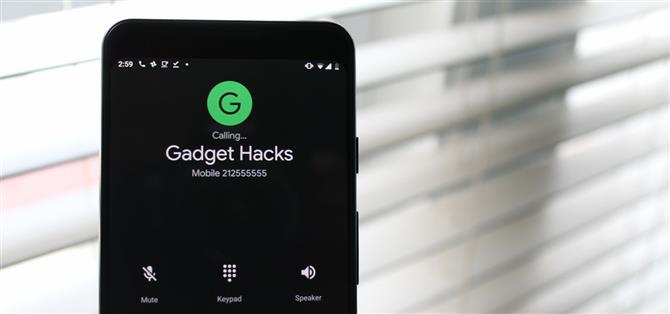Con más y más teléfonos que usan pantallas OLED, la necesidad de un modo oscuro es la más alta que nunca. Dado que los fondos oscuros reducen el consumo de batería en estas pantallas, la comunidad de Android le ha pedido a Google que incluya un modo oscuro en todo el sistema. En cambio, Google nos dio el modo oscuro para muchas de sus aplicaciones, incluida la aplicación Teléfono.
Ten en cuenta que la aplicación de teléfono es un poco rara. A diferencia de otras aplicaciones desarrolladas por Google, su aplicación de teléfono no está disponible en Play Store para todos. En su lugar, solo los teléfonos que tienen la aplicación preinstalada pueden actualizarla, mientras que muchos otros teléfonos solo pueden descargarla. Debido a esto, tenemos dos conjuntos de métodos a continuación: uno para dispositivos con la aplicación Google Phone preinstalada y el otro para dispositivos que no lo tienen.
Google Phone preinstalado
Método 1: activar el modo oscuro a través de la aplicación de teléfono
Primero, asegúrese de estar en la última versión de la aplicación Teléfono. Desde allí, abra la aplicación y seleccione los tres puntos verticales en la esquina superior derecha de su pantalla. Elija «Configuración», luego seleccione «Opciones de visualización». Presiona el conmutador a la derecha de «Tema oscuro» para habilitar la función.

Método 2: Activar el modo oscuro a través de la aplicación Contactos
Otra forma de activar el modo oscuro es activarlo a través de la aplicación Contactos desarrollada por Google, que también hará que se active el modo oscuro del teléfono. Deberá estar en la última versión de Contactos de Google y la aplicación Teléfono de Google. Desde allí, puede habilitar el modo oscuro desde el menú de navegación lateral de la aplicación Contactos. Para obtener más información sobre cómo se hace esto, consulte nuestra guía completa a continuación.
- No se pierda: cómo habilitar el modo oscuro en la aplicación Contactos de Google para Android


Método 3: Activar el modo oscuro con el ahorro de batería
También puede habilitar el modo oscuro usando la opción de ahorro de batería. Dado que el modo oscuro permite que los teléfonos inteligentes que usan OLED ahorren batería al apagar los píxeles, tiene sentido que Google lo incluya en la lista de cambios que hace el ahorro de batería. Para ello, abre la aplicación de configuración, elige «Batería» y luego selecciona «Ahorro de batería». Seleccione el botón «Activar ahora» y se activará el ahorro de batería.


Ahora, asegúrese de actualizar la aplicación de teléfono de Google desde Play Store. En este punto, es probable que tenga que cerrar y volver a abrir la aplicación del teléfono antes de que se active el modo oscuro. Si el menú principal sigue siendo blanco, reinicie el teléfono o abra la pantalla multitarea (deslice el dedo hacia arriba desde la parte inferior de la pantalla). o presione el botón cuadrado en la parte inferior derecha), luego deslice la tarjeta de aplicación del teléfono. Una vez que vuelva a abrir la aplicación Teléfono de aquí en adelante, todos los menús tendrán fondos oscuros.
Método 4: activar el modo nocturno en las opciones de desarrollador
La última forma de activar el modo oscuro es usar la opción Modo nocturno. Para esto, deberá ejecutar Android 9 o superior, y deberá habilitar las Opciones de desarrollador. Una vez que hayas hecho eso, abre el menú Opciones de desarrollador en Configuración -> Sistema y selecciona «Modo nocturno», que estará en la parte superior de la lista justo arriba de Depuración. Después de seleccionar el Modo nocturno, elija «Siempre activado» en el indicador.


Al igual que con el método anterior, es posible que tengas que cerrar y volver a abrir la aplicación del teléfono (abriendo la vista de multitarea y deslizando la tarjeta del teléfono) antes de que se active el modo de oscuridad.
No hay aplicación de teléfono de Google
Método 1: Descargar la aplicación Patched Google Phone
Algunos dispositivos no vienen con el marcador preinstalado. El problema es que la mayoría de estos dispositivos no te permitirán descargar la aplicación del teléfono desde Play Store. Si selecciona el enlace anterior para descargar la aplicación en un dispositivo no compatible, aparecerá un mensaje indicando que su dispositivo no es compatible.

La mejor solución aquí es descargar una versión parcheada de la aplicación que viene con la opción de modo oscuro. El mejor de estos que hemos encontrado es del desarrollador Martin.077, y puedes obtenerlo del enlace de abajo.
- XDA Link: Google Phone Patched (Edición Bubble) (gratis)
Descarga la versión estable actual para evitar cualquier error. Debido a que esta aplicación no está en Play Store, tendrás que descargarla. Esto significa que tendrá que habilitar «Fuentes desconocidas» si está en Nougat o una versión inferior, o habilitar el permiso «Instalar aplicaciones desconocidas» para el navegador que usó para descargar la aplicación si tiene más de 8.0.
Una vez instalada, dirígete al menú principal de Configuración de tu teléfono y busca «Aplicaciones predeterminadas», luego toca el resultado superior y elige «Aplicación de teléfono». Configúralo en el icono azul que puedes ver a continuación. Después de eso, todos los métodos anteriores para habilitar el modo oscuro funcionarán, incluido el ahorro de batería y el uso de la aplicación Contactos de Google.


Tenga en cuenta que algunos teléfonos tendrán problemas para instalar el teléfono Google portado. Algunos dispositivos HTC, Xiaomi y Motorola simplemente no podrán usar la aplicación.