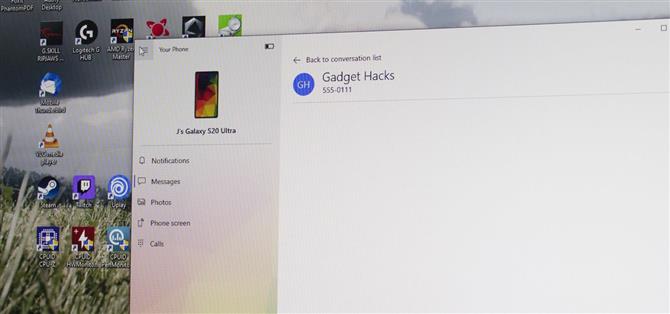Desde que Microsoft salió del sistema operativo Windows Phone, el gigante tecnológico ha estado trabajando con Android para aprovechar el creciente mercado de dispositivos móviles. A través de asociaciones con Samsung, ha trabajado para conectar su plataforma con Android. Sin embargo, algunas características que Samsung ha acumulado para sí mismas.
La mayor parte de la integración de Windows con Android se puede encontrar en la aplicación Your Phone. Preinstalado en Windows 10, esta aplicación le permite ver notificaciones, fotos y más desde su computadora. La mensajería es limitada en la mayoría de los teléfonos Android, pero con el Galaxy S20, puede enviar y recibir casi cualquier mensaje de su computadora.
Requisitos
- PC con Windows 10 de octubre de 2018 Actualización o posterior
- Samsung Galaxy S20, S20 + o S20 Ultra
Paso 1: conecta tu Galaxy S20 a tu computadora
Con una PC que ejecuta la actualización de octubre de 2018 o posterior, ya tiene la aplicación Your Phone en su computadora. Lo mismo ocurre con su Galaxy S20, que tiene la aplicación Your Phone Companion preinstalada cuando la saca de la caja.
Con su Galaxy S20 en la misma red que su computadora, deslice dos veces hacia abajo desde la parte superior de la pantalla para expandir completamente el menú de Configuración rápida. Toque el mosaico «Enlace a Windows» aquí; es posible que deba deslizar hacia la izquierda o hacia la derecha para encontrarlo en la segunda o tercera página de mosaicos. Desde allí, toca «Vincula tu teléfono y tu PC».


Ahora, seleccione «Iniciar sesión con Microsoft» e inicie sesión con las credenciales de la cuenta de Microsoft que utiliza en su PC con Windows. Cuando aparezcan las solicitudes de permiso, elija «Permitir» en cada una.
En su computadora, abra la aplicación Su teléfono desde el menú Inicio. La aplicación intentará encontrar y conectarse con su teléfono. Cuando lo haga, aparecerá un mensaje pidiéndole que se conecte a su computadora; presiona «Permitir». Si todo se hace correctamente, su Galaxy S20 será redirigido al enlace a la página de configuración de Windows con el interruptor activado. En su computadora, la aplicación Su teléfono debe mostrar cinco opciones: «Notificaciones», «Mensajes», «Fotos», «Pantalla del teléfono» y «Llamadas».

Paso 2: enviar y recibir mensajes de texto
Con la aplicación Your Phone para Windows, puede enviar y recibir mensajes SMS desde su computadora. Diríjase a la pestaña Mensajes y se le enviará un mensaje a su teléfono pidiéndole que permita que Su teléfono acceda a estos datos. Presiona «Permitir» y tus mensajes SMS aparecerán en tu computadora.
Use «Nuevo mensaje» para crear un nuevo mensaje de texto. Sus conversaciones anteriores también aparecerán en la aplicación Su teléfono, que puede seleccionar para continuar su conversación. Con la aplicación, puede enviar emojis, GIF y fotos (desde su teléfono o computadora).

Pero lo que hace que su Galaxy S20, S20 + y S20 Ultra sean únicos es RCS, o Rich Communications Services, la evolución de los SMS. Piense en ello como iMessage para Android. Es un servicio de mensajería basado en la web que está vinculado a su número de operador.
Samsung implementó el soporte para este nuevo estándar de mensajería en su aplicación Mensajes. Microsoft hizo lo mismo al permitir que los mensajes RCS se envíen y reciban utilizando su teléfono cuando se combina con un Galaxy S20, S20 + o S20 Ultra.
Para enviar mensajes RCS, su aplicación de mensajería predeterminada debe ser Mensajes de Samsung. Su operador también debe admitir la mensajería RCS, que a diferencia de RCS a través de mensajes de Android, es limitada. Sprint, US Cellular y Google Fi son compatibles con RCS Universal Profile. Verizon y T-Mobile admiten RCS, pero solo con otros teléfonos en su red. Para obtener más información sobre el soporte del operador, consulte el siguiente enlace..
- Más información: Lista siempre actualizada de operadores que admiten el perfil universal RCS
Paso 3: enviar y recibir mensajes instantáneos
El problema con la pestaña de mensajes es que está limitado a SMS, MMS y RCS. En la actualidad, con tantas aplicaciones de mensajería de terceros, esto no es suficiente. WhatsApp, Signal, Telegram y otros no muestran sus textos en la pestaña Mensajes. Pero gracias a la asociación de Samsung con Microsoft, hay otra característica exclusiva que evita esta limitación..
La pantalla del teléfono está disponible solo para un número selecto de teléfonos inteligentes Samsung. Esta característica le permite duplicar su teléfono a su computadora e interactuar con él utilizando los periféricos de su computadora. No podrá realizar gestos con varios dedos, como pellizcar para hacer zoom (a menos que tenga un panel táctil que admita gestos multitáctiles o un monitor de pantalla táctil), pero para todos los demás gestos, puede realizarlo con un mouse o panel táctil.
Para aprovechar esta función, elija «Pantalla del teléfono» y seleccione «Mostrar pantalla del teléfono». Elija «Aceptar» en el mensaje, y después de unos segundos, la pantalla de su teléfono se mostrará en su computadora. Desde aquí, use su mouse, trackpad o monitor de pantalla táctil para navegar dentro de su teléfono a una aplicación de mensajería. En el cuadro de texto, en lugar de aparecer el teclado predeterminado, use el teclado de su computadora para elaborar su mensaje.

- Obtenga Android How a través de Facebook, Twitter, Reddit, Pinterest o Flipboard
- Regístrate en Android Cómo ‘boletín diario solo para Android
- Suscríbase a los últimos videos de Android Cómo en YouTube
Imagen de portada, capturas de pantalla y GIF de Jon Knight / Android Cómo