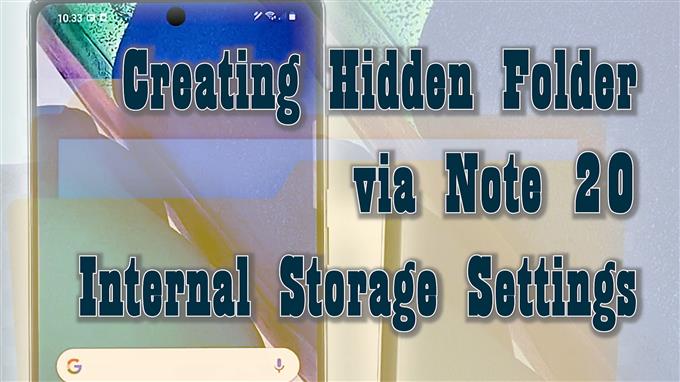Esta publicación le mostrará un tutorial paso a paso sobre cómo crear una carpeta secreta en el Galaxy Note 20. Siga leyendo si necesita ayuda para configurar una carpeta dedicada y oculta donde puede almacenar contenido confidencial en su nuevo Samsung phablet.
Archivos privados en carpeta secreta
Los dispositivos Samsung tienen un directorio encriptado que está diseñado principalmente para almacenar archivos confidenciales, incluidos videos, imágenes y aplicaciones. Los archivos que se guardan en la carpeta segura se etiquetan como privados. Dicho esto, nadie puede acceder a ellos ni verlos sin su permiso.
Los nuevos teléfonos inteligentes Samsung, incluido el Galaxy Note 20 recientemente lanzado, tienen un directorio oculto preinstalado llamado Carpeta segura.
Carpetas secretas de Samsung
Aparte de Carpeta segura, también puede crear su propia carpeta secreta donde puede guardar documentos privados y otros contenidos confidenciales.
Si se pregunta cómo hacer uno en su nuevo dispositivo Note, entonces esta breve demostración debería poder ayudarlo.
A continuación, le indicamos cómo crear una carpeta invisible en su Samsung Galaxy Note 20.
Pasos para crear una carpeta oculta en su Note 20
Al realizar los siguientes pasos, se creará una carpeta secreta a través del menú de almacenamiento avanzado en su Note 20. El proceso completo no requiere enraizamiento o descarga de herramientas de terceros. Continúe cuando esté listo.
1. Para comenzar, vaya a la pantalla de inicio y luego deslice hacia arriba para ver y acceder al visor de aplicaciones.
El visor de aplicaciones es donde puede encontrar todos los iconos de acceso directo o controles para aplicaciones integradas y descargadas.

2. Toque el Configuraciones icono para continuar.
En el menú de configuración, verá una lista de todas las funciones de su teléfono.

3. Desplácese hacia abajo para ver más elementos. Luego, toque Cuidado del dispositivo.
Se abre una nueva ventana resaltando el menú Cuidado del dispositivo. Aquí, verá cuatro directorios principales que incluyen batería, almacenamiento, memoria y seguridad.

4. Toque Almacenamiento para acceder al menú de almacenamiento interno de su phablet.
La información general sobre el estado de almacenamiento actual de su teléfono aparecerá en la siguiente pantalla.

5. Desplácese hacia abajo y luego toque Avanzado.
Las funciones y configuraciones de almacenamiento avanzadas se mostrarán a continuación.

6. Toque Archivos para ver todo el contenido guardado en su phablet.
Se le dirigirá al menú de almacenamiento interno con una lista de todos los contenidos y directorios existentes. Cada una de estas carpetas almacena datos e información relevantes.

7. En la esquina superior derecha de la pantalla, verá una figura de tres puntos. Toca para continuar.
Se abrirá un menú emergente.

8. Seleccione la opción para Crear carpeta.
Aparecerá la ventana emergente para crear nueva carpeta.

9. En el campo de texto proporcionado para el nombre de la carpeta, escriba un punto (.) y luego el nombre que le gustaría usar. No ponga un espacio entre el punto y el nombre.

Por ejemplo:
.nuevacarpeta
Simplemente use el teclado en pantalla para ingresar textos.
Tenga en cuenta que las carpetas ocultas en Android no tienen un prefijo de nombre de archivo.
Las carpetas que están etiquetadas con un punto antes del nombre del archivo se etiquetan como carpetas ocultas y, por lo tanto, no aparecerán en la lista original de carpetas en el almacenamiento interno a menos que reconfigure la configuración para mostrar archivos y carpetas invisibles.
Asegúrese de nombrar la carpeta según el tipo de datos que almacena. Si lo hace, le resultará más fácil averiguar a qué carpeta acceder cuando busque un determinado archivo en su dispositivo.
10. Una vez que haya terminado de escribir el nombre de la carpeta, toque Crear para salvarlo.

La carpeta recién creada se agregará a la lista existente de directorios secretos en su dispositivo. Para entonces, puede comenzar a mover o guardar archivos confidenciales en esa carpeta.
Para ver la carpeta, vaya a la configuración de almacenamiento avanzada y luego toque para activar el interruptor junto a Mostrar archivos ocultos.
Habilitar esta función hará que el dispositivo haga visibles y accesibles todas las carpetas invisibles del sistema.
Si ve carpetas descoloridas que aparecen en la lista de almacenamiento interno, esas son las carpetas o directorios secretos. Con este estado, puede abrir cualquiera de estas carpetas y acceder a los archivos que contiene.
Una vez que haya terminado de administrar los archivos privados, asegúrese de volver a la configuración de almacenamiento avanzada para deshabilitar la función Mostrar archivos ocultos y hacer que todas las carpetas ocultas sean invisibles nuevamente.
Para crear otra carpeta secreta, simplemente siga los mismos pasos hasta llegar al menú donde se le solicitará que asigne un nombre de carpeta.
No olvide poner un punto antes del nombre de la carpeta porque si lo hace, la carpeta que cree se etiquetará como general y, por lo tanto, no estará oculta.
Espero que esto ayude!
Más tutoriales en video
Para ver tutoriales más completos y videos de solución de problemas en diferentes teléfonos móviles y tabletas, no dude en visitar el canal AndroidHow en YouTube en cualquier momento.
Quizás también quieras leer:
- Cómo crear una carpeta oculta en Samsung Galaxy Tab S6 »Wiki Ùtil Pasos faciles
- Cómo crear una carpeta segura en Galaxy S20
- Cómo ver y acceder a carpetas ocultas en Samsung Galaxy Tab S6 | Mostrar directorios ocultos
- Cómo mover y copiar un archivo descargado a otra carpeta en Samsung Galaxy Tab S6
- Cómo crear una nueva carpeta en Samsung Galaxy Note 20