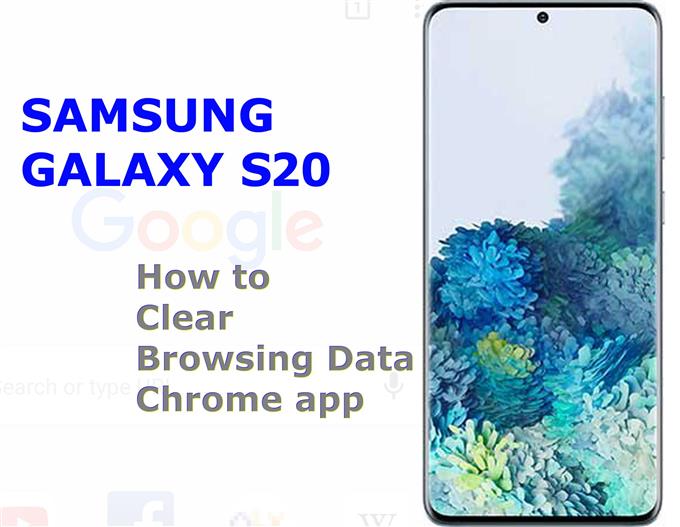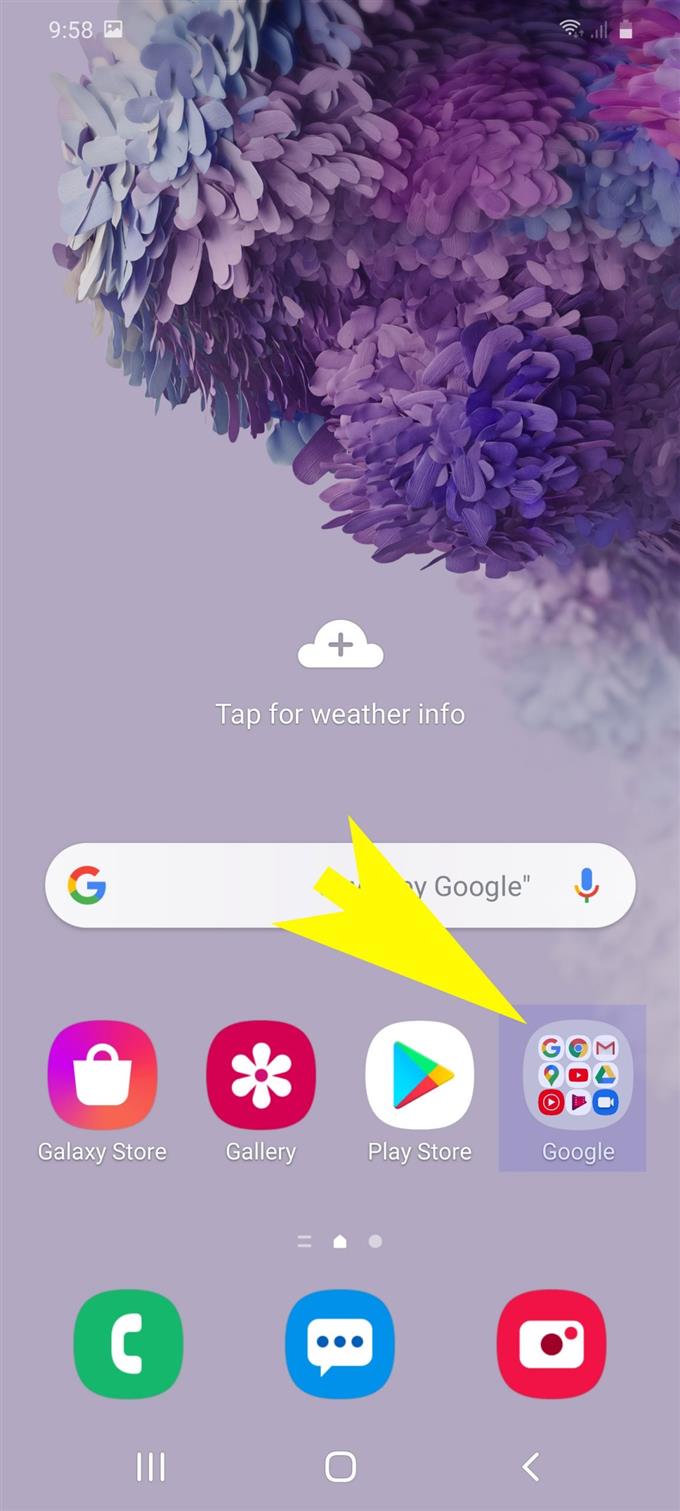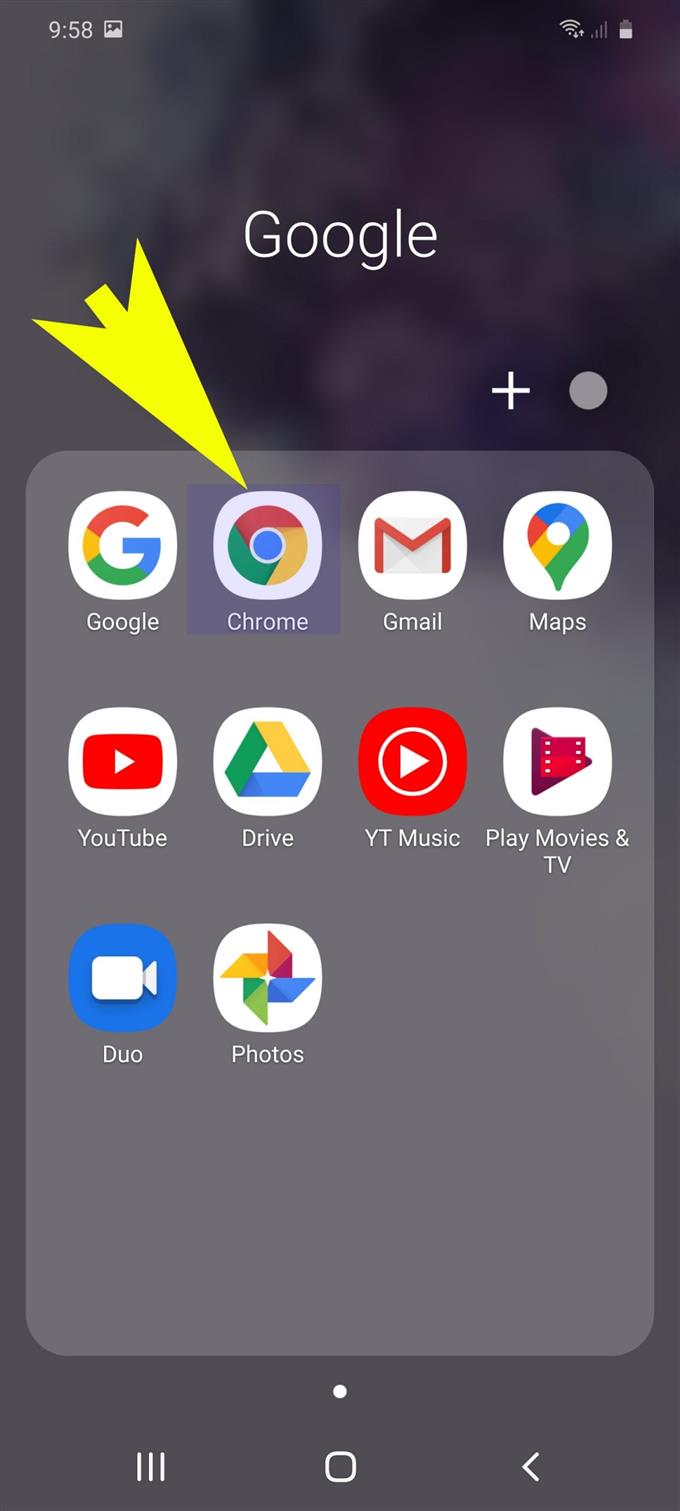¿Necesita ayuda para borrar archivos temporales de Internet y datos del sitio en su Galaxy S20? Si es así, entonces esta guía es para ti. Aquí hay un tutorial paso a paso sobre cómo borrar los datos de navegación en el navegador Galaxy S20 Chrome. Siéntase libre de usar esto como referencia personal, cuando sea necesario.
Se recomienda borrar periódicamente los archivos de Internet y los datos de navegación para garantizar una experiencia de navegación óptima. Si bien los archivos en caché de los sitios web y las páginas que visitó ofrecen algunos beneficios cuando se trata de recargar información similar, también pueden desencadenar síntomas adversos a largo plazo. Como resultado, surgirían diferentes problemas de navegación, incluida la navegación lenta, la conexión intermitente o el error de carga de la página. Para solucionar o prevenir estos problemas, mejor habitúese a borrar el caché de su navegador y los datos temporales de Internet de vez en cuando..
A continuación se destacan los pasos estándar para borrar los datos de navegación y los archivos temporales de Internet en la aplicación Galaxy S20 Chrome. Siga leyendo para obtener instrucciones más detalladas.
Pasos sencillos para borrar los datos de navegación en el navegador Chrome Galaxy S20
Tiempo necesario : 8 minutos
Los siguientes pasos demuestran el proceso estándar de eliminación de archivos de Internet en caché y el historial de navegación en el Galaxy S20, particularmente en la aplicación del navegador Google Chrome. No dude en consultar esta sencilla guía si es necesario. También se proporcionan capturas de pantalla de los pasos correspondientes para una navegación de pantalla más fácil y rápida.
- Desde la pantalla de inicio, toca el ícono de Google.
Se mostrará un menú que contiene aplicaciones y servicios relacionados con Google..
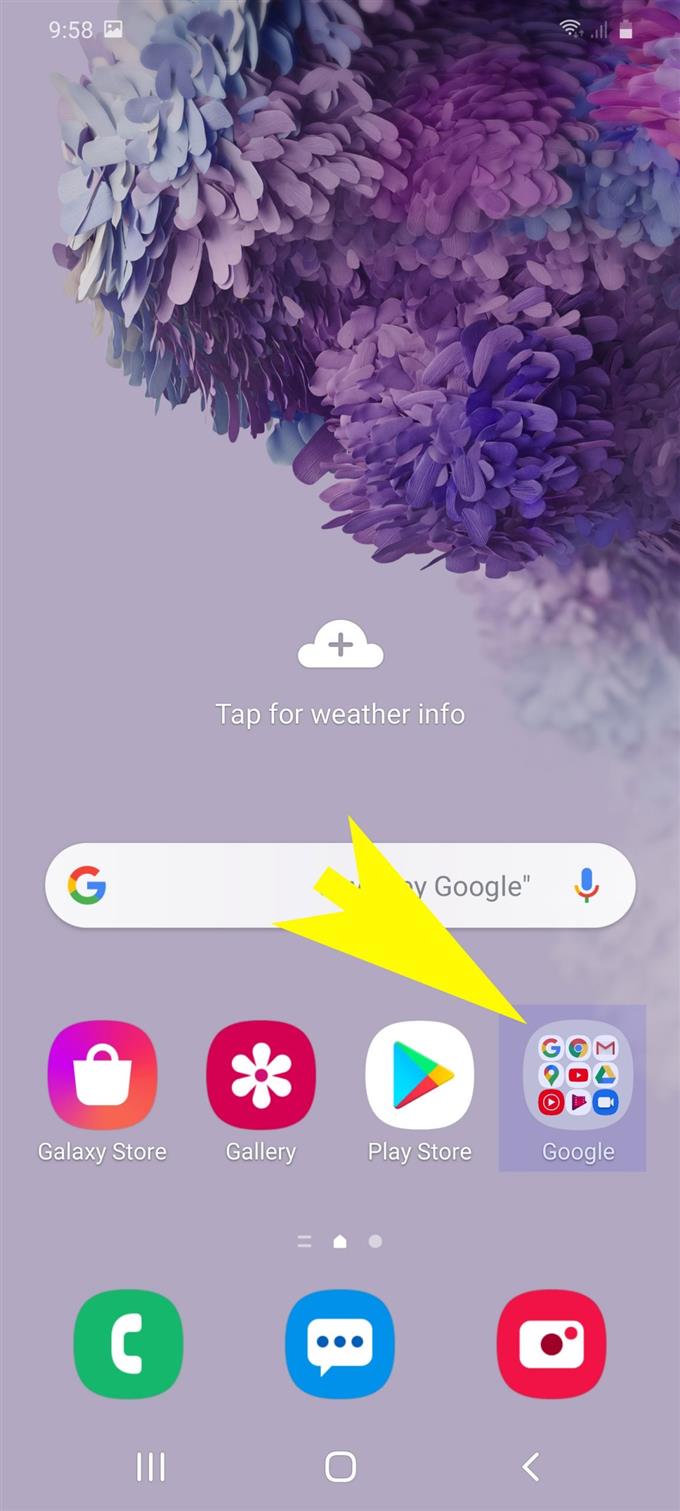
- Toque para seleccionar Chrome para abrir la aplicación del navegador Google Chrome en su teléfono.
Esto cargará la página de inicio de Google.

- Desde la página de inicio, toca el ícono de Menú rápido en el lado superior izquierdo de la pantalla.
Este icono está representado por tres puntos verticales en la esquina superior derecha de la pantalla principal de Google Chrome.
Al tocar este ícono, aparecerá una lista de subelementos.

- Desplácese hacia abajo hasta los elementos del menú y luego toque Configuración.
Al hacerlo, se abrirá la configuración de su cuenta de Google, que incluye Avanzado opciones.

- Desplácese hacia abajo y toque Privacidad en la sección Avanzado.
A continuación, aparecerá otra pantalla con opciones relevantes para configurar..

- Desplácese hacia abajo y toque Borrar datos de navegación de las opciones dadas.
Al hacerlo, se borrará el historial del navegador, las cookies, los datos del sitio, el caché y otra información relevante..

- Marque la casilla de verificación junto al tipo de datos que desea borrar de la aplicación del navegador. Luego toque el botón Borrar datos en la parte inferior de la pantalla.
El borrado de la memoria caché y los datos del navegador instigará.
Todo el proceso podría llevar más tiempo dependiendo de la cantidad de archivos temporales de Internet almacenados en caché en el almacenamiento de la aplicación del navegador.
- Solo espere hasta que se complete todo el proceso de limpieza de caché.
Después de borrar todos los datos de navegación, se lo redireccionará al menú Privacidad..

Herramientas
- Android 10, una interfaz de usuario 2.0 y superior
Materiales
- Galaxy S20, Galaxy S20 Plus, Galaxy S20 Ultra
Para entonces, puede salir de la aplicación Chrome y volver a abrirla. Notará alguna mejora en la velocidad de navegación a medida que las páginas y los sitios web se carguen más rápido y sin problemas para entonces..
Cualquier problema existente del navegador, desde la lentitud aleatoria hasta los bloqueos de la aplicación, también se solucionará.
Si está utilizando otra aplicación de navegador en su Galaxy S20, el proceso de borrar los datos de navegación probablemente difiere
En la aplicación Mozilla Firefox para Android, puede borrar todo el historial de navegación dirigiéndose al panel Historial en la pantalla de inicio. Y a partir de ahí, debería ver la opción para Borrar el historial de navegación en la parte inferior. Después de tocar esa opción, toque el botón Aceptar para confirmar.
Mientras tanto, la eliminación de elementos específicos de la aplicación del navegador Firefox se realiza de esta manera:
- Abra la aplicación y luego toque el botón Menú botón.
- Luego toque Configuraciones continuar.
- En otras versiones de Safari, es posible que deba acceder a Más carpeta para ver la configuración.
- Luego toque la opción para Borrar datos privados.
- Marque la casilla de verificación junto a los elementos que desea eliminar.
- Finalmente, toque el botón para Borrar datos para confirmar.
Si encuentra algún error al intentar borrar la memoria caché y los datos de Internet de la aplicación de navegador predeterminada de su Galaxy S20, lea y revise el mensaje de error. Estas indicaciones generalmente contienen algunas pistas sobre lo que salió mal y cómo solucionarlo.
De lo contrario, puede haber algunos errores complejos de la aplicación del navegador que necesitan procedimientos de solución de problemas adicionales.
Y eso cubre todo en este tutorial. Manténgase informado para obtener tutoriales, consejos y trucos más completos que lo ayudarán a aprovechar al máximo su nuevo teléfono inteligente Samsung Galaxy S20.
También puedes consultar nuestro Canal de Youtube para ver más tutoriales en video de teléfonos inteligentes y guías de solución de problemas.
LEA TAMBIÉN: Cómo reparar los errores de conexión de red Galaxy S20