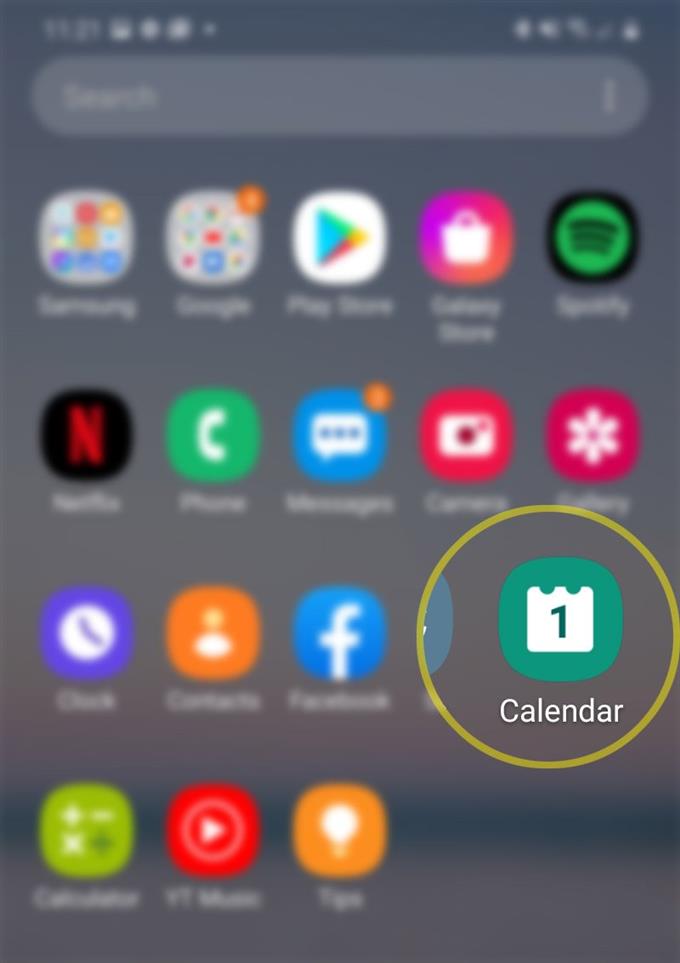Independientemente de cuán organizada sea una persona, siempre hay un momento en que él o ella se olvida de una o dos cosas. Esto es especialmente cierto entre las personas que tienen un horario agitado. Afortunadamente, los nuevos teléfonos inteligentes ya están programados para abordar esta preocupación. Esto es posible con la integración de aplicaciones pertinentes como la aplicación Calendario. En esta guía rápida, te enseñaré cómo usar esta aplicación para asegurarte de que no te perderás un evento importante. Aquí hay una guía rápida sobre cómo crear un recordatorio con la aplicación Galaxy S20 Calendar.
Cada vez más personas utilizan sus teléfonos inteligentes como herramientas personales para ayudarlos en su rutina diaria. Además del entretenimiento, los teléfonos inteligentes modernos ya están programados para llevar a cabo múltiples tareas que se consideran esenciales tanto para fines personales como comerciales. En esta publicación se aborda una de las características clave del nuevo teléfono inteligente Samsung Galaxy S20 y esa es la aplicación de calendario estándar.
Uno de los principales usos de la aplicación Calendario es para los recordatorios. Esto significa que puede usar la aplicación para establecer recordatorios de sus citas comerciales o personales importantes.
Pasos sencillos para crear un recordatorio con la aplicación Galaxy S20 Calendar
Tiempo necesario : 8 minutos
Los siguientes pasos lo ayudarán a crear su primer recordatorio en su nuevo teléfono inteligente Galaxy S20 utilizando la aplicación de calendario incorporada. Siéntase libre de consultar este tutorial simplificado en caso de que necesite alguna información sobre cómo comenzar con la función Recordatorio S20.
- Abre la aplicación Calendario.
El ícono de la aplicación Calendario está alineado entre otros íconos desde el visor de aplicaciones.
Para acceder al visor de aplicaciones, simplemente desliza hacia arriba desde la parte inferior de la pantalla de inicio.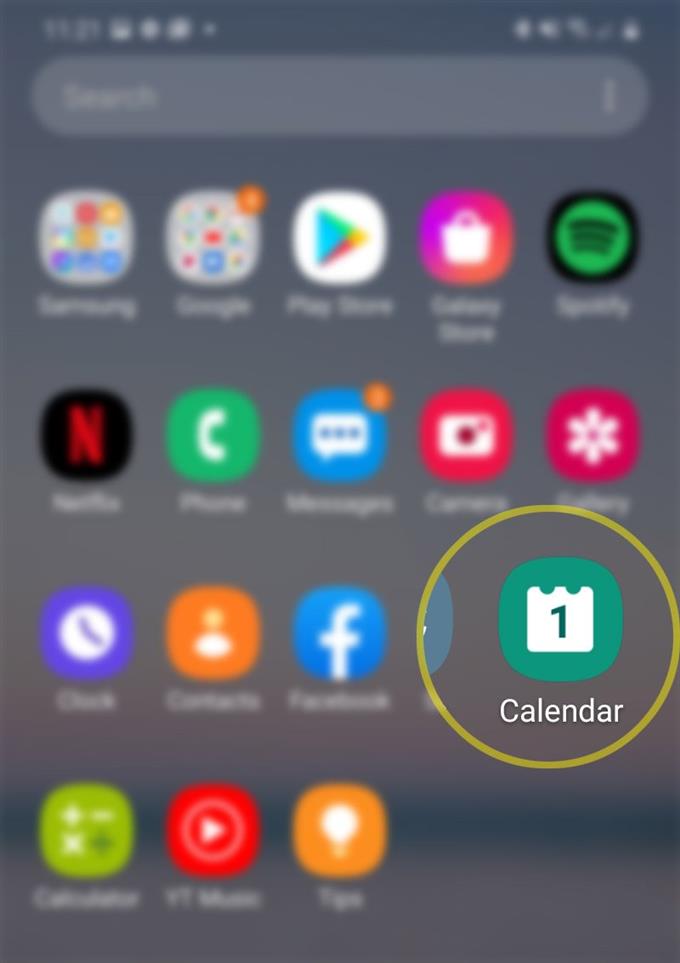
- Desde la pantalla principal de la aplicación, toca el ícono de navegación / menú.
Solo busque la figura de tres líneas horizontales en la esquina superior izquierda de la pantalla.

- Toque Recordatorio para continuar.
Aparecerá la pantalla Recordatorio..

- Toque el botón + Escribir un recordatorio para comenzar a escribir su recordatorio.
La pantalla de notas se mostrará a continuación..

- Ingrese el contenido de su memo en el campo de texto provisto.
Puede usar herramientas básicas de formato o agregar imágenes a su nota.

- Toque el interruptor de tiempo para encenderlo.
Cuando está habilitado, se mostrará una lista de opciones de tiempo.

- Seleccione su hora preferida y luego especifique el tipo de recordatorio.
Entre las opciones están No repetir y Medio.
También puede optar por usar el Todo el dia lengüeta.
Para hacerlo, solo toque la pestaña y luego seleccione la fecha deseada del calendario.
- Para especificar un lugar designado para su evento anticipado, regrese a la pantalla principal de notas y luego toque el interruptor Lugar para activarlo.
Puede elegir un lugar según su ubicación actual o agregar lugares a su cuenta Samsung.

- Una vez que haya terminado de crear la nota, toque el botón Guardar.
El memo ahora está creado y programado.

Herramientas
- Android 10, One UI 2.0 y posterior
Materiales
- Galaxy S20, Galaxy S20 Plus, Galaxy S20 Ultra
Una vista previa o resumen de las notas creadas se guardan en la carpeta Recordatorio. Para agregar otro recordatorio o nota, simplemente toque el ícono + ubicado en la parte superior derecha de la pantalla antes del ícono Buscar (lupa).
Su teléfono lo alertará cuando se acerque la fecha y hora especificadas para ese recordatorio. El estilo de alerta generalmente se establece en medio. Esto significa que recibirá una alerta de pantalla completa y escuchará un sonido breve como recordatorio de sonido de notificación.
El estilo de alerta, el recordatorio de sonido de notificación y otras opciones relevantes también se pueden modificar o personalizar según sus preferencias. Todo lo que tiene que hacer es acceder a la configuración de Recordatorio desde la aplicación Calendario.
Y eso cubre todo en este tutorial. Manténgase informado para obtener tutoriales, consejos y trucos más completos que lo ayudarán a aprovechar al máximo su nuevo teléfono inteligente Samsung Galaxy S20.
También puedes consultar nuestro Canal de Youtube para ver más tutoriales en video de teléfonos inteligentes y guías de solución de problemas.
LEA TAMBIÉN: Cómo activar el filtro de luz azul Galaxy S20 »Wiki Ùtil Bloquea los rayos de luz dañinos y la radiación