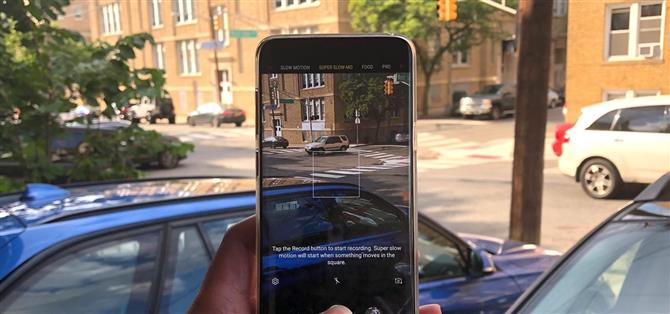La función Super Lento del Galaxy S9 viene con herramientas que lo ayudan a ajustar sus clips de cámara lenta como un profesional. Entre ellas se encuentra la capacidad de convertir tus videos en cámara lenta en GIF con una interfaz fácil de usar. Como resultado, es increíblemente fácil pasar de la grabación a la conversión GIF y compartir en unos pocos toques.
Hasta hace poco, tenía la opción de deslizarse hacia arriba desde su videoclip dentro de la aplicación Gallery para obtener opciones rápidas para hacer copias GIF instantáneas de su video. Sin embargo, las actualizaciones de software subsiguientes han eliminado esta opción, ya que Samsung opta por ofrecerle un control más preciso sobre la creación de GIF.
- No se pierda: la mejor configuración de cámara para usar en su Galaxy S9

Paso 1: Elija un clip de Super Slow-Mo para convertir
Para convertir un video Súper Lento en un GIF, primero deberá abrir la aplicación Galería de su S9 y seleccionar el clip que desea convertir. Una vez que haya seleccionado un clip, presione el botón «Reproducir», luego toque el video nuevamente para desplegar las opciones de menú a lo largo de la parte superior e inferior de la pantalla. Desde allí, toque el botón GIF en la parte inferior para iniciar el proceso de conversión.
Paso 2: Recorte el video
Ahora entrará en el modo de edición, donde puede ajustar la longitud del GIF desde un máximo de seis segundos a un mínimo de 0,5 segundos arrastrando el dedo a cada lado de la ventana de vista previa. Además, también puede mover la ventana de vista previa hacia los lados para capturar mejor la parte específica del videoclip que desea guardar como un GIF.



Paso 3: Personaliza el GIF
También tiene la capacidad adicional de modificar el movimiento del GIF (que está configurado para avanzar de manera predeterminada) al tocar el botón de flecha en la esquina inferior derecha de la pantalla.


Al tocar la flecha se establece el movimiento del GIF en «Atrás», que reproducirá el archivo en reversa.


Golpear la flecha una vez más producirá un movimiento de «Avance y retroceso» para darle a tu GIF un efecto de bucle que desafía la gravedad.


Paso 4: Establecer la velocidad de animación Comparte tu GIF
Si esas opciones no eran suficientes, también tiene la capacidad de establecer la velocidad de su GIF tocando el número en la esquina inferior izquierda de la pantalla. Establecido en «1.0x» por defecto, al tocarlo le permite alternar entre un «2.0x» o «0.5x» más rápido para un movimiento mucho más lento.


 (1) velocidad GIF @ 0.5x, (2) velocidad GIF @ 1.0x, (3) velocidad GIF @ 2.0x
(1) velocidad GIF @ 0.5x, (2) velocidad GIF @ 1.0x, (3) velocidad GIF @ 2.0x
Una vez que haya terminado de editar su GIF, puede elegir entre «Compartir» o «Guardar» en la esquina superior derecha de la pantalla. Compartir su GIF mostrará una lista de aplicaciones, como Facebook o WhatsApp, para compartir instantáneamente su GIF con sus seres queridos o publicar en las redes sociales. Sin embargo, este método no guarda el archivo en su dispositivo, por lo tanto, si desea guardarlo para la posteridad, toque «Guardar» para mantener el GIF en su dispositivo.