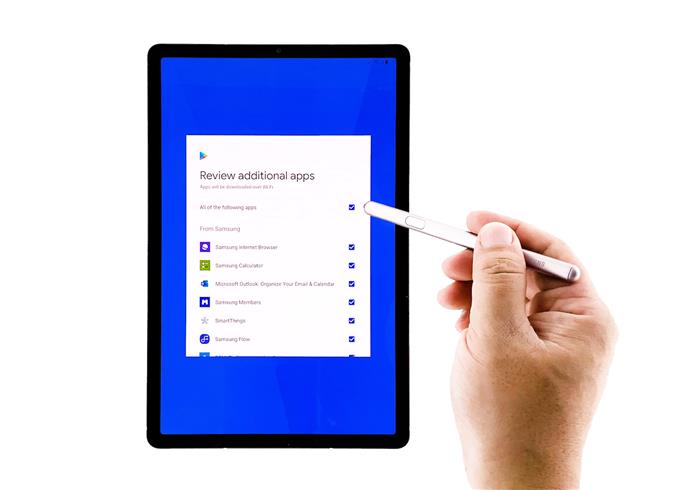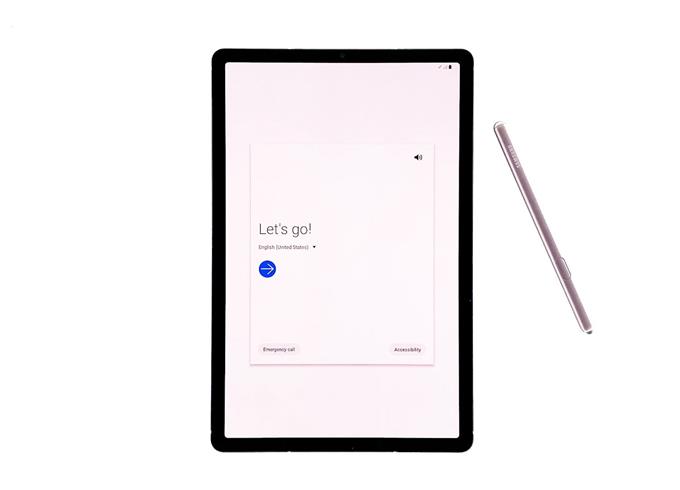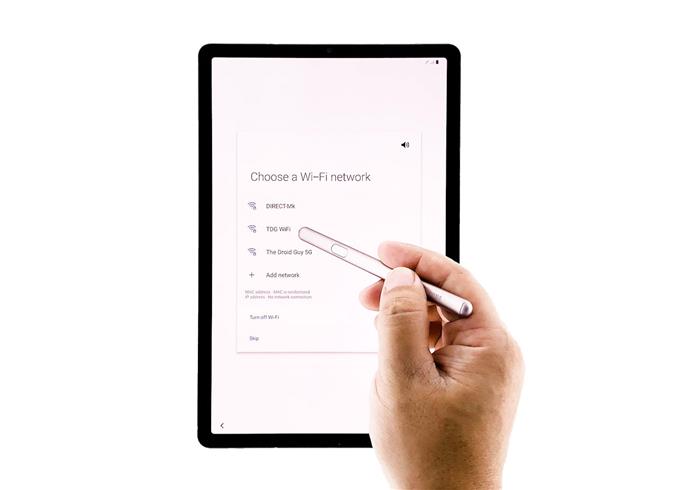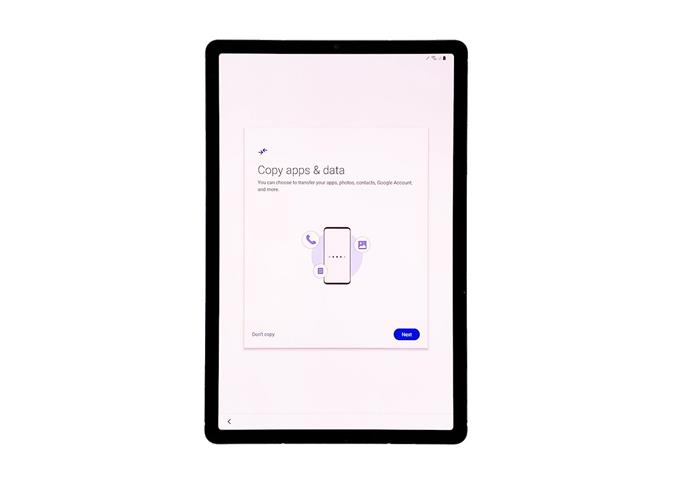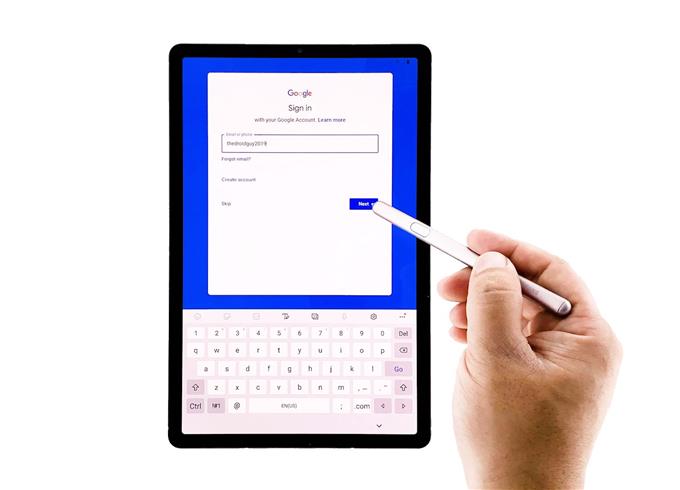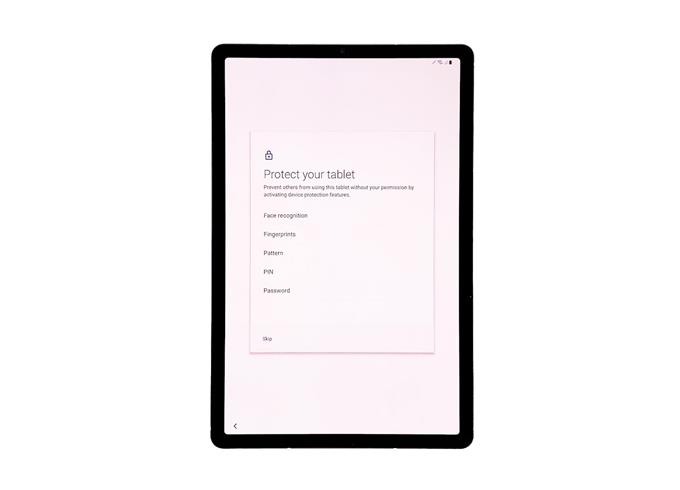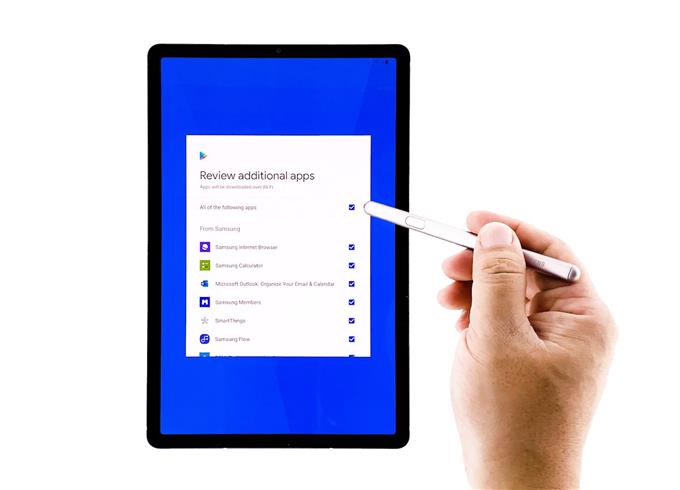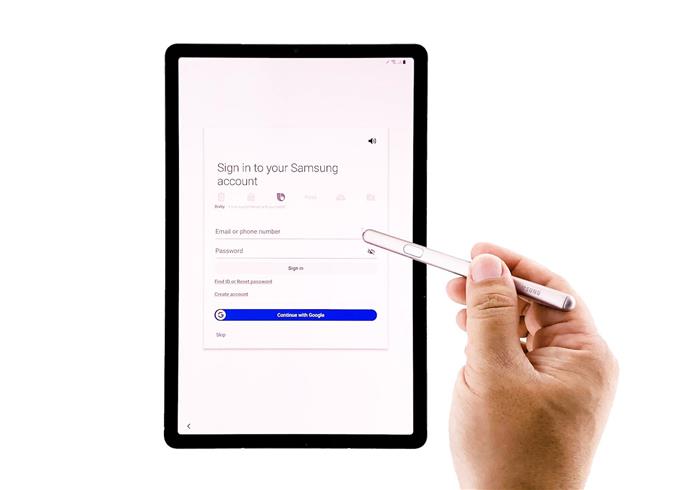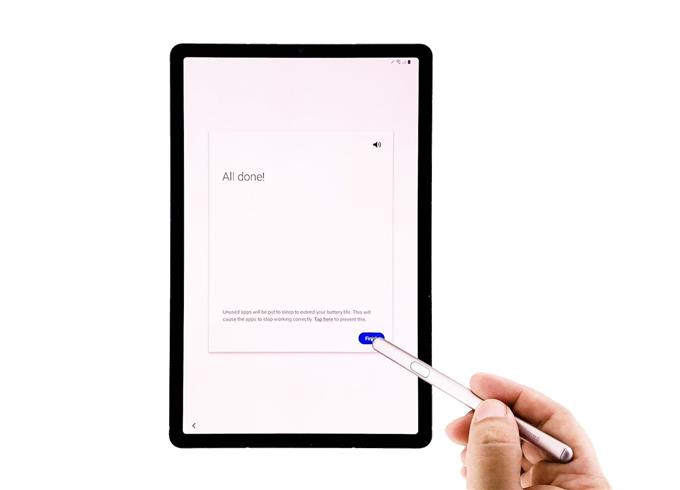Antes de poder usar su Galaxy Tab S6, deberá configurarlo correctamente. Una configuración básica requerirá que conecte la tableta a una red para tener una conexión a Internet. Luego, deberá iniciar sesión en sus cuentas de Google y Samsung, aunque puede omitir estas últimas y hacerlo más tarde en la Configuración.
En esta guía, le mostraré cómo configurar su tableta para que pueda usarla de inmediato. Espero que puedan seguir este tutorial correctamente, ya que también les proporcionaré capturas de pantalla..
Cómo configurar tu Galaxy Tab S6
Tiempo necesario : 8 minutos
Es posible que tenga que seguir muchos pasos al configurar un dispositivo Android, pero puede estar seguro de que cada paso es fácil. Así es como lo haces:
- Elige lengua
Lo primero que debe hacer es elegir el idioma que desea que use su dispositivo y, una vez que lo haya hecho, toque la flecha para continuar con la configuración.
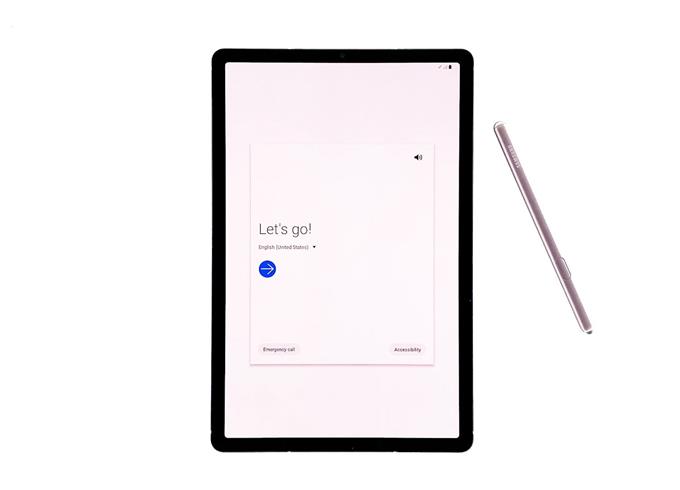
- Aceptar el EULA y la Política de privacidad
En la siguiente pantalla, deberá aceptar el Acuerdo de licencia de usuario final y la Política de privacidad, pero si desea enviar Datos de diagnóstico o recibir información de marketing, también puede seleccionar estas opciones.

- Conectar a una red
Para poder continuar con la configuración, deberá conectar su pestaña a Internet. Elija la red Wi-Fi a la que desea conectarse e ingrese las credenciales de inicio de sesión. Cuando esté listo, toque Conectar y espere hasta que el dispositivo se haya conectado correctamente a la red.

- Copiar datos de otro dispositivo
Espere a que el dispositivo termine de buscar actualizaciones. Esto puede tomar solo unos segundos antes de llevarlo a otra pantalla.
En la siguiente pantalla, se le pedirá que copie o no sus datos de otro dispositivo, puede hacerlo si lo desea, pero en esta guía, lo omitiremos. Después de todo, podrá copiar sus archivos y datos cuando finalice la configuración.

- Inicia sesión en tu cuenta de Google
Después de verificar cierta información, su pestaña lo llevará a otra pantalla. Esta vez, se le pedirá que ingrese su ID y contraseña de Google para iniciar sesión. Es importante que lo haga porque esa es la única forma en que puede descargar aplicaciones de Play Store, así como disfrutar de todos los servicios en su tableta Android.
Ingrese sus credenciales de inicio de sesión y toque Siguiente cuando esté listo.
Si habilitó la autenticación de 2 factores, debe aprobar el inicio de sesión desde su otro dispositivo.
Una vez que haya iniciado sesión con éxito en su cuenta, acepte algunos acuerdos de Google para continuar.

- Configurar bloqueo de pantalla
En la siguiente pantalla, se le pedirá que configure un bloqueo de pantalla. Para este tutorial, salteémoslo porque puede configurarlo en la Configuración más adelante.

- Descargar aplicaciones recomendadas
Luego se le pedirá que elija las aplicaciones que desea descargar durante la configuración, puede elegir algunas o simplemente omitirlas. Podrá descargarlos más tarde después de la configuración.
También puede omitir la instalación de las aplicaciones recomendadas..

- Inicie sesión en su cuenta de Samsung
En este punto, se le pedirá que inicie sesión en su cuenta Samsung. Puede hacerlo si ya tiene una cuenta. O simplemente puede omitirlo e iniciar sesión más tarde en la Configuración. Deberá iniciar sesión en esta cuenta para disfrutar de algunas funciones en su tableta, así como para descargar aplicaciones de Galaxy Store. Por lo tanto, le sugerimos que cree una cuenta Samsung si aún no lo ha hecho..

- Termina la configuración
Después de esto, toque Finalizar para concluir la configuración.

Herramientas
- Android 10
Materiales
- Galaxy Tab S6
¡Y eso es todo! Ahora puede usar su tableta y disfrutar de los servicios básicos.
Espero que esta sencilla guía haya sido útil. Apóyanos suscribiéndote a nuestro canal.
- Cómo cambiar la frecuencia de actualización del Galaxy S20 para una mejor suavidad de movimiento
- Modo de bloqueo Galaxy S20: cómo acceder y habilitarlo?
- Qué hacer si el Galaxy S20 no se conecta a la red Wi-Fi