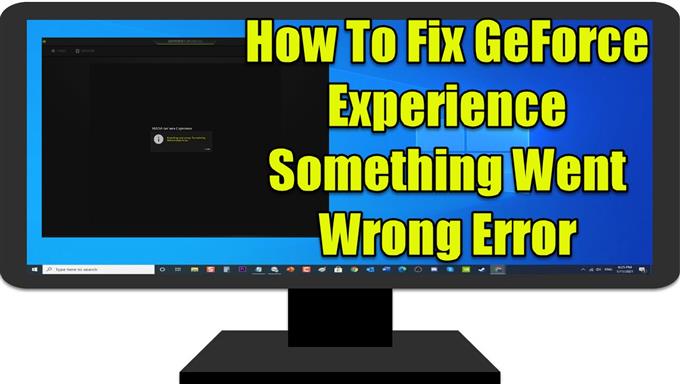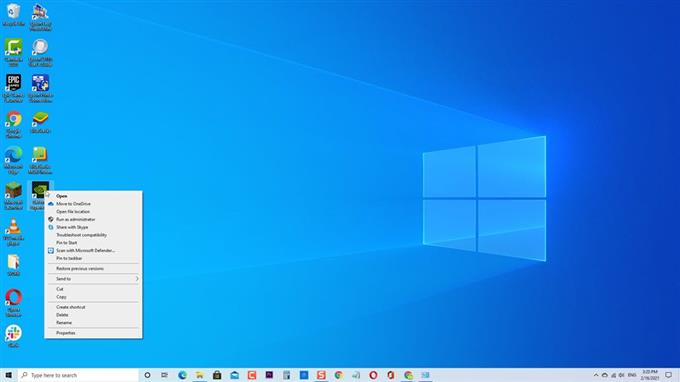GeForce Experience diseñada por NVIDIA, una empresa que produce la mejor tarjeta gráfica del mercado actual. Aunque GeForce es una tarjeta gráfica estable, hay casos en los que pueden ocurrir ciertos problemas que los usuarios experimentaron, como recibir un mensaje de error “Algo salió mal. Intente reiniciar GeForce Experience ”. El mensaje de error suele aparecer cuando la computadora no puede iniciar correctamente la aplicación. En esta última entrega de nuestra serie de solución de problemas, abordaremos las formas de solucionar el error de Nvidia GeForce Experience, algo salió mal en Windows 10.
Reparar la experiencia de GeForce: algo salió mal
Hay varios factores que pueden causar que se produzca un mensaje de error incorrecto, como la aplicación Nvidia no configurada, los servicios NVIDIA que no se inician y los controladores de gráficos están dañados o desactualizados. A continuación se enumeran las soluciones de resolución de problemas que debe realizar para solucionar el problema.
Antes de realizar cualquiera de los métodos de solución de problemas recomendados que se enumeran a continuación, es mejor intentar reiniciar su PC. Esto actualizará el sistema operativo y eliminará cualquier dato temporal dañado que pueda estar causando el problema.
Método 1: comprobar la compatibilidad de la aplicación GeForce Experience
Si GeForce Experience se instaló recientemente, existe la posibilidad de que experimente problemas de compatibilidad. Esto significa que el programa no es compatible para ejecutarse en la computadora que está utilizando actualmente, por eso ocurre el error Something Went Wrong. Intente cambiar la compatibilidad del programa y vea si soluciona el problema.
Para hacer esto:
- Haz clic con el botón derecho en Acceso directo de GeForce Experience , normalmente se encuentra en el escritorio.
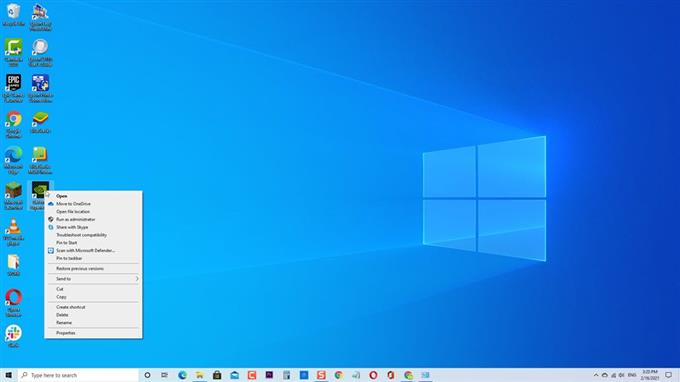
- Haga clic en Propiedades en el menú desplegable.

- En la ventana Propiedades de GeForce Experience, haga clic en la pestaña Compatibilidad .

- En modo de compatibilidad, marque la opción “Ejecutar este programa en modo de compatibilidad para”

- Elija el sistema operativo en el menú desplegable. Verifique cada sistema operativo antes de continuar con el siguiente método.

- Marque la opción «Ejecutar este programa como administrador»

- Haga clic en Aplicar para aplicar los cambios realizados.

- Haga clic en Aceptar para salir de la ventana de propiedades.

Compruebe si Nvidia GeForce Experience Algo salió mal. Intente reiniciar GeForce Experience El problema persiste.
Método 2: comprobar los servicios de controladores de Nvidia
Asegúrese de que la configuración de Nvidia Drives Services sea correcta.
Para hacer esto:
- Presione la tecla de Windows + R en su teclado para abrir el cuadro de diálogo EJECUTAR.
- En el cuadro de diálogo EJECUTAR, escriba «services.msc» y presione Entrar o haga clic en Aceptar para abrir la ventana Servicios.
- Dentro de la ventana de Servicios, desplácese hacia abajo y busque todos los servicios de Nvidia disponibles.
- Haga clic con el botón derecho en cada uno de los servicios de Nvidia y luego haga clic en Propiedades en el menú desplegable.
- Asegúrese de que el tipo de inicio para cada uno de los servicios de Nvidia esté configurado como Automático.
- Asegúrese de que el estado del servicio se esté ejecutando; si es detenido, haga clic en Iniciar. Haga esto para todos los servicios de Nvidia de la lista.
- Haga clic en Aplicar para aplicar los cambios realizados.
- Haga clic en Aceptar para salir de la ventana de propiedades.
Comprueba si algo salió mal. Intente reiniciar GeForce Experience El problema persiste.
Método 3: Actualizar los controladores de pantalla de Nvidia
Existe la posibilidad de que aparezca un error cuando intentas iniciar la aplicación GeForce Experience debido a un controlador desactualizado. Asegúrese de actualizar los controladores de la tarjeta gráfica Nvidia y ver si el problema se solucionó.
Para hacer esto:
- Presione tecla de Windows + R en su teclado para abrir el cuadro de diálogo EJECUTAR
- En el cuadro de diálogo EJECUTAR, escriba “devmgmt.msc” y presione Entrar o haga clic en Aceptar para abrir el Administrador de dispositivos.
- Haga clic en Adaptadores de pantalla para expandirlo.
- Haga clic con el botón derecho en Adaptador de pantalla y haga clic en Actualizar controlador en el menú desplegable.
- Haga clic en la opción «Buscar controladores automáticamente» , Windows buscará ahora automáticamente las actualizaciones disponibles del controlador de gráficos de Nvidia. Espere a que se complete.
- Una vez que el controlador ya esté instalado y actualizado, haga clic en Cerrar .
Verifique si Nvidia GeForce Experience Something Went Wrong Error todavía ocurre.
Método 4: Instale la última actualización de Windows
Actualización a la última versión de Windows para obtener funciones adicionales y actualizaciones de seguridad mejoradas. Aparte de eso, también corrige errores y otros problemas relacionados con la computadora.
Para hacer esto:
- Pulsa el botón Windows o Inicio
- Presiona Configuración , un ícono que parece un engranaje ubicado en la parte inferior izquierda.
- Dentro de la ventana de configuración de Windows, haga clic en Actualización y seguridad
- En el panel izquierdo, haga clic en Actualización de Windows .
- Haga clic en «Buscar actualizaciones» en el panel derecho. Windows ahora buscará actualizaciones disponibles y las instalará automáticamente si las hay.
- Reinicia tu computadora.
Una vez que la computadora se reinicia por completo, verifique si algo salió mal, intente reiniciar El problema persiste.
Método 5: desinstalar y reinstalar GeForce Experience
Si los métodos mencionados no ayudaron a solucionar el problema, intente desinstalar y luego reinstalar la aplicación GeForce Experience. Esto es para asegurarse de que su computadora tenga la última versión de la aplicación.
Para hacer esto:
- Presione la tecla Windows + R en su teclado para abrir el cuadro de diálogo EJECUTAR.
- En el cuadro de diálogo EJECUTAR, escriba «appwiz.cpl» y presione Entrar o haga clic en Aceptar para abrir Programas y características
- Desplácese hacia abajo y localice Nvidia GeForce Experience, haga clic con el botón derecho y luego haga clic en Desinstalar en el menú desplegable.
- Cuando aparezca el mensaje Preguntar si desea eliminar la aplicación, haga clic en Desinstalar.
- Vaya al sitio web de Nvidia desde aquí.
- Haga clic en Descargar para comenzar a descargar
- Siga las instrucciones en pantalla sobre cómo descargar GeForce Experience.
Una vez que se complete la descarga, reinicie la experiencia GeForce y luego verifique si algo salió mal, intente reiniciar El problema del error persiste.
Después de seguir los pasos mencionados, solucionará con éxito el error Algo salió mal en GeForce Experience en Windows 10.
Visite nuestro canal de Youtube de androidhow para ver más videos de solución de problemas