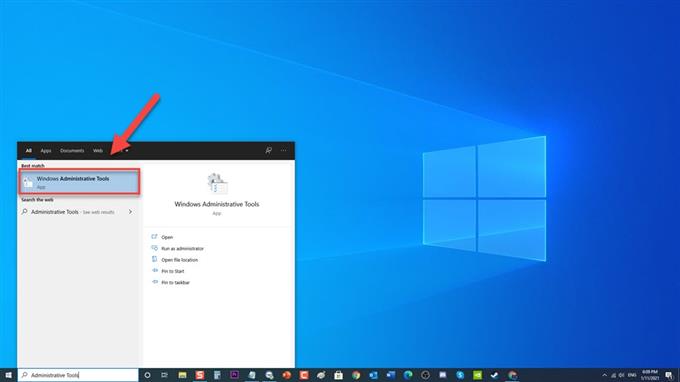El nombre del proceso MsMpEng es Antiwalware Service Executable. Es utilizado por el antimalware que es Windows Defender que está asociado con el programa de servicio de Windows Defender. Aunque el ejecutable del servicio antimalware es un programa estable, hay casos en los que los usuarios experimentaron un uso elevado de CPU en PC con Windows. En esta última entrega de nuestra serie de solución de problemas, abordaremos cómo solucionar el problema de Antimalware Service Executable (MsMpEng) que consume demasiado uso de CPU con Windows Defender en Windows 10.
Qué hacer con el uso elevado de CPU por parte de Antimalware Service Executable en PC con Windows 10
Hay dos factores comunes que pueden hacer que Antimalware Service Executable consuma demasiados recursos de CPU, desde su función de tiempo real y la función de análisis completo. La función de protección en tiempo real consume un alto uso de la CPU debido al escaneo regular de archivos en su computadora, que por supuesto es su función principal, que es proteger en tiempo real. Otra razón es porque su función de protección en tiempo real, en la que cuando se realiza un escaneo completo completo, el sistema informático experimentará un alto uso de la CPU y los usuarios experimentarán un retraso, retrasos o respuestas colgadas del sistema. A continuación se enumeran los pasos de solución de problemas que debe realizar para solucionar el problema.
Antes de realizar los métodos de solución de problemas recomendados que se enumeran a continuación, es mejor reiniciar primero la computadora. Esta acción actualiza el sistema operativo y elimina los datos temporales corruptos que podrían estar causando el problema.
Método 1: reprogramar correctamente Windows Defender
Para evitar que Windows Defender consuma demasiados recursos de la CPU, es posible que en este momento deba cambiar el programa de análisis de Windows Defender en su sistema informático mediante el programador de tareas.
- En la barra de búsqueda de sus ventanas ubicada en la parte inferior izquierda, escriba Herramientas administrativas .

- Haga clic en el resultado de Herramientas administrativas de Windows .

- Busque y haga doble clic en Programador de tareas . Se abre una nueva ventana.

- En el panel izquierdo de la ventana del Programador de tareas, haga clic en Biblioteca del programador de tareas para expandirlo.

- Haga clic en Carpeta de Microsoft para expandirla.

- Haga clic en Windows para expandirlo

- Desplácese hacia abajo y busque Carpeta de Windows Defender para expandirla.

- En el panel derecho de Windows Defender, busque y haga doble clic en Análisis programado de Windows Defender . Se abre una nueva ventana.

- Permanezca en la pestaña General de la ventana Análisis programado de Windows Defender, desmarque la opción Ejecutar con los privilegios más altos.

- Haga clic en la pestaña Condiciones .

- En la opción Inactiva, desmarca la opción « Iniciar la tarea solo si la computadora está inactiva durante » si está marcada.

- En la opción Energía, desmarque la opción « Iniciar la tarea si el equipo tiene alimentación de CA «.

- En la opción Red, desmarque la opción « Iniciar solo si la siguiente conexión de red está disponible »

- Haga clic en la pestaña Activadores .

- Haga clic en Nueva pestaña , se abre la ventana Nuevo activador.

- En la opción de configuración, elija entre las opciones disponibles. Esto reprogramará el Defender para que funcione según sus preferencias.

- Haga clic en Aceptar para aplicar los cambios realizados.

- Repita los mismos procedimientos para los otros tres programas: mantenimiento de la caché de Windows Defender, limpieza de Windows Defender y verificación de Windows Defender.

Compruebe si todavía se produce un uso elevado de la CPU debido al problema de Antimalware Service Executable en Windows 10.
Método 2: deshabilite Windows Defender
Deshabilitar el Firewall de Windows Defender funciona para algunos usuarios que experimentan el mismo uso elevado de CPU. Pero asegúrese de que antes de apagar el Firewall de Windows Defender, también debe instalar otro programa anti-malware para que su computadora aún esté protegida contra malware y amenazas.
Hay dos formas de APAGAR Windows Defender:
Primero: uso del editor de políticas de grupo local
- Presione Tecla de Windows + R en su teclado para abrir el cuadro de diálogo EJECUTAR.
- En el cuadro de diálogo EJECUTAR, escriba “gpedit.msc” y presione Entrar o haga clic en Aceptar para abrir el Editor de políticas de grupo local.
- En el panel izquierdo de la ventana del Editor de políticas de grupo local, haga clic en Configuración del equipo para expandirlo.
- Haga doble clic en Plantillas administrativas para expandirlo.
- Haga doble clic en Componentes de Windows para expandirlo.
- Desplácese hacia abajo para ubicar la carpeta Microsoft Defender Antivirus para expandirla.
- En el panel derecho de Microsoft Defender Antivirus, busque la opción «Desactivar Microsoft Defender Antivirus» y haga doble clic en ella. Se abre una nueva ventana.
- Haga clic en la opción «Habilitado» para deshabilitar Windows Defender
- Haga clic en Aceptar para aplicar los cambios realizados.
- Reinicia tu computadora.
Después de que la computadora se reinicie por completo, verifique si aún se produce un uso elevado de CPU debido al problema del servicio ejecutable de Antimalware en Windows 10.
Segundo: uso del Editor del registro
- Presione Tecla de Windows + R en su teclado para abrir el cuadro de diálogo EJECUTAR.
- En el cuadro de diálogo EJECUTAR, escriba «regedit» y presione Entrar o haga clic en Aceptar para abrir el Editor del Registro.
- En el panel izquierdo de la ventana del Editor de políticas de grupo local, haga clic en HKEY_LOCAL_MACHINE para expandirlo.
- Haga doble clic en la carpeta SOFTWARE para expandirla.
- Haga doble clic en la carpeta Políticas para expandirla.
- Haga doble clic en la carpeta Microsoft para expandirla.
- Haga doble clic en la carpeta Windows Defender para expandirla.
- En el panel derecho de la carpeta de Windows Defender, haga doble clic en la entrada «DisableAntiSpyware» . Cambie su Fecha de valor a 1.
- Haga clic en Aceptar para aplicar los cambios realizados.
Compruebe si persiste el problema de uso elevado de CPU de Antimalware Service Executable.
Método 3: agregar el ejecutable del servicio antimalware a la lista de exclusión de Windows Defender
Los usuarios han informado que agregar MsMpEng.exe a la lista de exclusión de Windows Defenders resuelve el problema. Agregue una exclusión y vea si se resolverá el problema con el ejecutable del servicio anti-malware.
- Presione simultáneamente las teclas CTRL + MAYÚS + ESC en su teclado para abrir el Administrador de tareas de Windows .
- En la ventana del Administrador de tareas, ubique y haga clic con el botón derecho en la opción Antimalware Service Executable .
- Haga clic en Abrir ubicación de archivo en el menú desplegable. Se abre una nueva ventana, se resaltará el archivo MsMpEng .
- Resalte la ruta de ubicación del archivo en la barra de direcciones, haga clic con el botón derecho y seleccione copiar en el menú desplegable.
- Presiona Tecla de Windows + I en tu teclado para abrir la sección Configuración de Windows.
- Haga clic en Actualización y seguridad .
- Haga clic en Seguridad de Windows en el panel izquierdo.
- En Áreas de protección en el panel derecho, haga clic en Protección contra virus y amenazas
- Haga clic en Administrar configuración en Configuración de protección contra amenazas de virus.
- Busque la opción Exclusión, haga clic en Agregar o quitar exclusiones.
- Haga clic en «Agregar una exclusión» , seleccione t «Carpeta» en el menú desplegable.
- Pegue la ruta de ubicación del archivo de Antimalware Service Executable, haga clic en la pestaña seleccionar carpeta .
Antimalware Service Executable ahora se agregará a la lista de Exclusión de Windows Defender y luego verifique si el problema de alto uso de CPU de Antimalware Service Executable aún ocurre.
Método 4: eliminar actualizaciones de definiciones incorrectas
Hay casos en los que el Firewall de Windows Defender después del escaneo puede adquirir actualizaciones de mala definición que a veces pueden identificar los archivos de Windows como virus. Intente eliminar las actualizaciones de definiciones incorrectas utilizando el símbolo del sistema y vea si el método funciona.
- En la barra de búsqueda de sus ventanas ubicada en la parte inferior izquierda, escriba Símbolo del sistema.
- Haga clic con el botón derecho en el resultado del símbolo del sistema y haga clic en Ejecutar como administrador en el menú desplegable.
- En la ventana del símbolo del sistema, escriba los siguientes comandos y presione Entrar después de cada comando.
- Escriba «% PROGRAMFILES% \ Windows Defender \ MPCMDRUN.exe» -RemoveDefinitions -All y presione Entrar.
- Escriba «% PROGRAMFILES% \ Windows Defender \ MPCMDRUN.exe» -SignatureUpdate y presione Entrar
Espere a que se complete el proceso, luego verifique si verifica si el problema de mayor uso de CPU de Antimalware Service Executable aún ocurre.
Después de realizar los métodos mencionados anteriormente, solucionará con éxito el problema de uso elevado de CPU de Antimalware Service Executable por parte de Windows Defender.
Visite nuestro canal de Youtube de androidhow para ver más videos de solución de problemas.