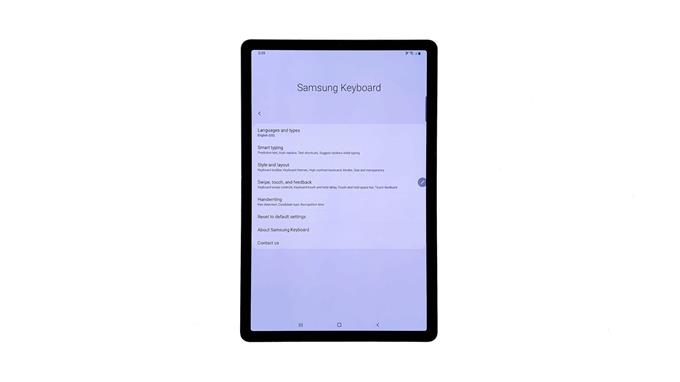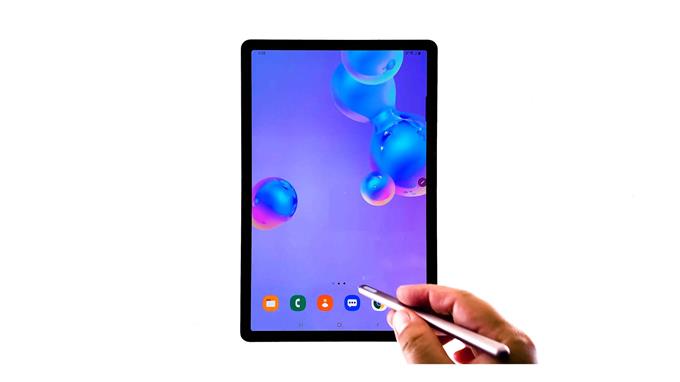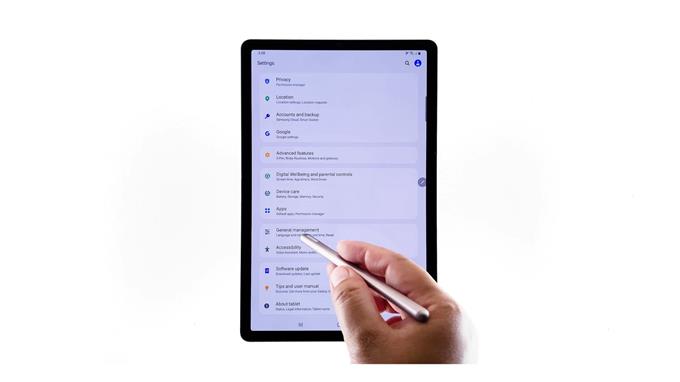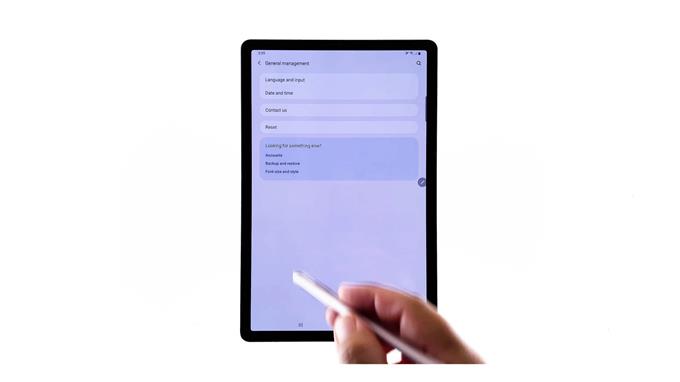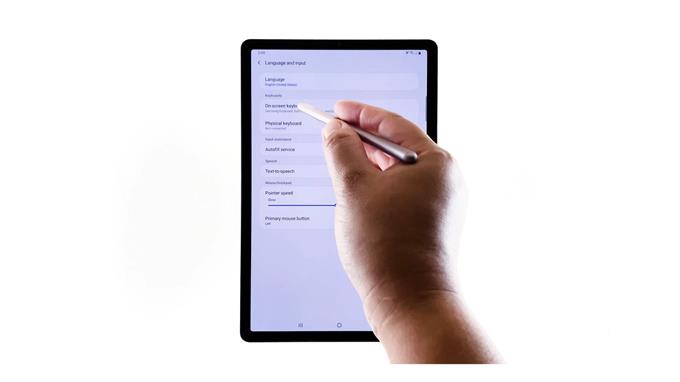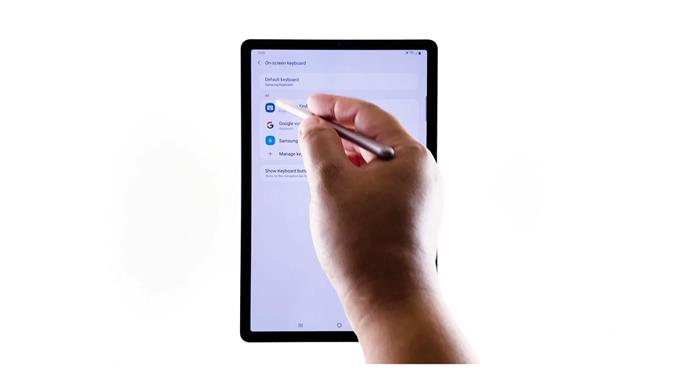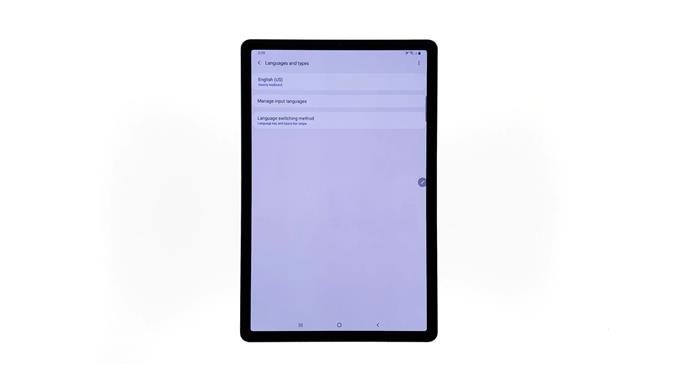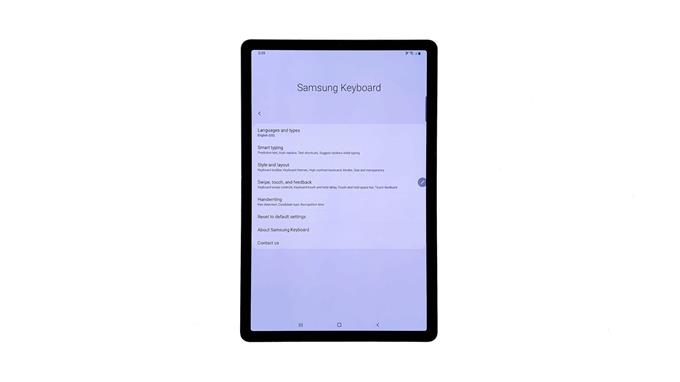Esta publicación le enseñará cómo acceder y administrar la configuración del teclado Samsung en el dispositivo Galaxy Tab S6. Siga leyendo para obtener instrucciones más detalladas.
El teclado en pantalla incorporado en el Galaxy Tab S6 y otros dispositivos Samsung están diseñados intencionalmente para cumplir con las preferencias individuales del usuario al escribir mensajes o documentos. Dicho esto, el teclado en pantalla de su tableta tiene varias características y configuraciones de personalización para que pueda personalizar según sus necesidades.
Y aquí le mostramos cómo acceder a esta configuración en su Tab S6.
Pasos sencillos para acceder y administrar la configuración del teclado Samsung en su Galaxy Tab S6
Tiempo necesario : 8 minutos
La personalización y modificación de la configuración del teclado Samsung requerirá que acceda al menú del teclado en pantalla en su dispositivo. Simplemente consulte los siguientes pasos en caso de que necesite ayuda sobre dónde y cómo comenzar.
- Para comenzar, acceda al visor de aplicaciones deslizando hacia arriba desde la parte inferior de la pantalla de inicio.
La pantalla de aplicaciones se abre con varios íconos que sirven como accesos directos a aplicaciones y servicios integrados y de terceros en su dispositivo.
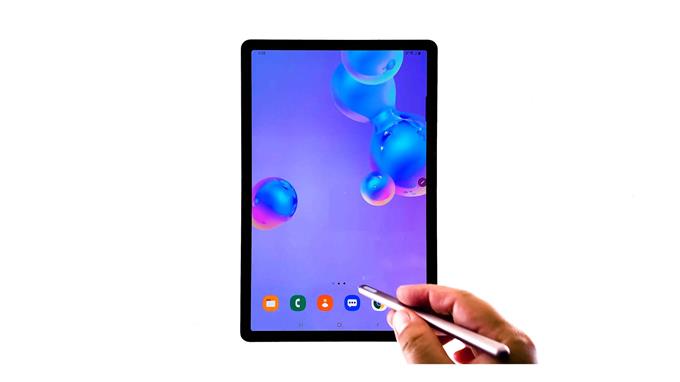
- Desde el visor de aplicaciones, toque el ícono de Configuración.
Al hacerlo, se abrirá una nueva ventana con la configuración principal y los servicios del sistema..

- Desplácese hacia abajo para ver más opciones. Luego, toque Administración general en la sección inferior.
Se abre una nueva ventana con configuraciones y funciones relevantes para administrar.

- Toque Idioma e ingrese desde las opciones dadas.
La pantalla Idioma y entrada lanza otro conjunto de elementos y características que incluyen teclados, asistencia de entrada, voz y otros..

- Toca Teclado en pantalla debajo de la sección Teclados para continuar.
El menú del teclado en pantalla se abre a continuación.
Aquí puede ver una lista de aplicaciones de teclado disponibles, incluido el teclado estándar.
- Para continuar con esta demostración, toque Teclado Samsung en la sección Teclado predeterminado.
Se abre un menú emergente en la sección inferior de la pantalla.

- En el menú emergente, toque el ícono de engranaje junto al teclado Samsung.
Hacerlo te permitirá acceder al menú del teclado Samsung, donde puedes encontrar y administrar configuraciones y funciones de teclado relevantes.
Toque Idioma y tipos para administrar el idioma y la configuración de entrada en su tableta.Este es el menú de acceso para cambiar el idioma del teclado Samsung.
Otras configuraciones que puede modificar en este menú son el tipo de teclado y el método de cambio de idioma.
Simplemente toque para seleccionar la siguiente configuración que desea cambiar.
- Después de realizar los cambios necesarios, regrese al menú principal del Teclado Samsung para seleccionar otras funciones y configuraciones que le gustaría reconfigurar.
Entre otros elementos, se incluyen la escritura inteligente, el estilo y el diseño, el deslizamiento, el tacto y la retroalimentación, la escritura a mano y otros.

Herramientas
- Android 10
Materiales
- Galaxy Tab S6
Para restaurar la configuración original en su teclado Samsung Tab S6, puede usar el comando Restablecer configuración predeterminada.
Todos los cambios recientes que haya realizado en la configuración del teclado Samsung se borrarán y se restablecerán los valores predeterminados..
El comando de reinicio del teclado aparece en la sección inferior del menú del teclado Samsung.
El teclado Samsung está configurado como el teclado en pantalla predeterminado para la tableta Galaxy Tab S6. Puede personalizar esto para hacerlo aún más útil y conveniente de usar.
La configuración y las pantallas reales pueden variar según el modelo del dispositivo, la versión del software y el proveedor de servicios..
Y eso cubre todo en este breve tutorial.
Para ver tutoriales más completos y videos de solución de problemas en diferentes dispositivos móviles, no dude en visitar AndroidCómo canalizar en YouTube en cualquier momento.
Espero que esto ayude!
POSTES PERTINENTES:
- Cómo cambiar y administrar el teclado en pantalla Galaxy S20
- Cómo cambiar el idioma predeterminado en Galaxy S20
- Las 5 mejores aplicaciones de teclado para Android