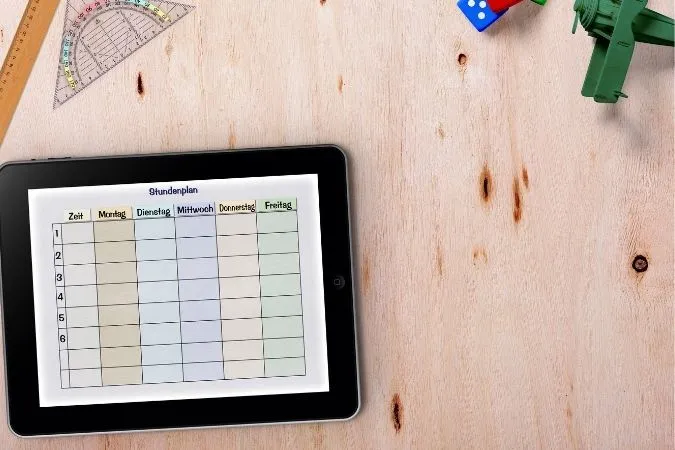Las tabletas de la serie Fire de Amazon son una excelente opción a la hora de considerar tabletas Android fiables y económicas. Sin embargo, hay una gran pega con estos dispositivos. Amazon no permite Google Play Store en sus tabletas de la serie Fire. Así que se ve obligado a descargar aplicaciones de la relativamente limitada Amazon Appstore. Los métodos que había hasta ahora para instalar Google Play Store en las tabletas Fire eran extremadamente tediosos y engorrosos. Pero gracias a un desarrollador anónimo llamado Datastream33, ahora puede instalar Google Play Store en la tableta Fire fácilmente.
Antes de proceder:
Hay algunos requisitos previos que debe cumplir antes de instalar Google Play Store en su tableta Fire.
- Su tableta Amazon Fire debe ser de un modelo de la siguiente lista.
| Nombre del dispositivo | Generación |
| Amazon Fire 10/10+ (2021) | 11 |
| Amazon Fire 8/8+ (2020) | 10 |
| Amazon Fire 10 (2019) | 9 |
| Amazon Fire 7 (2019) | 9 |
| Amazon Fire 8 (2018) | 8 |
| Amazon Fire 10 (2017) | 7 |
| Amazon Fire 8 (2017) | 7 |
| Amazon Fire 7 (2017) | 7 |
| Amazon Fire HD8 (2016) | 6 |
| Amazon Fire HD10 (2015) | 5 |
| Amazon Fire HD8 (2015) | 5 |
| Amazon Fire HD7 (2015) | 5 |
| Amazon Fire HD7 (2014) | 4 |
| Amazon Fire HD6 (2014) | 4 |
- Necesita un ordenador con Windows y una conexión a Internet que funcione.
- Un cable USB para conectar la tableta al ordenador.
Ahora vamos a pasar a los pasos reales para instalar Play Store en su tableta Amazon Fire.
1. Habilitar la depuración USB
1. Abra la aplicación Ajustes en su tableta Amazon Fire desde la página de inicio del lanzador.
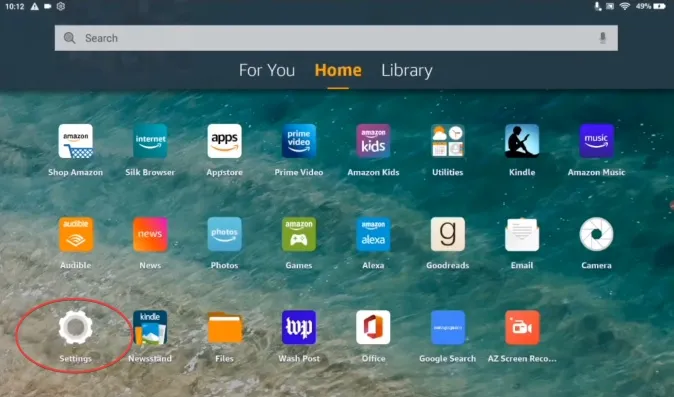
2. En el menú Ajustes, busque Opciones del dispositivo y pulse sobre él para abrir el menú.
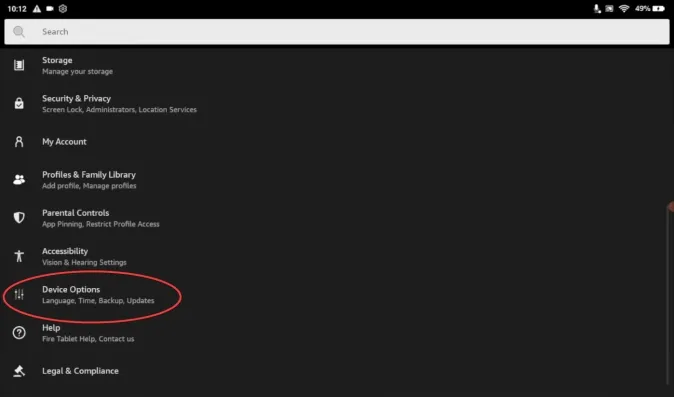
3. En Opciones del dispositivo, pulse sobre Acerca de Fire Tablet.
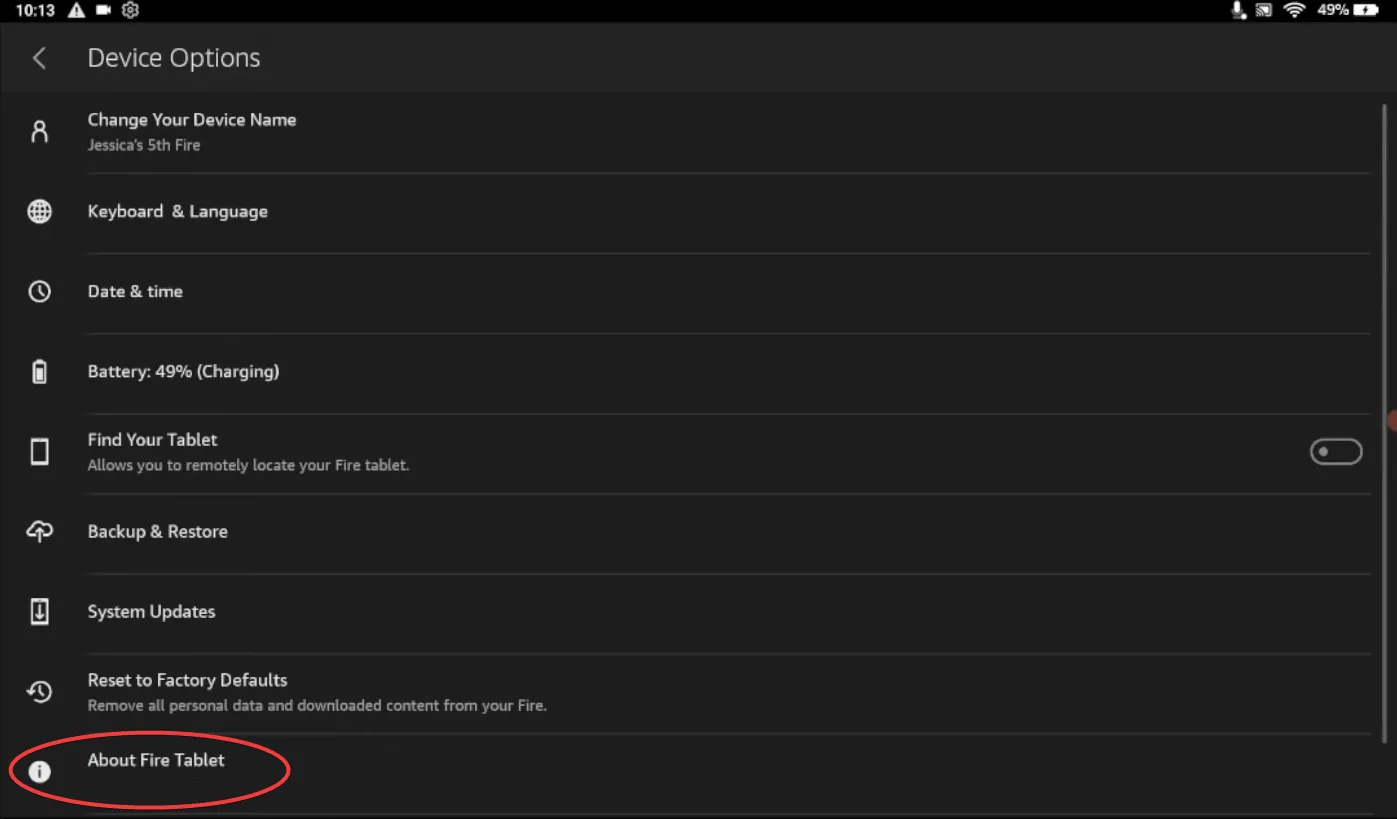
4. En Acerca de Fire Tablet, pulse sobre Número de serie varias veces hasta que aparezca el mensaje «Ahora es un desarrollador».
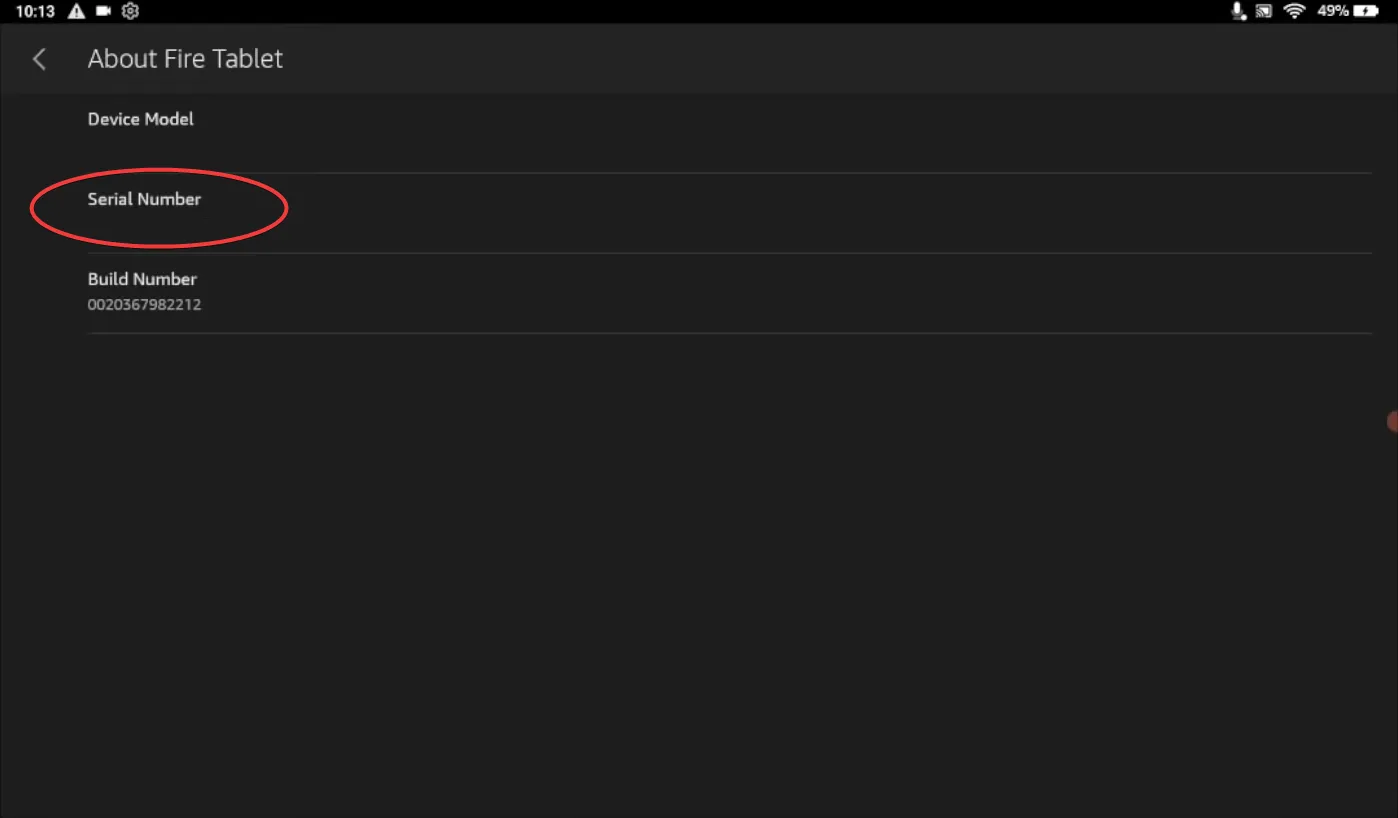
5. Vuelva a Opciones del dispositivo y pulse sobre Opciones de desarrollador.
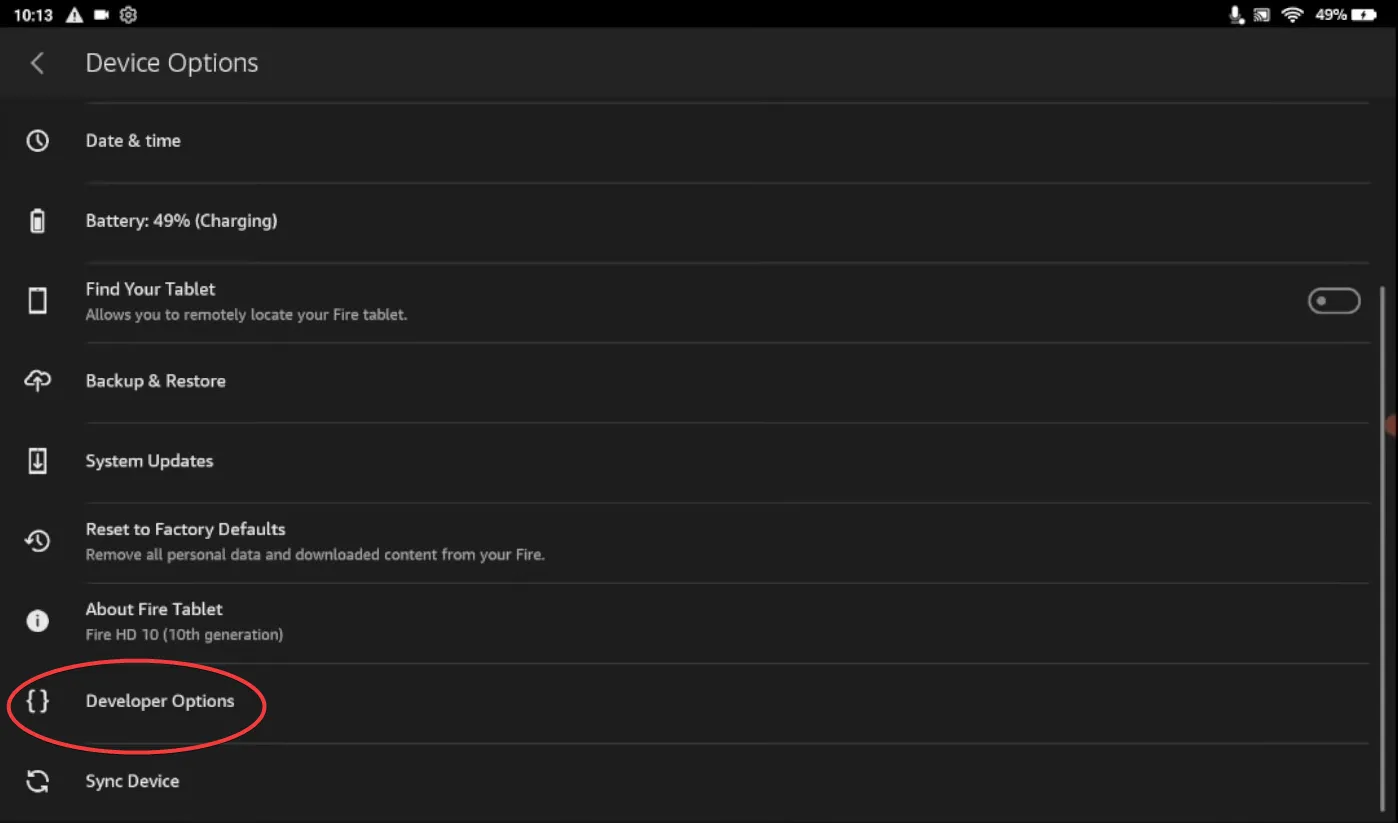
6. Pulse el botón de opción situado junto a Desactivado para activar las Opciones de desarrollador.
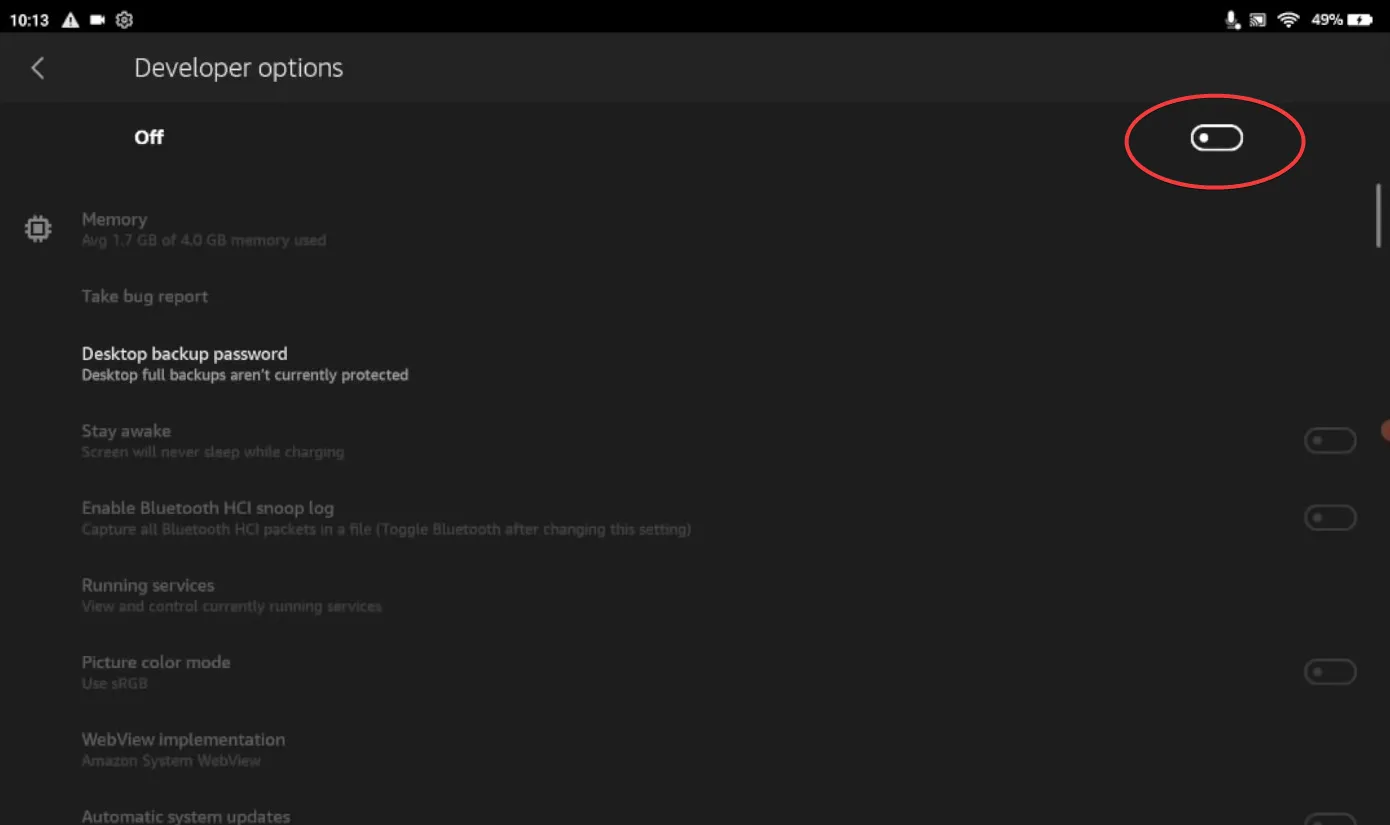
7. Pulse Aceptar en el menú emergente que aparece junto a Confirmar.
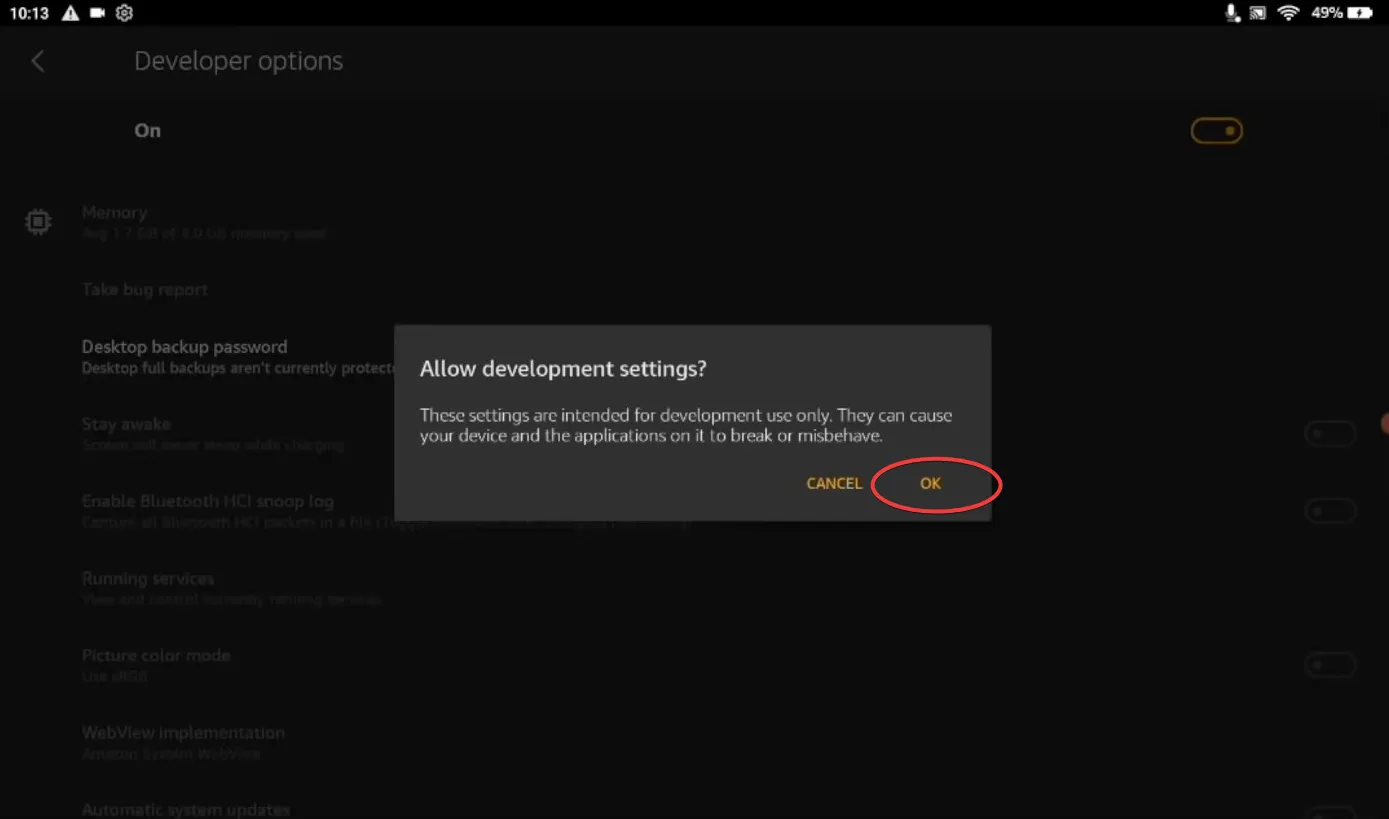
8. En el menú Opciones de desarrollador, pulse sobre el botón de opción situado junto a Depuración USB para activar la opción.
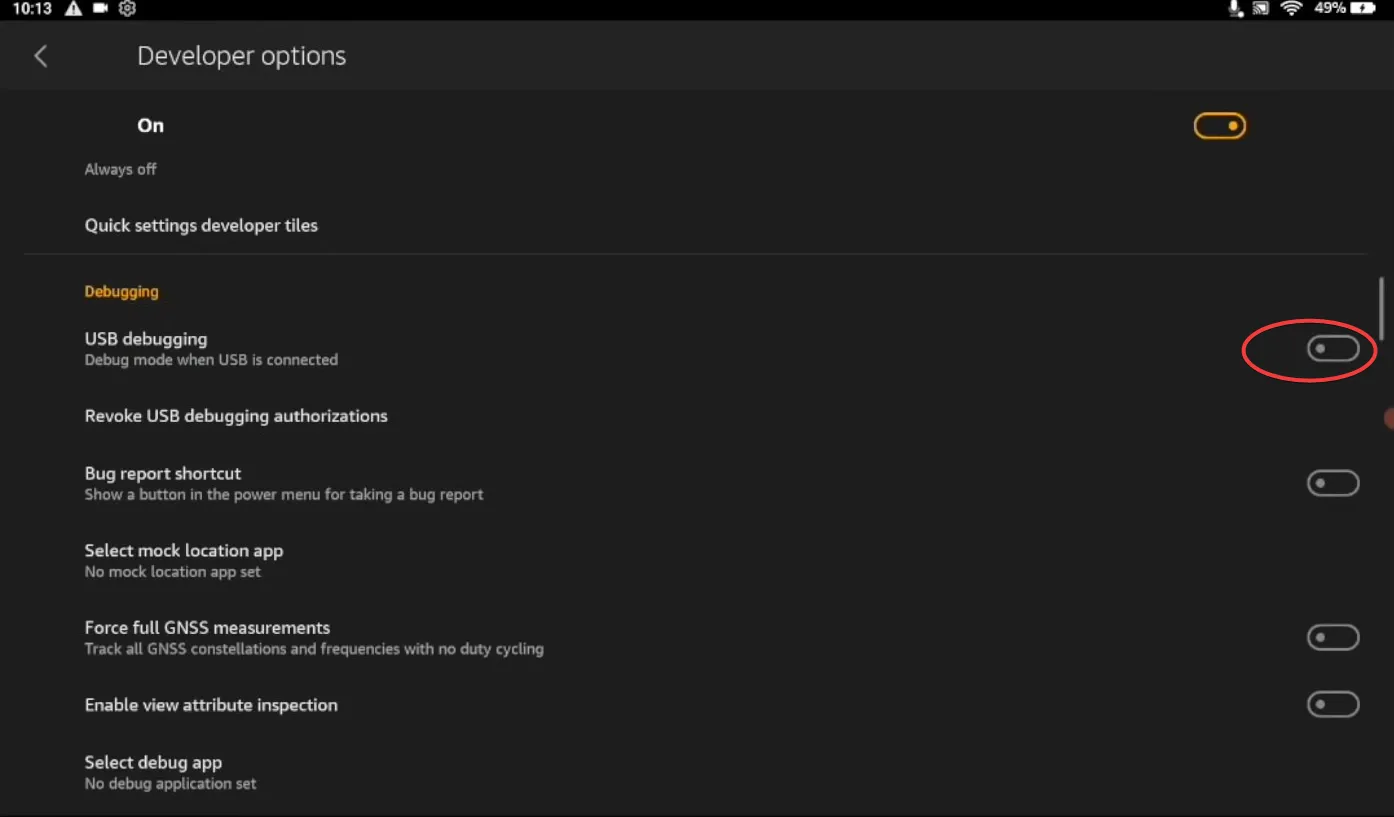
9. Pulse Aceptar en el menú emergente que aparece a continuación.
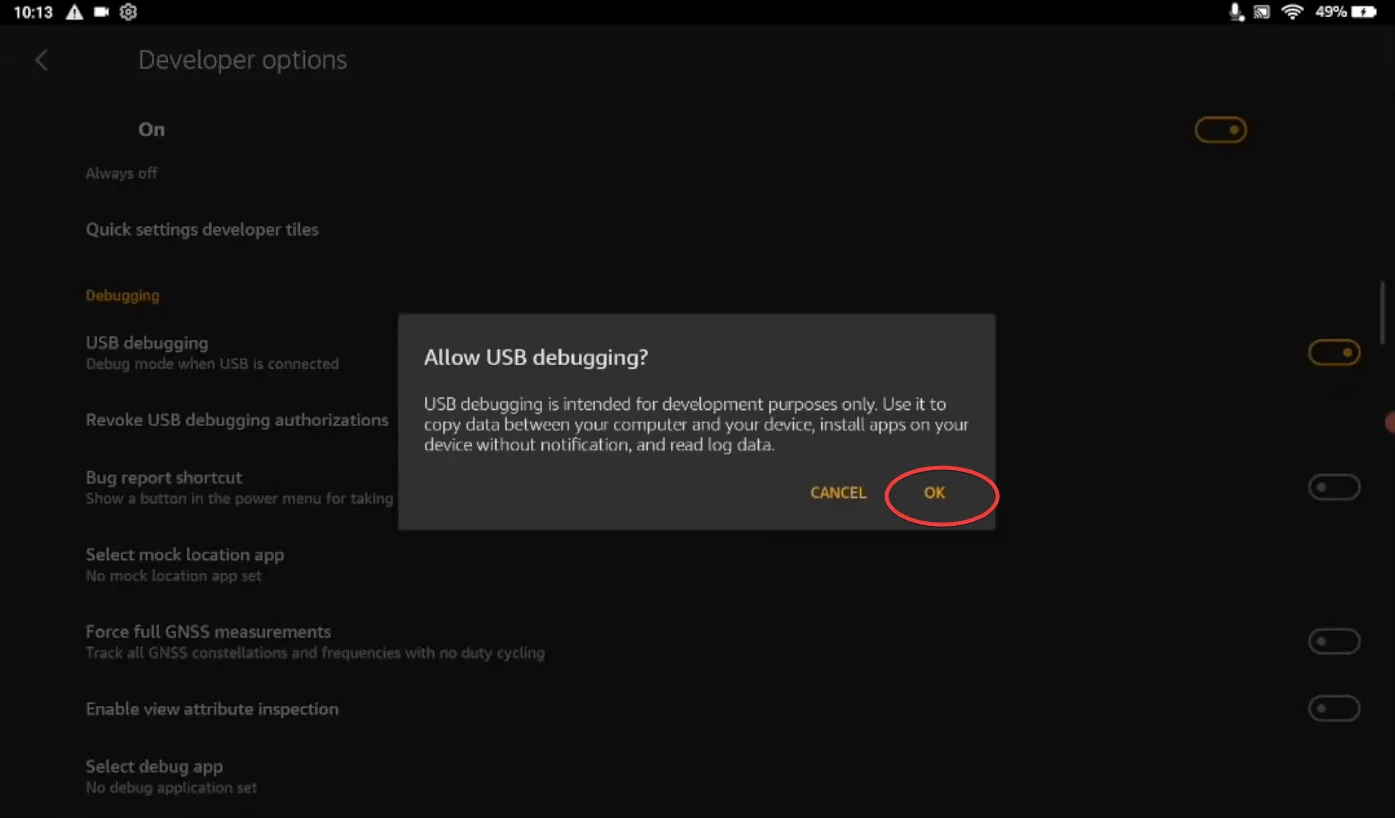
Ha habilitado correctamente la depuración USB en su tableta Fire.
2. Configuración del software Fire Toolbox
1. Arranque su PC con Windows y abra su navegador preferido.
2. Vaya a la página oficial de XDA de Fire Toolbox by Datastream33.
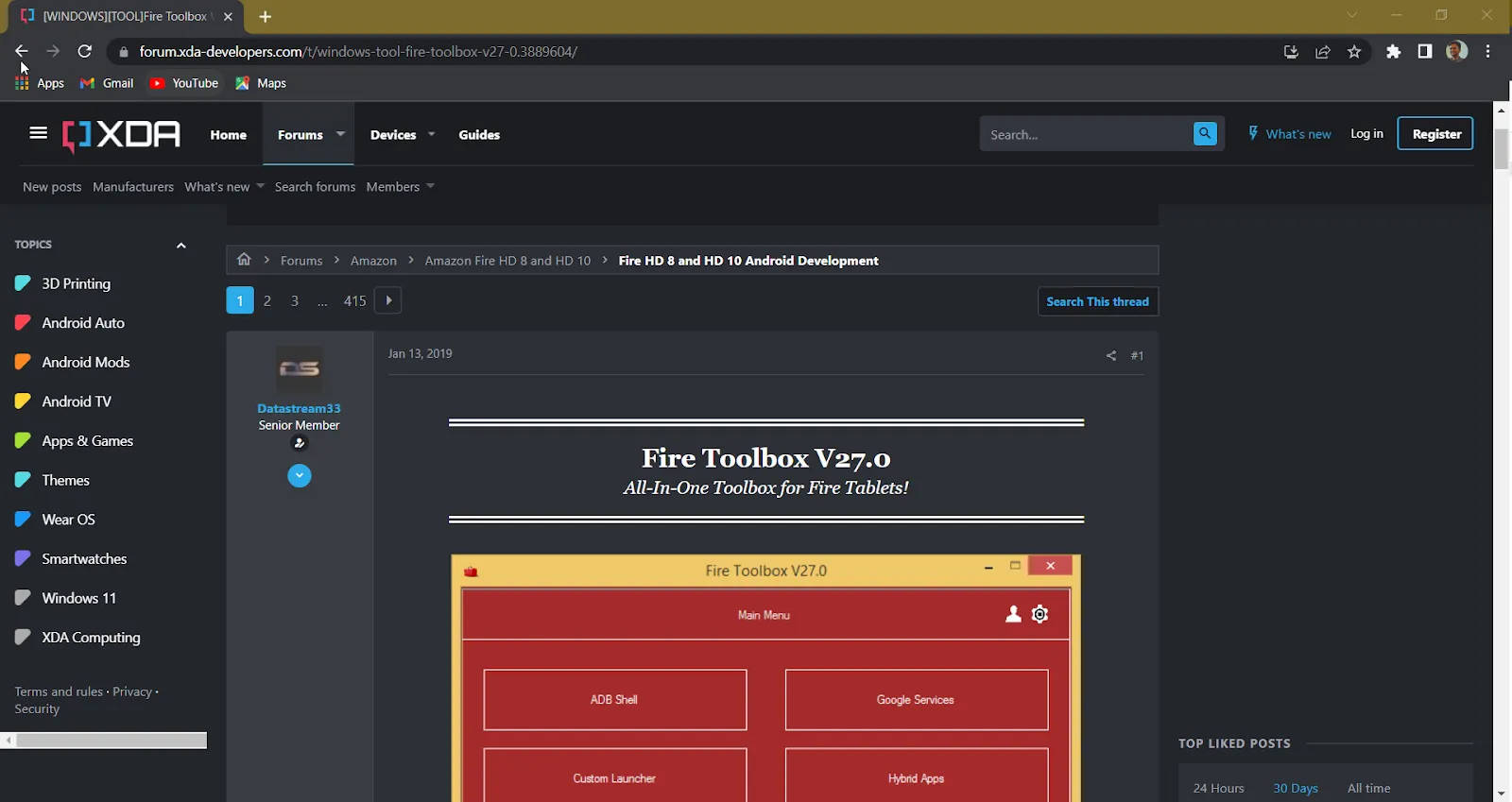
3. Desplácese hacia abajo hasta encontrar la sección Descargas y haga clic en el botón Descargar situado debajo de la lista Instalador(.exe).
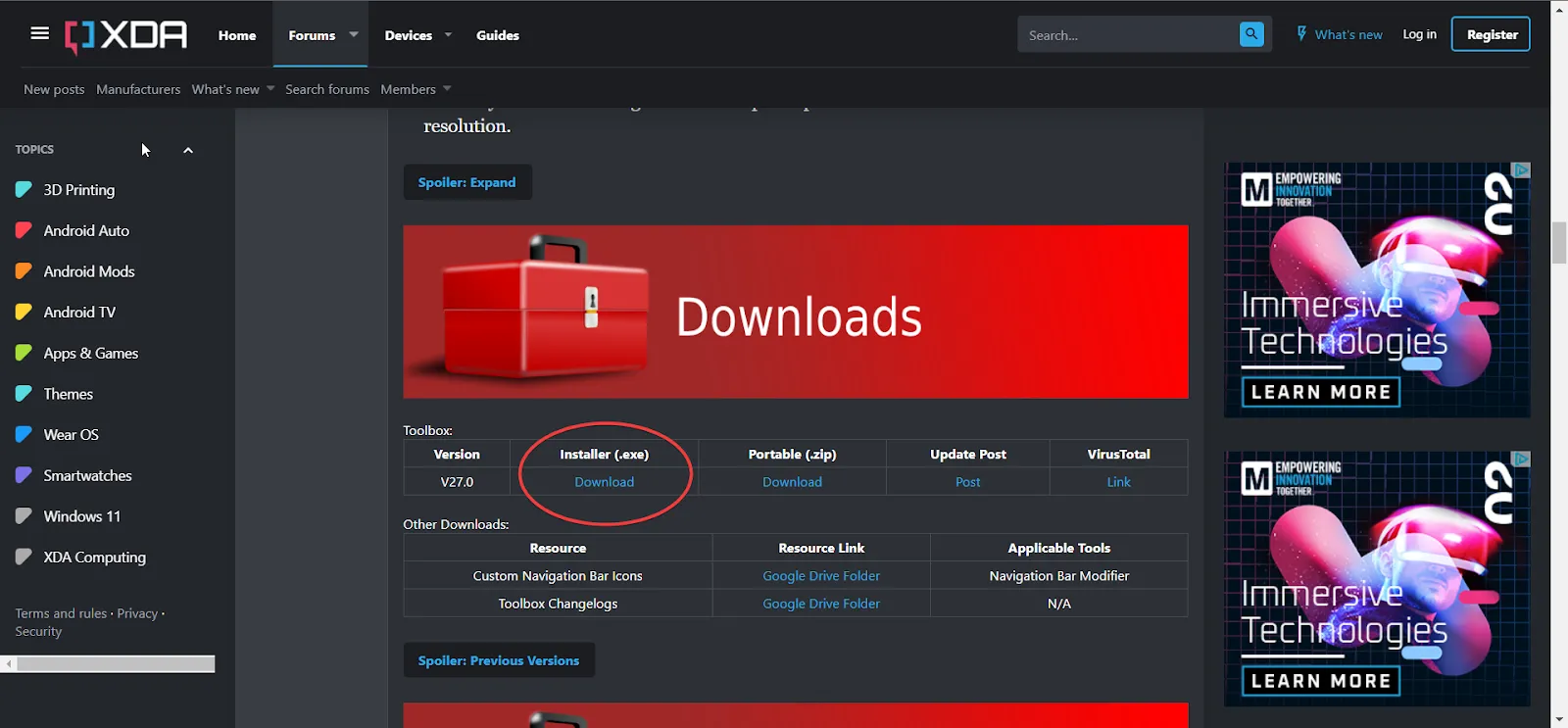
4. Espere a que se complete la descarga y haga clic sobre ella para iniciar el proceso de instalación.
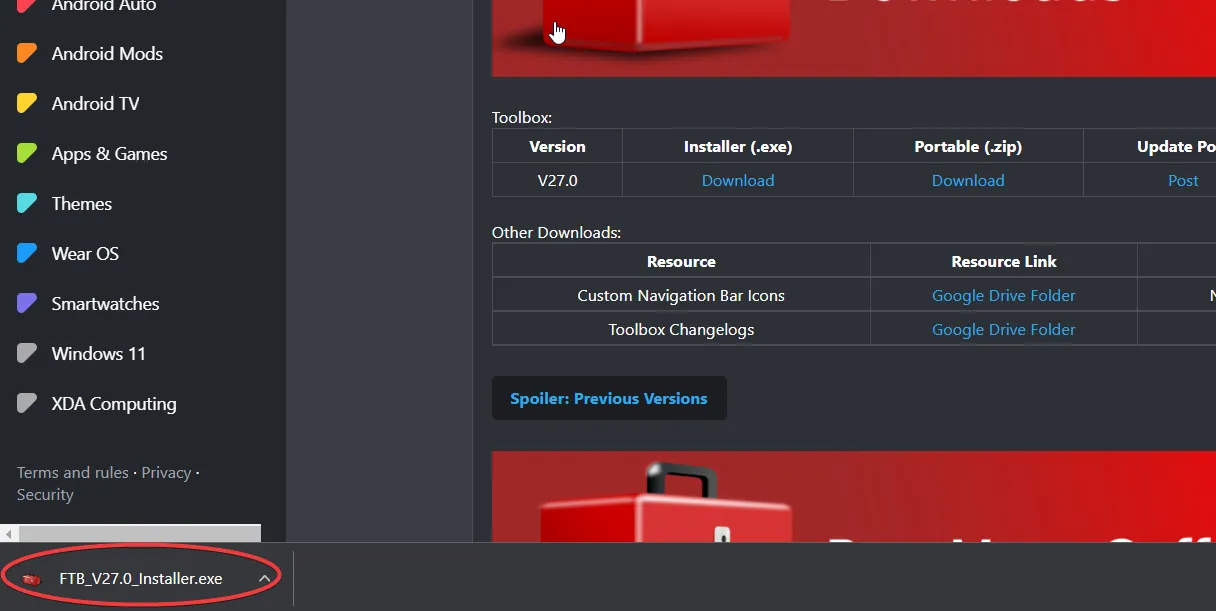
5. En el cuadro de diálogo que aparece, haga clic en Instalar para mí/todos los usuarios según su elección.
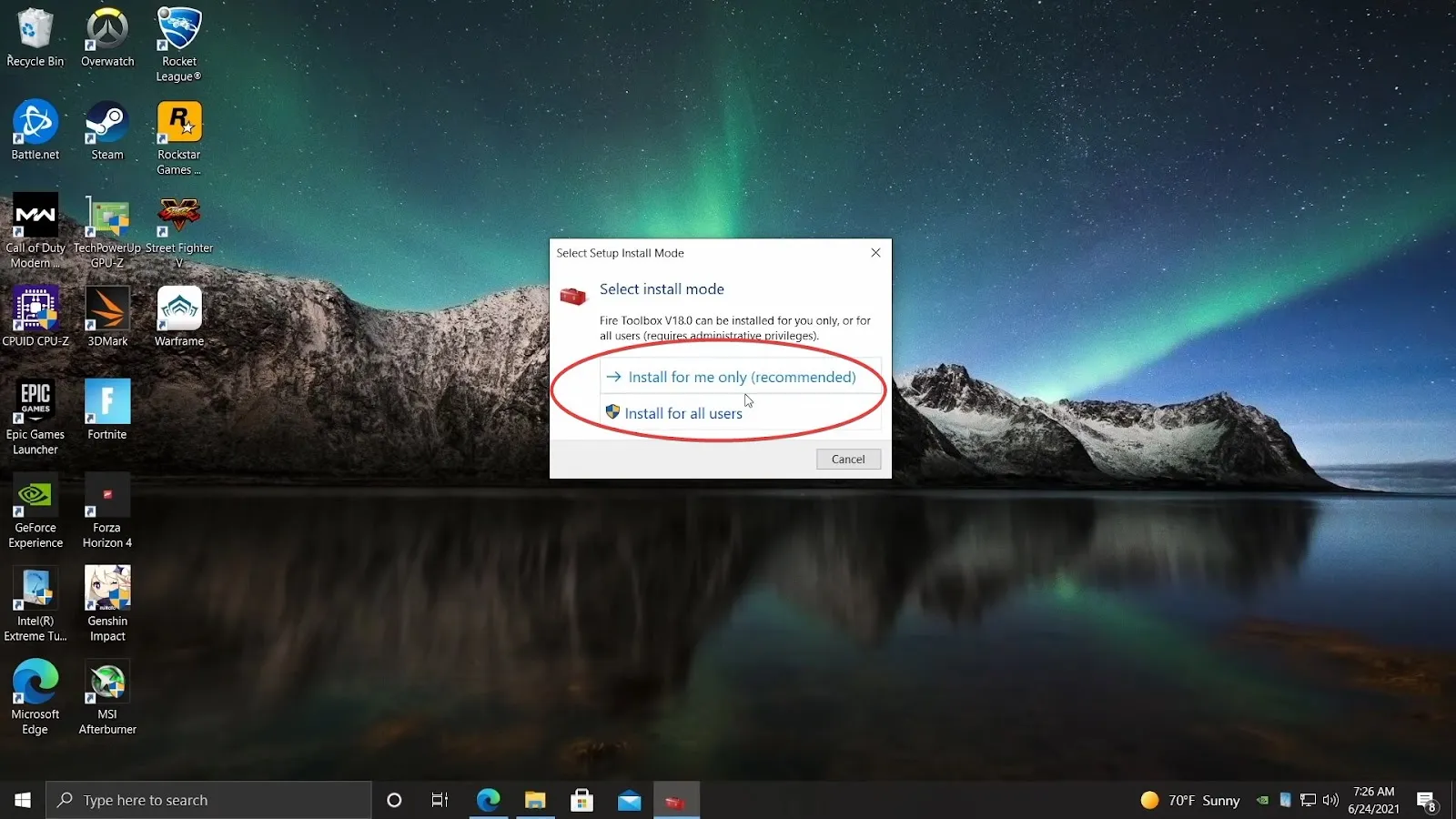
6. En el siguiente cuadro de diálogo, haga clic en Siguiente para continuar.
Nota: Le aconsejamos que no cambie la ubicación de instalación y se ciña a la predeterminada.
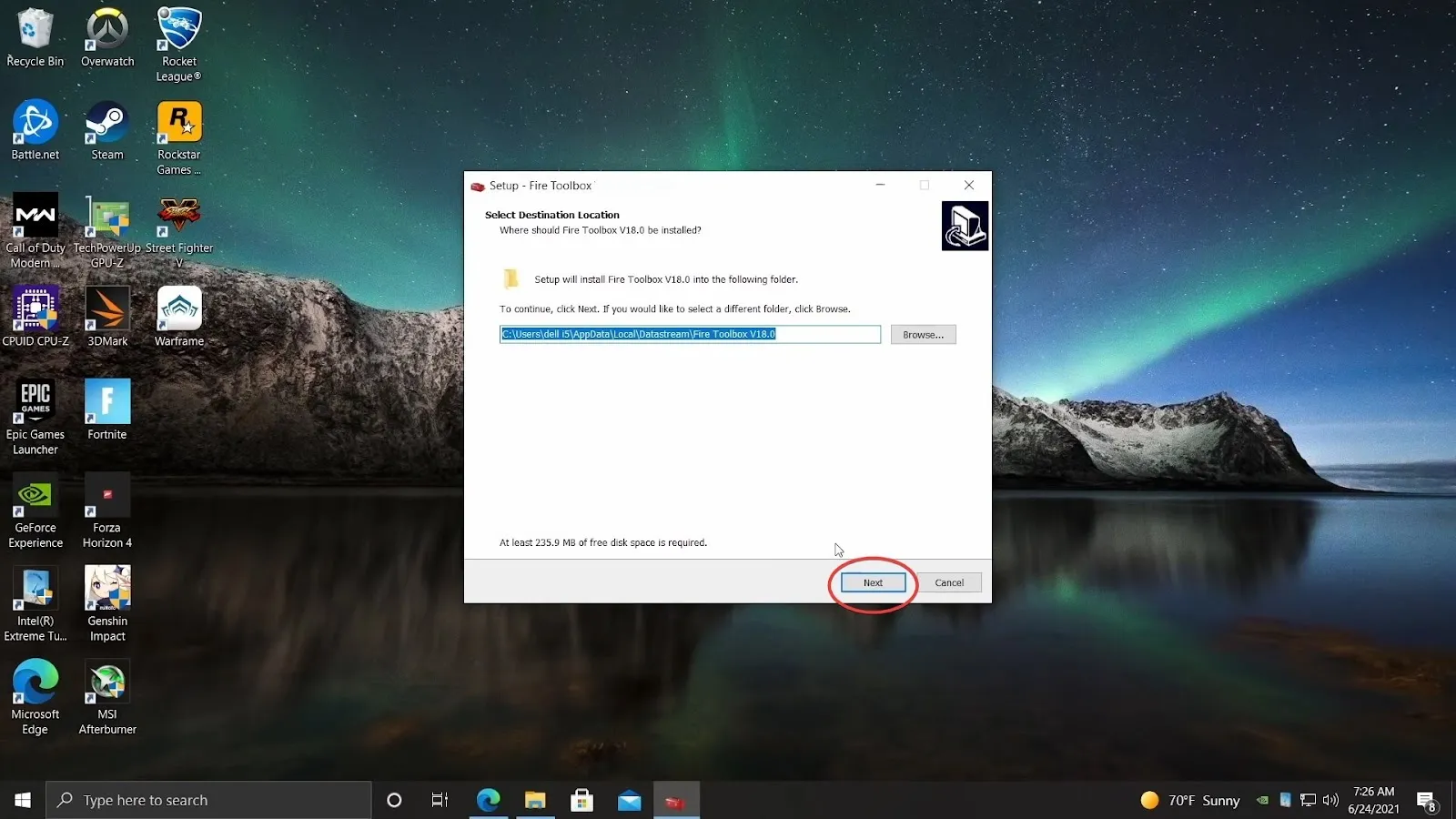
7. Haga clic en Instalar en el siguiente menú para instalar la caja de herramientas en su sistema Windows.
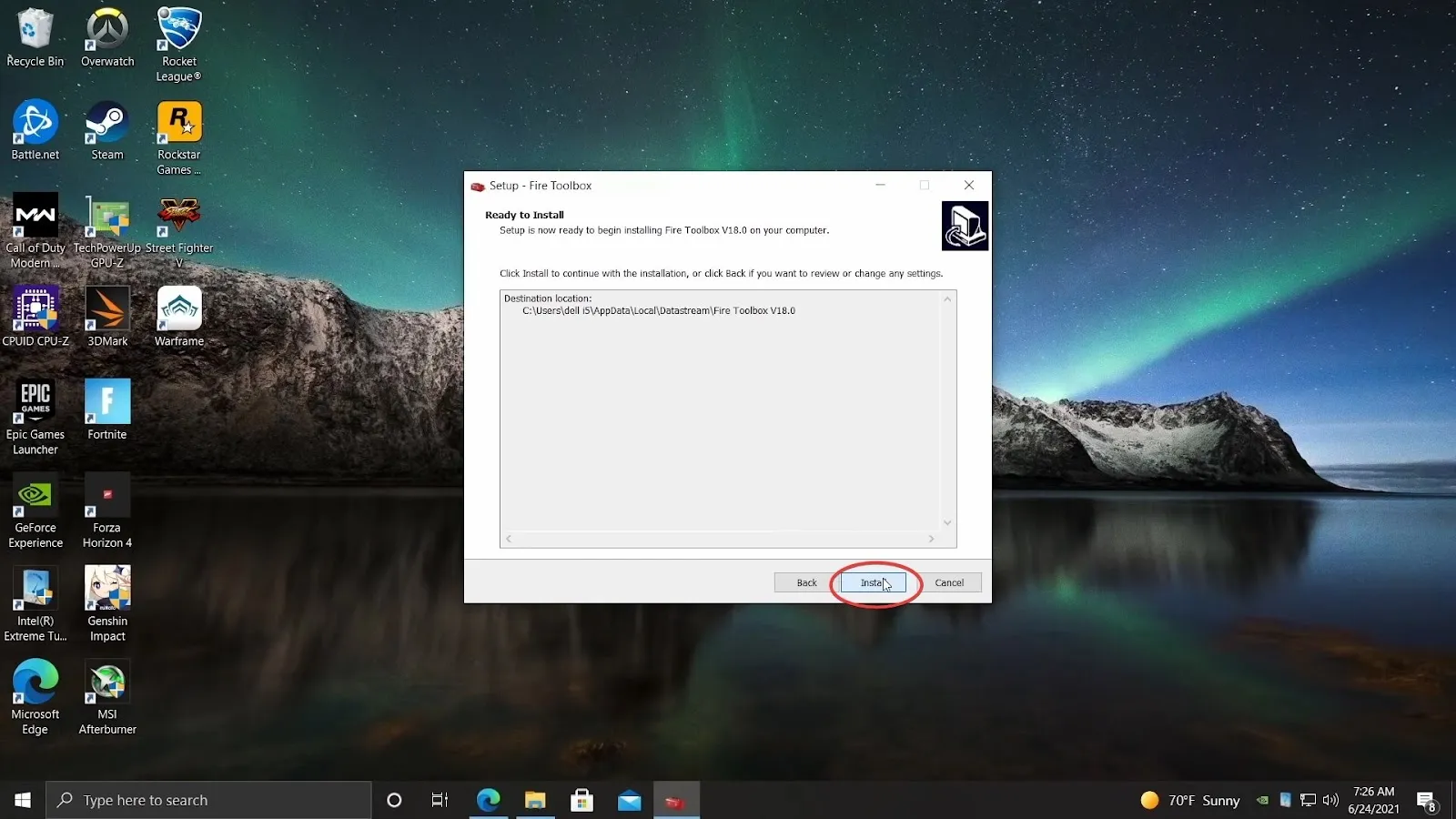
8. Deje marcada la opción Lanzar Fire Toolbox y pulse en Finalizar para lanzar la caja de herramientas.
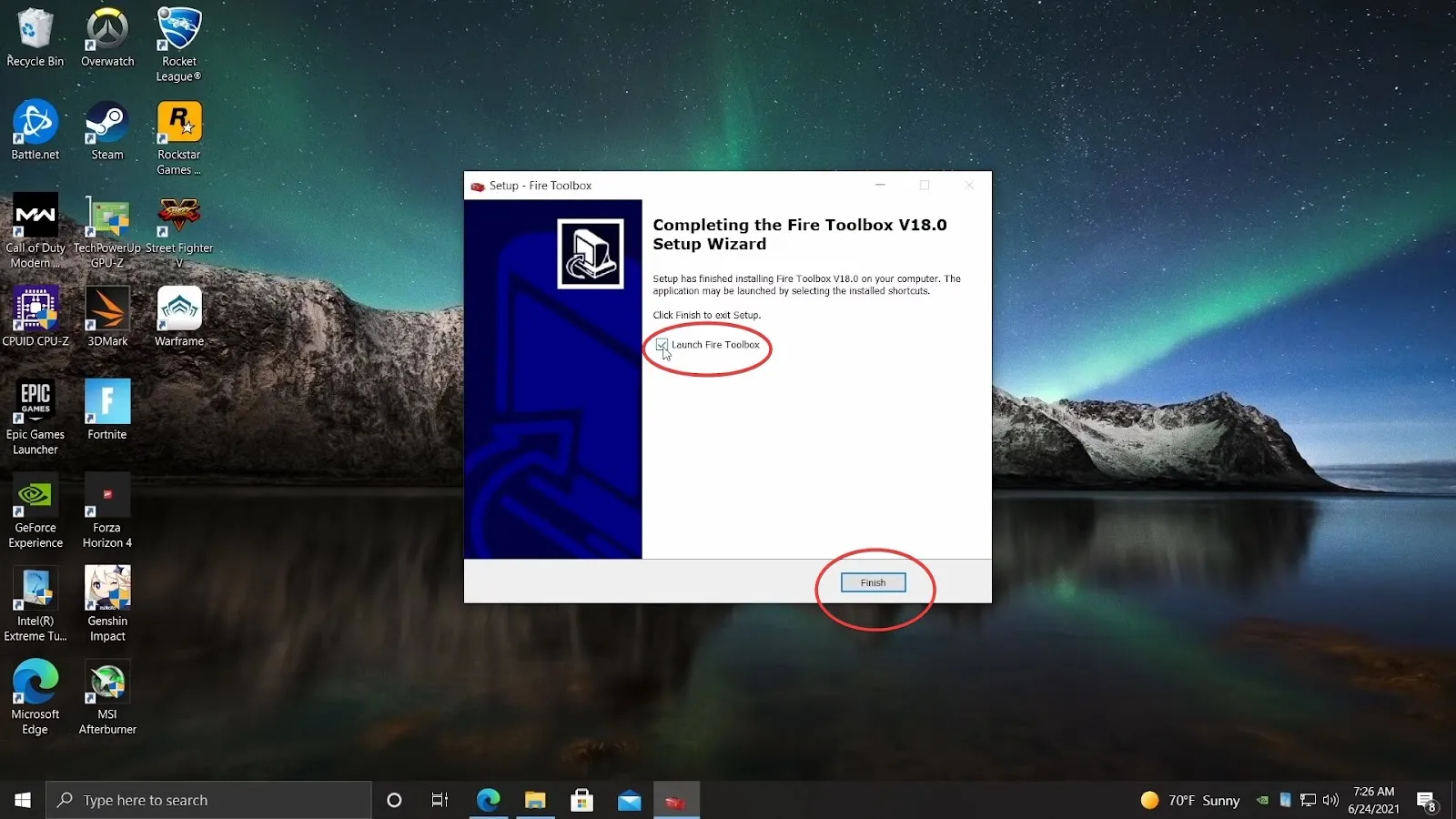
9. Haga clic en Aceptar en el cuadro de diálogo que aparece y proceda a hacer clic en Establecer tema.
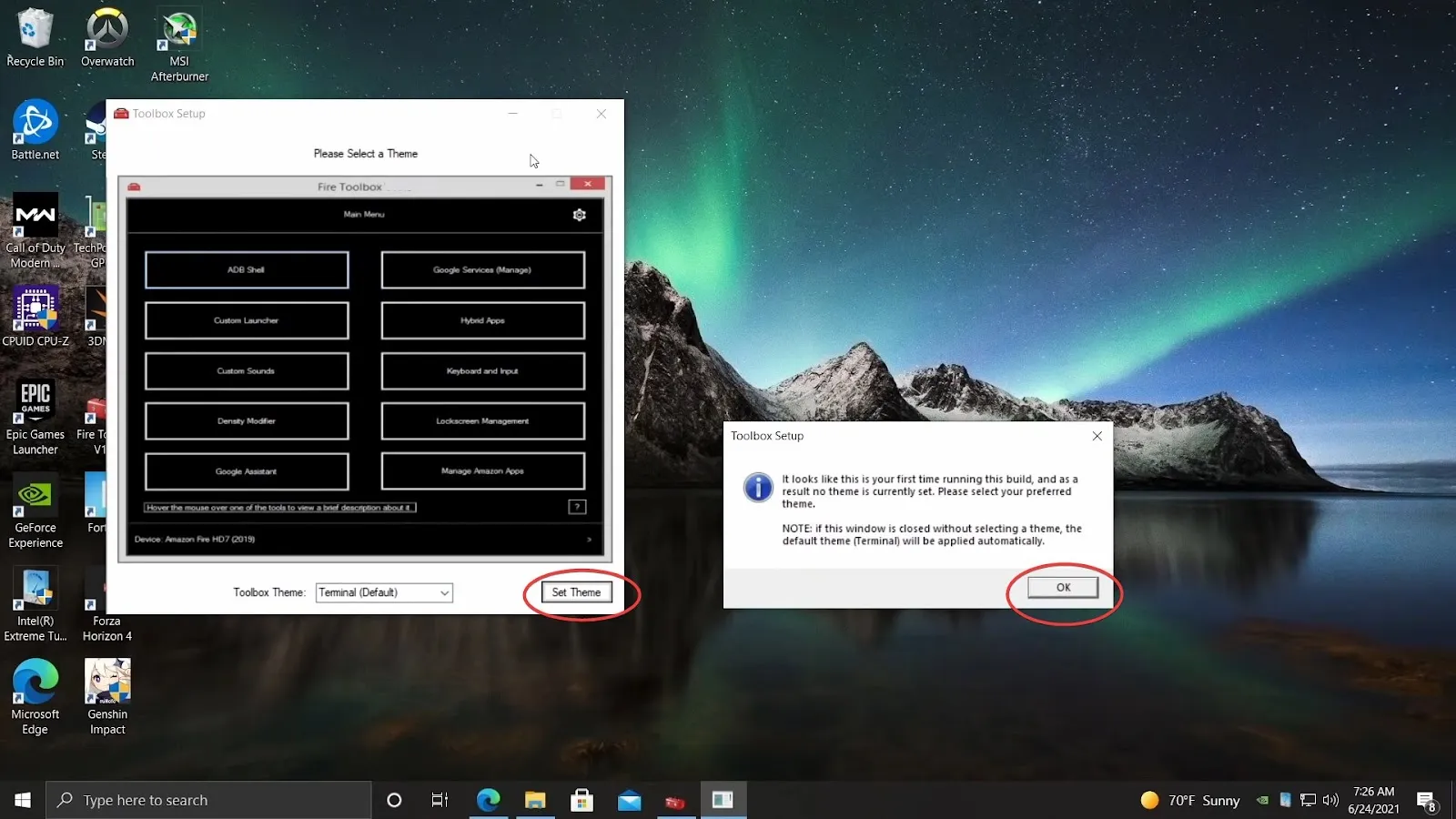
10. En la ventana emergente que aparece a continuación, se le notificará que conecte su tableta Fire. Proceda a conectar su tableta Amazon Fire a su PC utilizando el cable USB.
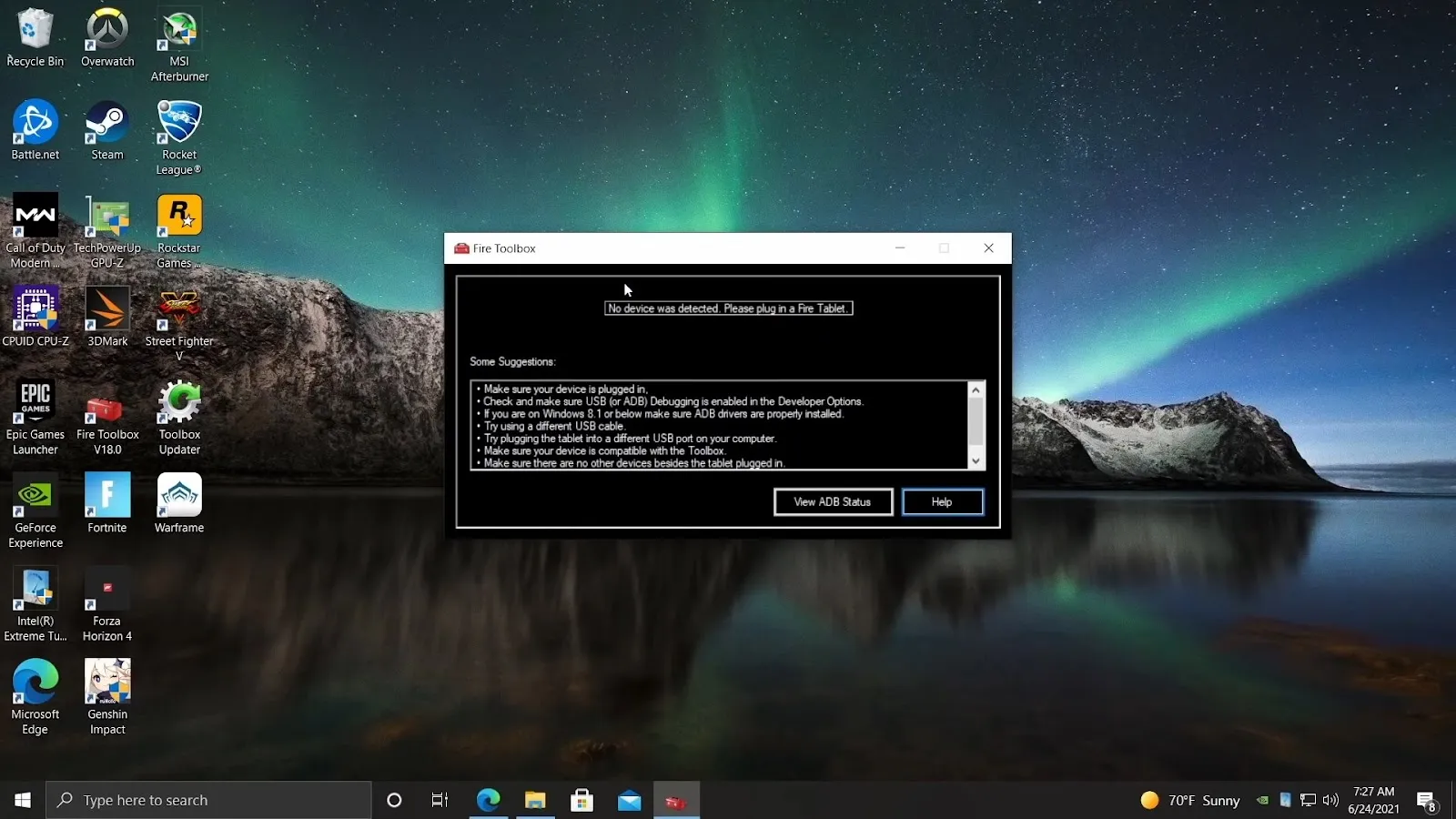
11. Se le notificará que su dispositivo no está autorizado y que necesita autorizarlo primero.
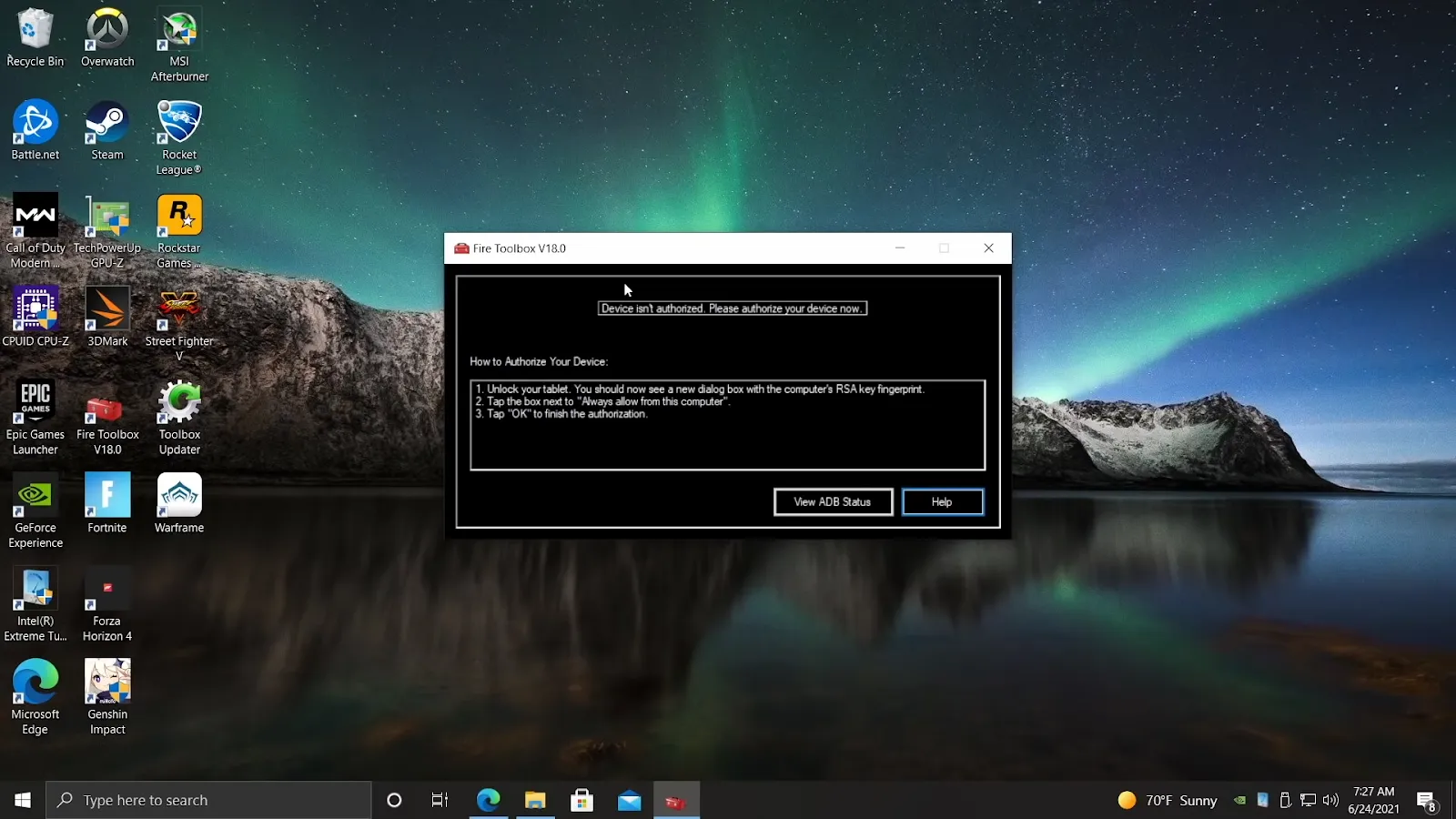
12. Su tableta Fire habrá recibido ahora un aviso para Permitir la Depuración USB. Pulse Aceptar. También puede marcar la casilla Permitir siempre desde este ordenador para no repetir este paso en futuros avisos.
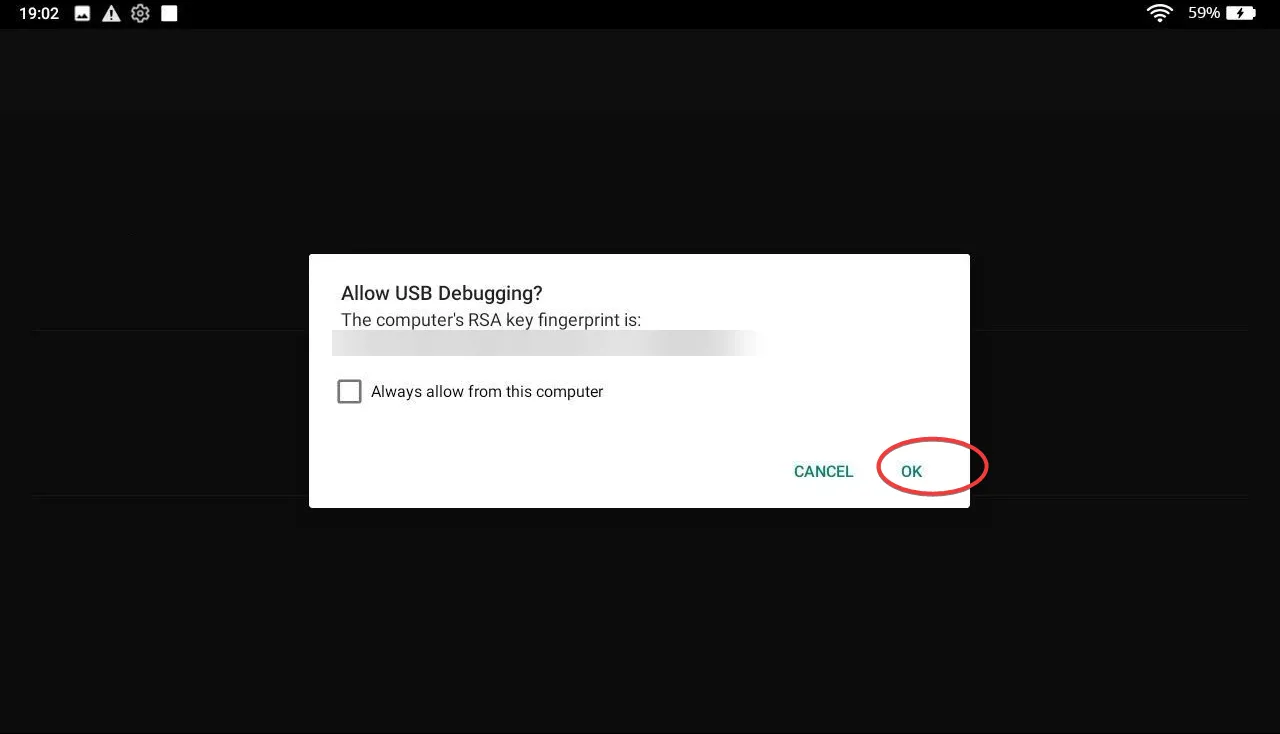
13. Vuelva a su PC y haga clic en Sí, lo he utilizado antes en el cuadro de diálogo que aparece. A continuación, haga clic en Servicios de Google.
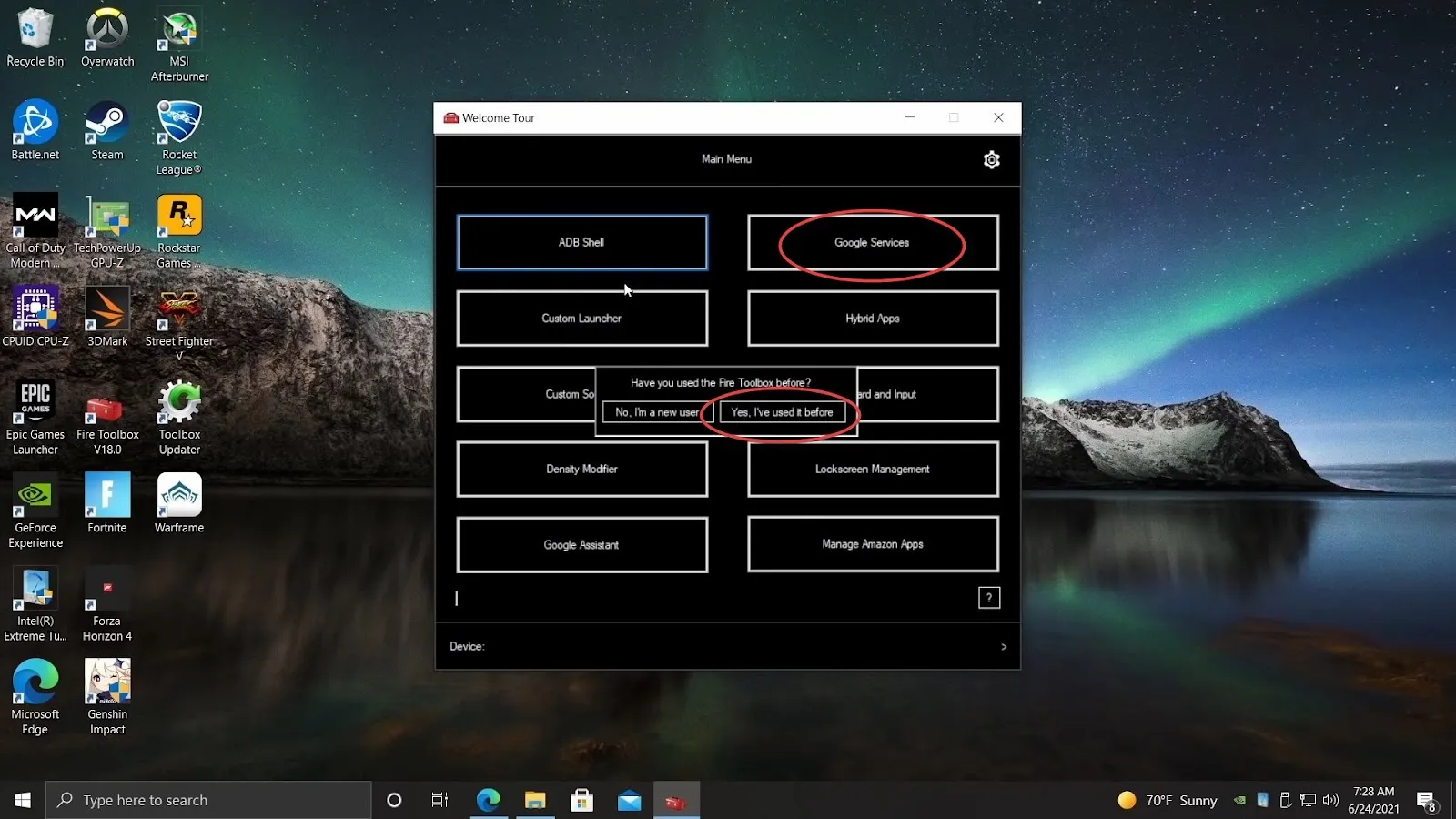
14. En el siguiente cuadro de diálogo que aparece, haga clic en la opción Ejecutar herramienta.
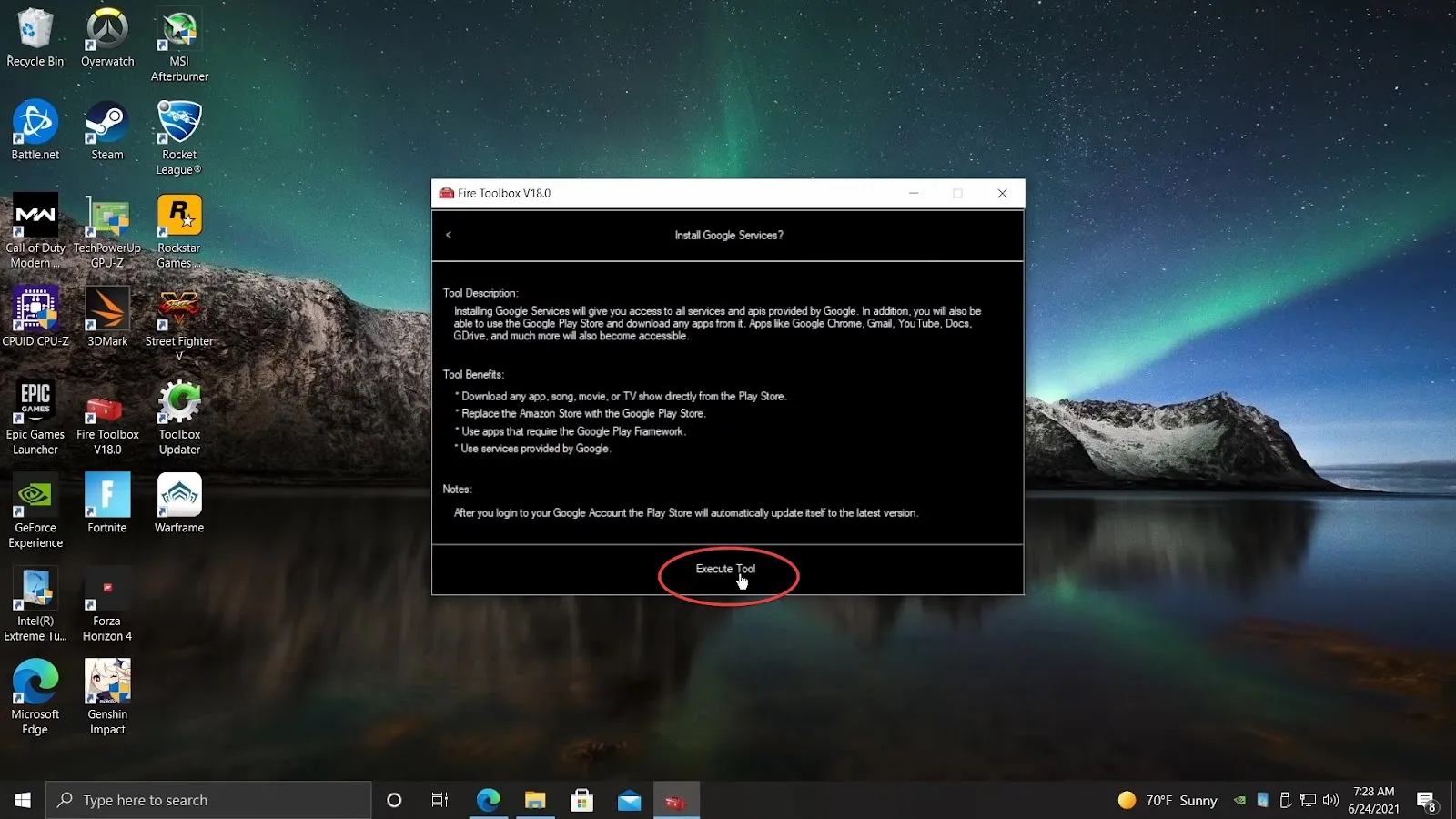
15. La caja de herramientas detectará automáticamente su tableta Amazon Fire y procederá a descargar e instalar los archivos adecuados para su dispositivo. Una vez finalizado el proceso, haga clic en el botón Aceptar. Ahora puede desconectar la tableta de su PC.
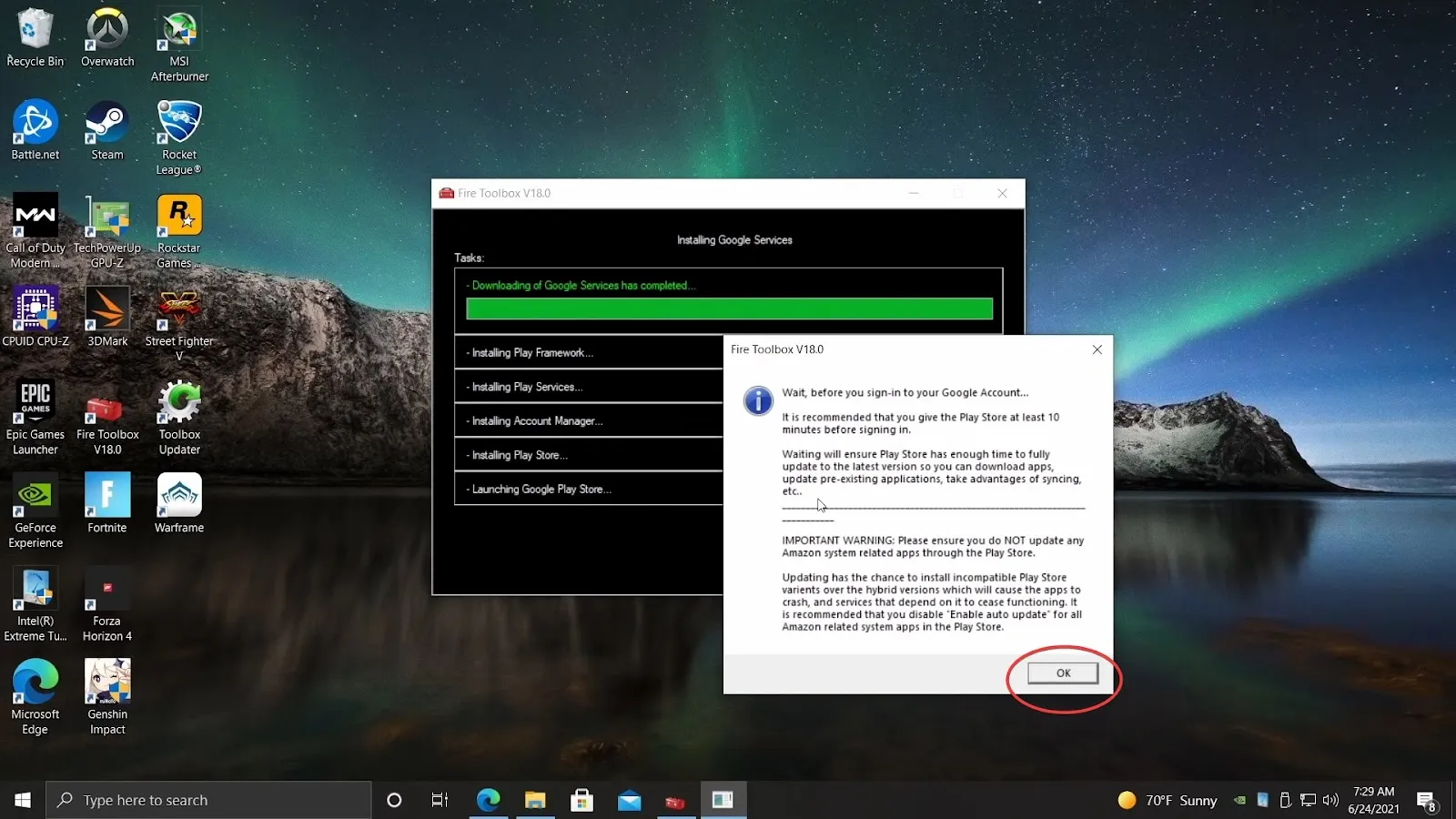
Nota: Es aconsejable esperar al menos diez minutos antes de abrir la nueva aplicación Play Store en su tableta Kindle Fire.
16. Ya puede iniciar sesión con su cuenta de Google desde la aplicación Play Store que aparece en la pantalla de inicio.
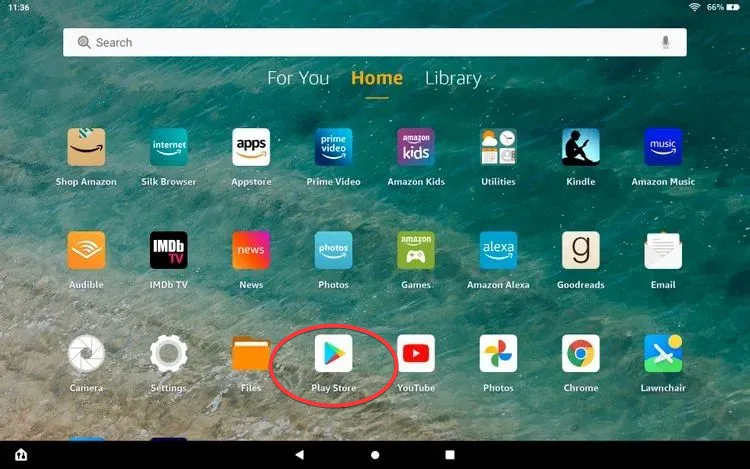
Voilà! y así es como se instala Google Play Store en una tableta Fire. Ahora puede instalar todas sus aplicaciones favoritas utilizando Play Store y obtener funcionalidades adicionales en su tableta Fire.
Jugando con Fire
Existen numerosos métodos para instalar Google Play Store en la tableta Fire. Sin embargo, Fire Toolbox proporciona la forma más fácil y rápida de hacerlo. Alternativamente, si tiene un Kindle de Amazon, aprenda estos consejos y trucos para sacarle el máximo partido.